Če je računalnik počasen, boste njegovo delovanje morda lahko pospešili, če boste upoštevali naslednje predloge. Nasveti so navedeni po vrstnem redu, zato začnite s prvim, preverite, ali je pomagal, in če ni, nadaljujte z naslednjim.
Eden od najboljših načinov, kako računalnik kar najbolje izkoristite, je, da imate nameščeno najnovejšo različico Windows 11 računalnika. Ko preverjate, ali so na voljo posodobitve, bo računalnik iskal tudi najnovejše gonilnike naprav, ki lahko prav tako izboljšajo učinkovitost delovanja računalnika.
Preverjanje razpoložljivih posodobitev
-
Izberite gumb za začetni meni in nato Nastavitve, > Windows Update > Preverite, ali so na voljo posodobitve.
Preverite, ali so na voljo posodobitve sistema Windows -
Naredite nekaj od tega:
-
Če je stanje »Vaša posodobitev je posodobljena«, nadaljujte in preverite, ali so na voljo izbirne posodobitve.
-
Če je stanje »Posodobitve na voljo«, ko so prenesene, izberite Namesti zdaj.
-
-
Izberite posodobitve, ki jih želite namestiti, in nato izberite Namesti.
-
Znova zaženite računalnik in preverite, ali deluje bolje.
Včasih bo morda na voljo izbirna posodobitev, na primer nov ne kritični gonilnik.
Preverjanje, ali so na voljo izbirne posodobitve
-
Izberite gumb za začetni meni in nato nastavitve > Windows Update > Dodatne > Izbirne posodobitve.
-
Če so na voljo dodatne posodobitve, jih izberite in nato & namestitev.
-
Znova zaženite računalnik in preverite, ali deluje bolje.
Če želite več informacij o posodobitvah, vključno s tem, kako naj se nameščajo samodejno, glejte Pogosta vprašanja o storitvi Windows Update.
Če želite Windows Update o odpravljanju težav, glejte Posodabljanje sistema Windows in Odpravljanje težav pri posodabljanju sistema Windows.
Če računalnik še vedno deluje počasi, nadaljujte z naslednjim nasvetom.
Če imate hkrati odprtih več aplikacij, programov, spletnih brskalnikov in tako naprej, lahko to upočasni računalnik. Tudi če imate hkrati odprtih veliko zavihkov brskalnika, ga lahko to precej upočasni. V tem primeru zaprite vse aplikacije, zavihke brskalnika itd., ki jih ne potrebujete, in preverite, ali ste s tem pospešili računalnik. Če se zdi, da to ni pomagalo, znova zaženite računalnik in nato odprite samo tiste aplikacije, programe ter okna brskalnika, ki jih potrebujete.
Ponovni zagon računalnika
-
Izberite gumb za začetni meni in nato Napajanje > ponovni zagon .
-
Ko se računalnik znova zažene, odprite samo aplikacije, ki jih potrebujete, nato pa jih zaprite, ko končate delo.
Včasih aplikacije, ki so bile ustvarjene za starejšo različico sistema Windows, še vedno Windows 11, vendar lahko upočasnijo računalnik. Če se to dogaja po tem, ko odprete določen program, na spletnem mestu izdelovalca programske opreme preverite, ali je na voljo posodobljena različica, ali pa zaženite orodje za odpravljanje težav z združljivostjo programov.
Zagon orodja za odpravljanje težav z združljivostjo programov
-
Izberite Iskanje , v iskalno polje vnesite odpravljanje težav in nato izberite Odpravljanje težav z nastavitvami > Druga orodja za odpravljanje težav .
-
V razdelku Drugo izberite gumb Zaženi zraven orodja za odpravljanje težav z združljivostjo programov .
-
Izberite program, s katerega imate težave, nato pa izberite Naprej in nadaljujte z orodjem za odpravljanje težav.
Ali računalnik še vedno deluje počasi? Nadaljujte z naslednjim namigom.
ReadyBoost omogoča, da za izboljšanje učinkovitosti delovanja računalnika uporabite izmenljiv pogon, kot je pogon USB, ne da bi vam bilo treba odpreti računalnik in dodati več pomnilnika (RAM). Če želite uporabljati ReadyBoost, potrebujete pogon USB ali pomnilniško kartico z vsaj 500 MB nezasedenega prostora in z visoko hitrostjo prenosa podatkov.
Uporaba storitve ReadyBoost
-
Vstavite pomnilniški ključek USB v vrata USB na računalniku.
-
Izberite Raziskovalec iz opravilne vrstice.
-
Pritisnite in pridržite (ali z desno tipko miške kliknite) pomnilniški ključek USB (ali kartico SD, če ste jo uporabili), nato pa izberite Lastnosti.
-
Izberite zavihek ReadyBoost , nato pa izberite Uporabi to napravo.
Sistem Windows ugotovi, ali naprava lahko uporablja ReadyBoost. Če ne more, vas o tem obvesti. -
Ko sistem Windows ugotovi, koliko prostora je treba uporabiti za optimizacijo pomnilnika, izberite V redu, da rezervirate ta prostor, tako da ga readyBoost lahko uporablja.
Ko si vsebino pomnilniškega ključek USB ogledate v Raziskovalec, boste na pogonu videli datoteko z imenom ReadyBoost.sfcache. Ta datoteka prikazuje, koliko prostora je rezerviranega za ReadyBoost.
Opomba: Storitve ReadyBoost ni mogoče uporabiti, če je sistem Windows nameščen na polprevodniškem pogonu (SSD). Pogon SSD je že hiter in storitev ReadyBoost ne bi izboljšala učinkovitosti delovanja.
Odstranjevalna datoteka je območje na trdem disku, ki ga sistem Windows uporablja kot pomnilnik. V brskalniku je Windows 11, ki samodejno upravlja velikost datoteke strani, kar lahko izboljša učinkovitost delovanja računalnika.
Preverjanje, ali je samodejno upravljanje odstranjevalne datoteke vklopljeno
-
V opravilni vrstici izberite Iskanje, v iskalno polje vnesite napredni sistem in nato izberite Prikaži napredne nastavitve sistema, pod katero piše Nadzorna plošča.
-
V sistemskih lastnostih izberite zavihek Dodatno in nato nastavitve v območju za učinkovitost delovanja.
-
V možnostih učinkovitosti delovanja izberite zavihek Dodatno, nato pa v območju navideznega pomnilnika izberite Spremeni.
-
Prepričajte se, da je potrjeno potrditveno polje Samodejno upravljaj velikost ostranjevalne datoteke za vse pogone. Če je izbrano, nadaljujte z naslednjim namigom. Če ni, ga izberite in nato znova zaženite računalnik tako, da izberete začetni meni > napajanje > ponovni zagon .
Z uporabo računalnika preverite, ali deluje bolje. Če ne, poskusite z naslednjim namigom.
Če sprostite nekaj prostora na disku v računalniku, lahko izboljšate učinkovitost delovanja.
Preverjanje, ali je na disku malo prostora
-
Izberite gumb za začetni meni in nato Nastavitve > Sistemska > Prostor za shranjevanje .
Odprite nastavitve prostora za shranjevanje -
Pogoni bodo navedeni v razdelku »Prostor za shranjevanje«. Oglejte si velikost nezasedenega prostora in skupno velikost za vsak pogon.
Opomba: Če v računalniku ne primanjkuje prostora, poskusite naslednji namig.
Za brisanje nepotrebnih ali začasnih datotek iz naprave lahko uporabite Senzor prostora, saj lahko tudi tako sprostite prostor.
Če vklopite Senzor prostora, bo sistem Windows samodejno sprostil prostor tako, da se bo znebil nepotrebnih datotek (vključno z datotekami v košu), ko boste imeli malo prostora na disku ali v časovnih intervalih, ki jih boste določili. Spodnja navodila prikazujejo, kako izbrišete začasne datoteke in kako vklopite ter konfigurirate Senzor prostora.
Če v svoji napravi skladno z naslednjimi navodili ne najdete Senzorja prostora, si oglejte spodnji razdelek »Sprostite prostor s čiščenjem diska«.
Opomba: Morda ne želite izbrisati začasnih datotek za izboljšanje učinkovitosti delovanja. Čeprav se te datoteke trenutno ne uporabljajo, pomagajo pri hitrejšem nalaganju in izvajanju aplikacij.
Brisanje začasnih datotek s Senzorjem prostora
-
Odprite Nastavitve , nato pa izberite Sistemska > Prostor za shranjevanje .
Odprite nastavitve prostora za shranjevanje -
V razčlenitvi prostora za shranjevanje izberite Začasne datoteke. Opomba: če na seznamu ne vidite možnosti Začasne datoteke, izberite Pokaži več kategorij.
-
Windows bo potreboval nekaj minut, da lahko določi, katere datoteke in aplikacije zavzemajo največ prostora v vašem računalniku.
-
Izberite vse elemente, ki jih želite izbrisati in nato izberite Odstrani datoteke.
Če si želite ogledati vsebino koša, preden ga izpraznite, ga odprite z namizja. Če na namizju ne vidite ikone Koš, v iskalno vrstico v opravilni vrstici vnesite koš, nato pa na seznamu rezultatov izberite Koš.
Opomba: Sistem Windows izbrisane datoteke premakne v koš, če si pozneje premislite in jih znova potrebujete. Veliko količino prostora lahko sprostite tako, da izbrišete datoteke iz koša, da trajno odstranite datoteke, ki ste jih prej že izbrisali.
Vklop in konfiguriranje Senzorja prostora
-
Odprite Nastavitve , nato pa izberite Sistemska > Prostor za shranjevanje .
Odprite nastavitve prostora za shranjevanje -
V območju za upravljanje prostora vklopite Senzor prostora.
-
Izberite za Senzor prostora, da ga konfigurirate.
-
Pod možnostjo Čiščenje začasnih datotek poskrbite, da bo sistem Windows delovala nemoteno, tako da bo samodejno počistil začasne datoteke sistema in aplikacij.
-
V razdelku Konfiguracija urnikov čiščenja izberite, kako pogosto naj se Senzor prostora zažene.
-
Za datoteke, za katere želite, da jih Senzor prostora izbriše (izbrane so datoteke v košu in mapi »Prenosi«), izberite želene časovne intervale ali izberite Nikoli , če želite, da Senzor prostora pusti te vrste datotek same.
-
Pomaknite se navzdol in izberite Zaženi Senzor prostora zdaj.
-
Windows bo kmalu počistil vaše datoteke, nato pa se bo prikazalo sporočilo o tem, koliko prostora na disku je bilo sproščenega.
Če vaš sistem nima Senzorja prostora, lahko začasne in sistemske datoteke iz naprave izbrišete z orodjem za čiščenje diska.
Zagon orodja za čiščenje diska
-
Izberite Iskanje , vnesite čiščenje diska in nato na seznamu rezultatov izberite Čiščenje diska.
-
Izberite potrditveno polje poleg vrste datotek, ki jih želite izbrisati. (Za ogled opisa posamezne vrste datotek izberite ime.) Privzeto so izbrane prenesene programskedatoteke, začasne internetne datoteke in sličice . Če ne želite izbrisati teh datotek, počistite ustrezna potrditvena polja.
-
Če želite sprostiti še več prostora, izberite Počisti sistemske datoteke. Čiščenje diska bo trajalo nekaj trenutkov, da bo sistem izračunal, koliko prostora je mogoče sprostiti.
Opomba: Če je od nadgradnje na sistem Windows 11 manj kot 10 dni, bo na seznamu sistemskih datotek, ki jih lahko izbrišete. Če morate sprostiti nekaj prostora, lahko datoteko izbrišete, vendar morate upoštevati, da boste izbrisali mapo Windows.old, ki vsebuje datoteke, ki omogočajo vrnitev nazaj na prejšnjo različico sistema Windows. Izbrisa vaše prejšnje različice sistema Windows ni mogoče razveljaviti. (Na prejšnjo različico sistema Windows se ne bo mogoče vrniti.)
-
Izberite vrste datotek, ki jih želite izbrisati, izberite V redu in nato v potrditvenem oknu izberite Izbriši datoteke, da zaženete čiščenje.
Če vaš računalnik še vedno deluje počasi, poskusite odstraniti aplikacije, ki jih ne uporabljate več.
Odstranjevanje aplikacij, ki jih ne uporabljate več
-
Izberite gumb za začetni meni in nato Nastavitve , > Aplikacije > Nameščene aplikacije .
Odpiranje nastavitev & aplikacij -
Poiščite določeno aplikacijo ali jih razvrstite in preverite, katere zavzamejo največ prostora.
-
Ko najdete aplikacijo, ki jo želite odstraniti , izberite ikono Več ob njej in, če je mogoče, izberite Odstrani.
-
Znova zaženite računalnik in preverite, ali se je učinkovitost delovanja izboljšala.
Če vaš računalnik še vedno deluje počasi, poskusite premakniti datoteke na drug pogon.
Če imate fotografije, glasbo ali druge datoteke, ki jih želite obdržati, vendar jih ne uporabljate pogosto, jih shranite na izmenljiv medij, na primer na pogon USB. Ko povežete pogon, jih lahko še vedno uporabljate, ne bodo pa zasedale prostora v vašem računalniku.
Premikanje datotek na drug pogon
-
Priključite izmenljiv medij v računalnik.
-
Izberite Raziskovalec iz opravilne vrstice in poiščite datoteke, ki jih želite premakniti.
-
Izberite datoteke in nato v opravilni vrstici izberite Izreži .
-
Na seznamu mest izberite svoj izmenljiv medij, nato pa izberite Prilepi .
-
Ko je premikanje dokončano, znova zaženite računalnik in preverite, ali se je učinkovitost delovanja izboljšala.
Poiščite več informacij o sproščanju prostora na pogonu v sistemu Windows.
Če računalnik še vedno deluje počasi, poskusite z naslednjim nasvetom.
Windows 11 vključujejo številne vizualne učinke, na primer animacije in učinke sence. Te so videti odlično, vendar lahko uporabljajo tudi dodatne sistemske vire in upočasnijo računalnik. To je še posebej pogosto, če imate računalnik z manjšo količino pomnilnika (RAM).
Prilagajanje vizualnih učinkov v sistemu Windows
-
Izberite Iskanje , vnesite učinkovitost delovanja, nato pa na seznamu rezultatov izberite Prilagodi videz in učinkovitost delovanja sistema Windows.
-
Na zavihku Vizualni učinki izberite Prilagodi za najboljšo učinkovitost delovanja> Uporabi.
-
Znova zaženite računalnik in preverite, ali s tem pospešite računalnik.
Če računalnik še vedno deluje počasi, nadaljujte z naslednjim nasvetom.
V nastavitvah računalnika lahko izberete, kje bodo datoteke privzeto shranjene. Datoteke lahko privzeto shranjujete v računalnik ali v OneDrive in jih sinhronizirate med tema lokacijama. Tako lahko pridete do svojih datotek prek katerekoli naprave, s katero se lahko povežete z internetom, in poskrbite za to, da so vaše datoteke varnostno kopirane, če se vaš računalnik poškoduje ali izgubi. A datoteke se morajo sinhronizirati med računalnikom in storitvijo OneDrive, to pa lahko upočasni delovanje računalnika. Sinhronizacijo s storitvijo OneDrive lahko začasno zaustavite, da preverite, ali se učinkovitost delovanja vašega računalnika s tem izboljša.
Ustavitev sinhronizacije s storitvijo OneDrive
-
V opravilni vrstici poiščite OneDrive v bližini območja za obvestila.
-
Izberite OneDrive > pomoč & nastavitve > Začasno ustavi sinhronizacijo in nato izberite, kako dolgo želite začasno ustaviti sinhronizacijo datotek.
-
Znova zaženite računalnik in preverite, ali je začasna ustavitev sinhroniziranja izboljšala težave z učinkovitostjo delovanja.
-
Če želite nadaljevati sinhronizacijo datotek, izberite OneDrive > Pomoč & Nastavitve > Nadaljevanje sinhronizacije.
Če želite preveriti morebitne težave s sinhronizacija s storitvijo OneDrive, obiščite tudi stran Odpravljanje težav s sinhronizacijo.
Ko vklopite računalnik, se nekateri programi samodejno zaženejo in se izvajajo v ozadju. Te programe lahko onemogočite, tako da se ne zaženejo, ko se zažene računalnik.
Številni programi so zasnovani tako, da se ob zagonu sistema Windows samodejno zaženejo. Ne veste, da se izvajajo, vendar se hitro odprejo, ko jih želite uporabiti. To je uporabno za programe, ki jih veliko uporabljate, vendar ne za tiste, ki jih ne uporabljate pogosto, ker traja dalj časa, da se Windows zažene.
Iskanje programov, ki se zaženejo samodejno
Včasih lahko ugotovite, kateri programi se zaženejo samodejno tako, da preverite ikone programov v območju za obvestila na skrajni desni strani opravilne vrstice. Tam najprej preverite, ali se morda izvajajo programi, za katere ne želite, da se zaženejo samodejno. Ime programa lahko ugotoviti tako, da s kazalcem miške pokažite na ikono. Prepričajte se, da ste izbrali Pokaži skrite ikone , da ne zamudite nobenega programa.
Tudi po preverjanju območja za obvestila morda ne boste opazili nekaterih programov, ki se samodejno zaženejo ob zagonu sistema. V nadaljevanju je opisano, kako najdete vse programe, ki se zaženejo samodejno, in kako ustavite tiste, za katere ne želite, da se zaženejo samodejno, ko se zažene sistem Windows.
Onemogočanje samodejnega zagona programa
-
Izberite gumb za začetni meni , nato izberite Nastavitve > Aplikacije > Zagon .
Odprite nastavitve zagonskih aplikacij -
Pod možnostjo Zagonske aplikacije poiščite program, za katerega želite onemogočiti samodejni zagon, in ga nastavite na Izklopljeno.
Opomba: Če izklopite program in se ta še naprej samodejno zažene, ko se zažene sistem Windows, morate poiskati viruse in zlonamerno programsko opremo. Če želite več informacij, si oglejte naslednji razdelek.
Virus, zlonamerna ali škodljiva programska oprema lahko povzroči počasno delovanje računalnika. Med druge znake spadajo nepričakovana pojavna sporočila, programi, ki se zaženejo samodejno, ali zvok, ki se ustvarja ob neprekinjenem delovanju trdega diska.
Najbolje je, da viruse in zlonamerno programsko opremo onemogočate s protivirusno programsko opremo, ki jo redno posodabljate. Tudi če izvajate varnostne ukrepe, se lahko računalnik še vedno okuži.
Viruse ali drugo zlonamerno programsko opremo v računalniku lahko pregledate s programom Varnost sistema Windows (prej Windows Defender Security Center), ki je vključen v Windows 11. Če želite več informacij, glejte Zaščita računalnika s sistemom Windows.
Opombe:
-
Če uporabljate drug protivirusni program ali programsko opremo za preprečevanje zlonamerne programske opreme, v dokumentaciji za ta program preverite, kako poiščete viruse. Prav tako poskrbite, da se več protivirusnih programov ne izvaja hkrati. Če se, izberite tistega, za katerega želite, da se izvaja, druge pa onemogočite ali odstranite.
-
Če imate nameščen ali vklopljen drug protivirusni program, je Varnost sistema Windows privzeto izklopljena.
Iskanje virusov s Varnost sistema Windows
-
Izberite začetni > Nastavitve > nastavitve & nastavitve zasebnosti > Varnost sistema Windows in nato izberite Odpri Varnost sistema Windows.
Odpiranje Varnost sistema Windows nastavitev -
Izberite Zaščita pred & pred virusi in nato izberite Posodobitve zaščite pod možnostjo Posodobitve zaščite & pred grožnjami.
-
Na zaslonu Posodobitve zaščite izberite Preveri, ali so na voljo posodobitve , da se prepričate, ali imate najnovejše posodobitve.
-
Izberite Zaščita pred virusi in grožnjami in nato izberite Hitri pregled.
Počakajte, da Varnost sistema Windows iskanje virusov in zlonamerne programske opreme dokonča. -
Naredite nekaj od tega, odvisno od rezultatov pregleda:
-
Zaženite priporočeni napredni pregled. Ta pregled traja dlje, a se z njim natančneje preveri prisotnost groženj v računalniku.
-
Če Varnost sistema Windows virus ali zlonamerno programsko opremo in je ne morete odstraniti ali dati v karanteno, se za pomoč obrnite na Microsoftovo podporo.
-
Če virusi niso bili odkriti, znova zaženite računalnik in poskusite ponoviti težavo z učinkovitostjo delovanja, ki ste jo imeli z računalnikom.
-
Opomba: Če Varnost sistema Windows ne odpre, ne more posodobiti definicijske datoteke ali ne more dokončati iskanja virusov, poskusite zagnati protivirusni program Microsoft Defender Antivirus (pregled brez povezave), ki je opisan v nadaljevanju.
Iskanje zlonamerne programske opreme in virusov s protivirusnim programom Microsoft Defender (pregled brez povezave)
-
Shranite vse dokumente ali karkoli drugega, kar imate morda odprto v računalniku.
-
Izberite začetni > Nastavitve > nastavitve & nastavitve zasebnosti > Varnost sistema Windows in nato izberite Odpri Varnost sistema Windows.
Odpiranje Varnost sistema Windows nastavitev -
Izberite Zaščita pred & virusi in nato pod možnostjo Trenutne grožnje izberite Možnosti pregledovanja,>Microsoft Defender Antivirus ( pregled brez povezave)> Preglej zdaj.
Računalnik se bo znova zagnal, Microsoft Defender protivirusni program (pregled brez povezave) pa bo zagnal in pregled za iskanje virusov in zlonamerne programske opreme. Pregled lahko traja približno 15 minut, po tem pa se bo računalnik znova zagnal. -
Poskusite ponoviti težavo z učinkovitostjo delovanja.
Če računalnik še vedno deluje počasi, nadaljujte z naslednjim nasvetom.
Z obnovitvijo računalnika razveljavite zadnje spremembe, ki morda povzročajo težave. Če menite, da težave morda povzroča nedavno nameščena aplikacija, gonilnik ali posodobitev za Windows, boste morda spet vzpostavili normalno delovanje z obnovitvijo računalnika na točko v preteklosti, ki se imenuje obnovitvena točka.
Opombe:
-
Z obnovitvijo s te točke ne vplivate na osebne datoteke, ampak odstranite aplikacije, gonilnike in posodobitve, ki ste jih namestili po tem, ko je bila ustvarjena obnovitvena točka.
-
Obnovitev sistema deluje za spremembe v zadnjih 7 do 14 dneh.
Obnovitev računalnika z obnovitvene točke
-
V opravilni vrstici izberite Iskanje, vnesite napredni sistem, nato pa na seznamu rezultatov izberite Prikaži napredne nastavitve sistema.
-
Na zavihku Zaščita sistema izberite Obnovitev sistema.
-
Izberite Priporočeno obnavljanje , da odprete najnovejšo obnovitveno točko, ki jo je sistem Windows samodejno naredil, ali Izberite drugo obnovitveno točko, da jo izberete sami, nato pa izberite Naprej.
-
Če izberete drugo obnovitveno točko, jo izberite in nato izberite Naprej. V obeh smereh izberite Dokončaj, da začnete obnavljanje.
-
Ko je obnovitev dokončana, znova zaženite računalnik in preverite, ali se je učinkovitost delovanja izboljšala.
Če ne vidite nobene obnovitvene točke, je to morda zato, ker zaščita sistema ni vklopljena.
Vklop zaščite sistema
-
V iskalno polje v opravilni vrstici vnesite ustvari obnovitveno točko, nato pa na seznamu rezultatov izberite Ustvari obnovitveno točko.
-
Na zavihku Zaščita sistema izberite Konfiguriraj.
-
Izberite Vklopi zaščito sistema in> redu.
Če je računalnik počasen, boste njegovo delovanje morda lahko pospešili, če boste upoštevali naslednje predloge. Nasveti so navedeni po vrstnem redu, zato začnite s prvim, preverite, ali je pomagal, in če ni, nadaljujte z naslednjim.
Eden od najboljših načinov, kako računalnik kar najbolje izkoristite, je, da imate nameščeno najnovejšo različico sistema Windows 10. Ko preverjate, ali so na voljo posodobitve, bo računalnik iskal tudi najnovejše gonilnike naprav, ki lahko prav tako izboljšajo učinkovitost delovanja računalnika.
Preverjanje razpoložljivih posodobitev
-
Izberite gumb za začetni meni in nato nastavitve > Posodobite & varnostno > Windows Update > Preveri, ali so na voljo posodobitve.
Preverite, ali so na voljo posodobitve sistema Windows -
Naredite nekaj od tega:
-
Če je stanje »Vaša naprava je posodobljena«, pojdite na naslednji nasvet.
-
Če je stanje »Na voljo so posodobitve«, izberite možnost Namesti zdaj.
-
-
Izberite posodobitve, ki jih želite namestiti, in nato izberite Namesti.
-
Znova zaženite računalnik in preverite, ali deluje bolje.
Če želite več informacij o posodobitvah, vključno s tem, kako naj se nameščajo samodejno, glejte Pogosta vprašanja o storitvi Windows Update.
Če želite informacije o odpravljanju težav s tehnologijo Windows Update, si oglejte razdelka Posodabljanje sistema Windows 10 in Odpravljanje težav pri posodabljanju sistema Windows 10.
Če računalnik še vedno deluje počasi, nadaljujte z naslednjim nasvetom.
Če imate hkrati odprtih več aplikacij, programov, spletnih brskalnikov in tako naprej, lahko to upočasni računalnik. Tudi če imate hkrati odprtih veliko zavihkov brskalnika, ga lahko to precej upočasni. V tem primeru zaprite vse aplikacije, zavihke brskalnika itd., ki jih ne potrebujete, in preverite, ali ste s tem pospešili računalnik. Če se zdi, da to ni pomagalo, znova zaženite računalnik in nato odprite samo tiste aplikacije, programe ter okna brskalnika, ki jih potrebujete.
Ponovni zagon računalnika
-
Izberite gumb za začetni meni in nato Napajanje > ponovni zagon.
-
Ko se računalnik znova zažene, odprite samo aplikacije, ki jih potrebujete, nato pa jih zaprite, ko končate delo.
Včasih aplikacije, ki so bile ustvarjene za zgodnejšo različico sistema Windows, delujejo tudi v sistemu Windows 10, vendar lahko upočasnijo računalnik. Če se to dogaja po tem, ko odprete določen program, na spletnem mestu izdelovalca programske opreme preverite, ali je na voljo posodobljena različica, ali pa zaženite orodje za odpravljanje težav z združljivostjo programov.
Zagon orodja za odpravljanje težav z združljivostjo programov
-
V iskalno polje v opravilni vrstici vnesite odpravljanje težav in nato izberite možnost Nastavitve odpravljanja težav, pod katero piše Sistemske nastavitve.
-
Na seznamu orodij za odpravljanje napak izberite Orodje za odpravljanje težav z združljivostjo programov > zaženite orodje za odpravljanje napak.
-
Izberite program, s katerega imate težave, nato pa izberite Naprej in nadaljujte z orodjem za odpravljanje težav.
Ali računalnik še vedno deluje počasi? Nadaljujte z naslednjim namigom.
ReadyBoost omogoča, da za izboljšanje učinkovitosti delovanja računalnika uporabite izmenljiv pogon, kot je pogon USB, ne da bi vam bilo treba odpreti računalnik in dodati več pomnilnika (RAM). Če želite uporabljati ReadyBoost, potrebujete pogon USB ali pomnilniško kartico z vsaj 500 MB nezasedenega prostora in z visoko hitrostjo prenosa podatkov.
Uporaba storitve ReadyBoost
-
Vstavite pomnilniški ključek USB v vrata USB na računalniku.
-
V opravilni vrstici izberite Raziskovalec .
-
Pritisnite in pridržite (ali z desno tipko miške kliknite) pomnilniški ključek USB (ali kartico SD, če ste jo uporabili), nato pa izberite Lastnosti.
-
Izberite zavihek ReadyBoost , nato pa izberite Uporabi to napravo.
Sistem Windows ugotovi, ali naprava lahko uporablja ReadyBoost. Če ne more, vas o tem obvesti. -
Ko sistem Windows ugotovi, koliko prostora je treba uporabiti za optimizacijo pomnilnika, izberite V redu, da rezervirate ta prostor, tako da ga readyBoost lahko uporablja.
Ko si vsebino pomnilniškega ključek USB ogledate v Raziskovalec, boste na pogonu videli datoteko z imenom ReadyBoost.sfcache. Ta datoteka prikazuje, koliko prostora je rezerviranega za ReadyBoost.
Opomba: Storitve ReadyBoost ni mogoče uporabiti, če je sistem Windows nameščen na polprevodniškem pogonu (SSD). Pogon SSD je že hiter in storitev ReadyBoost ne bi izboljšala učinkovitosti delovanja.
Odstranjevalna datoteka je območje na trdem disku, ki ga sistem Windows uporablja kot pomnilnik. V sistemu Windows 10 je nastavitev, ki samodejno upravlja velikost odstranjevalne datoteke, kar lahko izboljša učinkovitost delovanja računalnika.
Preverjanje, ali je samodejno upravljanje odstranjevalne datoteke vklopljeno
-
V iskalno polje v opravilni vrstici vnesite Napreden sistem in nato izberite možnost Prikaži napredne nastavitve sistema, pod katero je na seznamu Nadzorna plošča.
-
V sistemskih lastnostih izberite zavihek Dodatno in nato nastavitve v območju za učinkovitost delovanja.
-
V možnostih učinkovitosti delovanja izberite zavihek Dodatno, nato pa v območju navideznega pomnilnika izberite Spremeni.
-
Prepričajte se, da je potrjeno potrditveno polje Samodejno upravljaj velikost ostranjevalne datoteke za vse pogone. Če je izbrano, nadaljujte z naslednjim namigom. Če ni, jo izberite in nato znova zaženite računalnik tako, da izberete gumb za začetni meni > napajanje > ponovni zagon.
Z uporabo računalnika preverite, ali deluje bolje. Če ne, poskusite z naslednjim namigom.
Če sprostite nekaj prostora na disku v računalniku, lahko izboljšate učinkovitost delovanja.
Preverjanje, ali je na disku malo prostora
-
Izberite gumb za začetni meni in nato Nastavitve > Sistem > Prostor za shranjevanje .
Odprite nastavitve prostora za shranjevanje -
Pogoni bodo navedeni v razdelku »Prostor za shranjevanje«. Oglejte si velikost nezasedenega prostora in skupno velikost za vsak pogon.
Opomba: Če v računalniku ne primanjkuje prostora, poskusite naslednji namig.
Za brisanje nepotrebnih ali začasnih datotek iz naprave lahko uporabite Senzor prostora, saj lahko tudi tako sprostite prostor.
Če vklopite Senzor prostora, bo sistem Windows samodejno sprostil prostor tako, da se bo znebil nepotrebnih datotek (vključno z datotekami v košu), ko boste imeli malo prostora na disku ali v časovnih intervalih, ki jih boste določili. Spodnja navodila prikazujejo, kako izbrišete začasne datoteke in kako vklopite ter konfigurirate Senzor prostora.
Če v svoji napravi skladno z naslednjimi navodili ne najdete Senzorja prostora, si oglejte spodnji razdelek »Sprostite prostor s čiščenjem diska«.
Opomba: Morda ne želite izbrisati začasnih datotek za izboljšanje učinkovitosti delovanja. Čeprav se te datoteke trenutno ne uporabljajo, pomagajo pri hitrejšem nalaganju in izvajanju aplikacij.
Brisanje začasnih datotek s Senzorjem prostora
-
Izberite gumb za začetni meni in nato Nastavitve > Sistemska > Prostor za shranjevanje .
Odprite nastavitve prostora za shranjevanje -
V razčlenitvi prostora za shranjevanje izberite Začasne datoteke. Opomba: če na seznamu ne vidite možnosti Začasne datoteke, izberite Pokaži več kategorij.
-
Windows bo potreboval nekaj minut, da lahko določi, katere datoteke in aplikacije zavzemajo največ prostora v vašem računalniku.
-
Izberite vse elemente, ki jih želite izbrisati in nato izberite Odstrani datoteke.
Če si želite ogledati vsebino koša, preden ga izpraznite, ga odprite z namizja. Če na namizju ne vidite ikone Koš, v iskalno vrstico v opravilni vrstici vnesite koš, nato pa na seznamu rezultatov izberite Koš .
Opomba: Sistem Windows izbrisane datoteke premakne v koš, če si pozneje premislite in jih znova potrebujete. Veliko količino prostora lahko sprostite tako, da izbrišete datoteke iz koša, da trajno odstranite datoteke, ki ste jih prej že izbrisali.
Vklop in konfiguriranje Senzorja prostora
-
Izberite gumb za začetni meni , nato izberite Nastavitve > Sistem > Prostor za shranjevanje .
Odprite nastavitve prostora za shranjevanje -
V razdelku Prostor za shranjevanje vklopite Senzor prostora.
-
Izberite Konfigurirajte Senzor prostora ali ga zaženite zdaj.
-
V območju Senzor prostora izberite, kako pogosto naj se Senzor prostora zažene.
-
V območju Začasne datoteke izberite Izbriši začasne datoteke, ki jih moje aplikacije ne uporabljajo.
-
Izberite datoteke, za katere želite, da jih Senzor prostora izbriše (izberete lahko datoteke v košu in v mapi »Prenosi«), nato pa izberite ustrezne časovne intervale.
-
Pomaknite se navzdol in izberite Počisti zdaj.
-
Windows bo kmalu počistil vaše datoteke, nato pa se bo prikazalo sporočilo o tem, koliko prostora na disku je bilo sproščenega.
Če vaš sistem nima Senzorja prostora, lahko začasne in sistemske datoteke iz naprave izbrišete z orodjem za čiščenje diska.
Zagon orodja za čiščenje diska
-
V iskalno polje v opravilni vrstici vnesite čiščenje diska in nato na seznamu rezultatov izberite Čiščenje diska.
-
Izberite potrditveno polje poleg vrste datotek, ki jih želite izbrisati. (Za ogled opisa posamezne vrste datotek izberite ime.) Privzeto so izbrane prenesene programskedatoteke, začasne internetne datoteke in sličice . Če ne želite izbrisati teh datotek, počistite ustrezna potrditvena polja.
-
Če želite sprostiti še več prostora, izberite Počisti sistemske datoteke.Čiščenje diska bo trajalo nekaj trenutkov, da se izračuna količina prostora, ki ga je mogoče sprostiti.
Opomba: Če je od nadgradnje na Windows 10 preteklo manj kot 10 dni, bo na seznamu sistemskih datotek, ki jih lahko izbrišete, tudi prejšnja različica sistema Windows. Če morate sprostiti nekaj prostora, lahko datoteko izbrišete, vendar morate upoštevati, da boste izbrisali mapo Windows.old, ki vsebuje datoteke, ki omogočajo vrnitev nazaj na prejšnjo različico sistema Windows. Izbrisa vaše prejšnje različice sistema Windows ni mogoče razveljaviti. (Na prejšnjo različico sistema Windows se ne bo mogoče vrniti.)
-
Izberite vrste datotek, ki jih želite izbrisati, izberite V redu in nato v potrditvenem oknu izberite Izbriši datoteke, da zaženete čiščenje.
Če vaš računalnik še vedno deluje počasi, poskusite odstraniti aplikacije, ki jih ne uporabljate več.
Odstranjevanje aplikacij, ki jih ne uporabljate več
-
Izberite gumb za začetni meni in nato Nastavitve > Aplikacije > Aplikacije, & funkcije.
Odpiranje nastavitev & aplikacij -
Poiščite določeno aplikacijo ali jih razvrstite in preverite, katere zavzamejo največ prostora.
-
Ko najdete aplikacijo, ki jo želite odstraniti, jo izberite na seznamu, nato pa izberite še Odstrani.
-
Znova zaženite računalnik in preverite, ali se je učinkovitost delovanja izboljšala.
Če vaš računalnik še vedno deluje počasi, poskusite premakniti datoteke na drug pogon.
Če imate fotografije, glasbo ali druge datoteke, ki jih želite obdržati, vendar jih ne uporabljate pogosto, jih shranite na izmenljiv medij, na primer na pogon USB. Ko povežete pogon, jih lahko še vedno uporabljate, ne bodo pa zasedale prostora v vašem računalniku.
Premikanje datotek na drug pogon
-
Priključite izmenljiv medij v računalnik.
-
Izberite Raziskovalec opravilni vrstici in poiščite datoteke, ki jih želite premakniti.
-
Izberite datoteke, pojdite na Osnovno in izberite Premakni v mapo >Izberite mesto.
-
Na seznamu mest izberite svoj izmenljiv medij in nato Premakni.
-
Znova zaženite računalnik in preverite, ali se je učinkovitost delovanja izboljšala.
Poiščite več informacij o sproščanju prostora na pogonu v sistemu Windows 10.
Če računalnik še vedno deluje počasi, poskusite z naslednjim nasvetom.
Windows 10 vključuje veliko različnih vizualnih učinkov, na primer animacije in učinke sence. Te so videti odlično, vendar lahko uporabljajo tudi dodatne sistemske vire in upočasnijo računalnik. To je še posebej pogosto, če imate računalnik z manjšo količino pomnilnika (RAM).
Prilagajanje vizualnih učinkov v sistemu Windows
-
V iskalno polje v opravilni vrstici vnesite učinkovitost delovanja, nato pa na seznamu rezultatov izberite Prilagajanje videza in učinkovitosti delovanja sistema Windows .
-
Na zavihku Vizualni učinki izberite Prilagodi za najboljšo učinkovitost delovanja> Uporabi.
-
Znova zaženite računalnik in preverite, ali s tem pospešite računalnik.
Če računalnik še vedno deluje počasi, nadaljujte z naslednjim nasvetom.
V nastavitvah računalnika lahko izberete, kje bodo datoteke privzeto shranjene. Datoteke lahko privzeto shranjujete v računalnik ali v OneDrive in jih sinhronizirate med tema lokacijama. Tako lahko pridete do svojih datotek prek katerekoli naprave, s katero se lahko povežete z internetom, in poskrbite za to, da so vaše datoteke varnostno kopirane, če se vaš računalnik poškoduje ali izgubi. A datoteke se morajo sinhronizirati med računalnikom in storitvijo OneDrive, to pa lahko upočasni delovanje računalnika. Sinhronizacijo s storitvijo OneDrive lahko začasno zaustavite, da preverite, ali se učinkovitost delovanja vašega računalnika s tem izboljša.
Ustavitev sinhronizacije s storitvijo OneDrive
-
V opravilni vrstici poiščite OneDrive v bližini območja za obvestila.
-
Izberite OneDrive > Več > Začasno ustavi sinhronizacijoin nato izberite, kako dolgo želite začasno ustaviti sinhronizacijo datotek.
-
Znova zaženite računalnik in preverite, ali je začasna ustavitev sinhroniziranja izboljšala težave z učinkovitostjo delovanja.
-
Če želite nadaljevati sinhronizacijo datotek, izberite OneDrive> Več >Nadaljevanje sinhronizacije.
Če želite preveriti morebitne težave s sinhronizacija s storitvijo OneDrive, obiščite tudi stran Odpravljanje težav s sinhronizacijo.
Opombe:
-
Če imate nameščen sistem Windows 10 (različico 1709 ali novejšo), lahko s funkcijo »Datoteke storitve OneDrive na zahtevo« izberete, katere datoteke želite sinhronizirati in jih vedno imeti v računalniku. Če zmanjšate število datotek, ki se sinhronizirajo z računalnikom, lahko s tem izboljšate učinkovitost delovanja računalnika. Če želite preveriti, katera Windows 10 trenutno uporablja vaša naprava, izberite gumb za začetni meni in nato nastavitve > Sistem > Vizitka.
Odprite nastavitve Vizitke -
Če želite več informacij o datotekah storitve OneDrive na zahtevo, glejte Več informacij o datotekah storitve OneDrive na zahtevo.
Ko vklopite računalnik, se nekateri programi samodejno zaženejo in se izvajajo v ozadju. Te programe lahko onemogočite, tako da se ne zaženejo, ko se zažene računalnik.
Številni programi so zasnovani tako, da se ob zagonu sistema Windows samodejno zaženejo. Ne veste, da se izvajajo, vendar se hitro odprejo, ko jih želite uporabiti. To je uporabno za programe, ki jih veliko uporabljate, vendar ne za tiste, ki jih ne uporabljate pogosto, ker traja dalj časa, da se Windows zažene.
Iskanje programov, ki se zaženejo samodejno
Včasih lahko ugotovite, kateri programi se zaženejo samodejno tako, da preverite ikone programov v območju za obvestila na skrajni desni strani opravilne vrstice. Tam najprej preverite, ali se morda izvajajo programi, za katere ne želite, da se zaženejo samodejno. Ime programa lahko ugotoviti tako, da s kazalcem miške pokažite na ikono. Prepričajte se, da ste izbrali Pokaži skrite ikone , da ne zamudite nobenega programa.
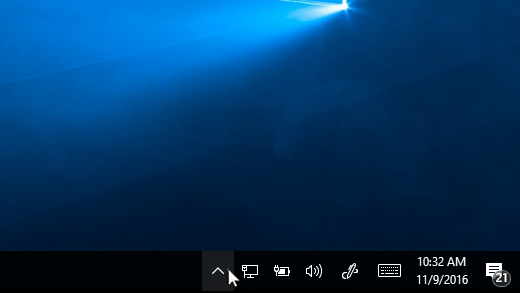
V območju za obvestila kazalec miške kaže na prikaz skritih ikon
Tudi po preverjanju območja za obvestila morda ne boste opazili nekaterih programov, ki se samodejno zaženejo ob zagonu sistema. V nadaljevanju je opisano, kako najdete vse programe, ki se zaženejo samodejno, in kako ustavite tiste, za katere ne želite, da se zaženejo samodejno, ko se zažene sistem Windows.
Onemogočanje samodejnega zagona programa
-
Izberite gumb za začetni meni , nato izberite Nastavitve > Aplikacije > Zagon .
Odprite nastavitve zagonskih aplikacij -
Pod možnostjo Zagonske aplikacije poiščite program, za katerega želite onemogočiti samodejni zagon, in ga nastavite na Izklopljeno.
Opombe:
-
Če izklopite program in se ta še naprej samodejno zažene, ko se zažene sistem Windows, morate poiskati viruse in zlonamerno programsko opremo. Če želite več informacij, si oglejte naslednji razdelek.
-
Če želite z zgornjim postopkom onemogočiti samodejni zagon programa, morate imeti nameščen sistem Windows 10 (različica 1803 ali novejša). Če želite preveriti, katera Windows 10 trenutno uporablja vaša naprava, izberite gumb za začetni meni in nato Nastavitve > Sistem > Vizitka.
Odprite nastavitve Vizitke -
Če imate nameščen sistem Windows 10 (različico 1709 ali starejšo), pritisnite Ctrl + Alt + Delete, izberite upravitelj opravil, Zagon in program, za katerega želite onemogočiti samodejni zagon, ter nato Onemogoči.
Virus, zlonamerna ali škodljiva programska oprema lahko povzroči počasno delovanje računalnika. Med druge znake spadajo nepričakovana pojavna sporočila, programi, ki se zaženejo samodejno, ali zvok, ki se ustvarja ob neprekinjenem delovanju trdega diska.
Najbolje je, da viruse in zlonamerno programsko opremo onemogočate s protivirusno programsko opremo, ki jo redno posodabljate. Tudi če izvajate varnostne ukrepe, se lahko računalnik še vedno okuži.
Prisotnost virusov in druge zlonamerne programske opreme v računalniku lahko preverjate s programom Varnost sistema Windows (nekdaj središče Windows Defender Security Center), ki je vključen v sistem Windows 10. Če želite več informacij, glejte Kako zaščitite svoj računalnik s sistemom Windows 10.
Opombe:
-
Če uporabljate drug protivirusni program ali programsko opremo za preprečevanje zlonamerne programske opreme, v dokumentaciji za ta program preverite, kako poiščete viruse. Prav tako poskrbite, da se več protivirusnih programov ne izvaja hkrati. Če se, izberite tistega, za katerega želite, da se izvaja, druge pa onemogočite ali odstranite.
-
Če imate nameščen ali vklopljen drug protivirusni program, je Varnost sistema Windows privzeto izklopljena.
Iskanje virusov s programom Varnost sistema Windows (sistem Windows 10, različica 1809 ali novejša)
-
Izberite začetni > nastavitve > posodobitev & varnostno > Varnost sistema Windows in nato izberite Odpri Varnost sistema Windows.
Odpiranje Varnost sistema Windows nastavitev -
Izberite Zaščita pred & pred virusi in nato izberite Preveri, ali so na voljo posodobitve pod možnostjo Posodobitve zaščite & pred virusi.
-
Na zaslonu Posodobitve zaščite izberite Preveri, ali so na voljo posodobitve , da se prepričate, ali imate najnovejše posodobitve.
-
Izberite Zaščita pred virusi in grožnjami in nato izberite Hitri pregled.
Počakajte, da Varnost sistema Windows iskanje virusov in zlonamerne programske opreme dokonča. -
Naredite nekaj od tega, odvisno od rezultatov pregleda:
-
Zaženite priporočeni napredni pregled. Ta pregled traja dlje, a se z njim natančneje preveri prisotnost groženj v računalniku.
-
Če Varnost sistema Windows virus ali zlonamerno programsko opremo in je ne morete odstraniti ali dati v karanteno, se za pomoč obrnite na Microsoftovo podporo.
-
Če virusi niso bili odkriti, znova zaženite računalnik in poskusite ponoviti težavo z učinkovitostjo delovanja, ki ste jo imeli z računalnikom.
-
Opombe:
-
Če se Varnost sistema Windows ne odpre, ne more posodobiti datoteke z definicijami ali ne more dokončati iskanja virusov, poskusite Windows Defender zagnati v načinu brez povezave, ki je pojasnjen v spodnjem razdelku Iskanje zlonamerne programske opreme in virusov s programom Windows Defender brez povezave (Windows 10, različica 1809 ali novejša).
-
Če želite preveriti, katera Windows 10 trenutno uporablja vaša naprava, izberite gumb za začetni meni in nato Nastavitve > Sistem > Vizitka.
Odprite nastavitve Vizitke
Iskanje virusov s središčem Windows Defender Security Center (Windows 10 različica 1803)
-
Izberite začetni > nastavitve > posodobitev & varnostno > Varnost sistema Windows in nato izberite Odpri Windows Defender Varnostno središče.
Odpiranje Varnost sistema Windows nastavitev -
Izberite Zaščita pred & pred virusi in nato izberite Posodobitve zaščite pred & pred virusi> Preverite, ali so na voljo posodobitve, da se prepričate, da imate najnovejšo definicijsko datoteko.
-
Izberite zavihek Zaščita pred & virusi in nato Preglej zdaj.
Počakajte, da Windows Defender varnostno središče dokonča iskanje virusov in zlonamerne programske opreme. -
Naredite nekaj od tega, odvisno od rezultatov pregleda:
-
Zaženite priporočeni napredni pregled. Ta pregled traja dlje, a se z njim natančneje preveri prisotnost groženj v računalniku.
-
Če Windows Defender ali zlonamerno programsko opremo in je ne morete odstraniti ali dati v karanteno, se za pomoč obrnite na Microsoftovo podporo.
-
Če virusi niso bili odkriti, znova zaženite računalnik in poskusite ponoviti težavo z učinkovitostjo delovanja, ki ste jo imeli z računalnikom.
-
Opombe:
-
Če se Windows Defender Security Center ne odpre, ne more posodobiti datoteke z definicijami ali ne more dokončati iskanja virusov, poskusite Windows Defender zagnati v načinu brez povezave, ki je pojasnjen v spodnjem razdelku Iskanje zlonamerne programske opreme in virusov s programom Windows Defender brez povezave (Windows 10 različica 1803).
-
Če želite preveriti, katera različica Windows 10 trenutno nameščena v napravi, izberite gumb za začetni meni in nato nastavitve > Sistem > vizitko.
Odprite nastavitve Vizitke
Iskanje zlonamerne programske opreme in virusov s programom Windows Defender brez povezave (Windows 10, različica 1809 ali novejša)
-
Shranite vse dokumente ali karkoli drugega, kar imate morda odprto v računalniku.
-
Izberite začetni > nastavitve > posodobitev & varnostno > Varnost sistema Windows in nato izberite Odpri Varnost sistema Windows.
Odpiranje Varnost sistema Windows nastavitev -
Izberite Zaščita pred & pred virusi in nato pod možnostjo Trenutne grožnje izberite Možnosti pregledovanja,>Windows Defender pregled brez povezave> Preglej zdaj.
Računalnik se bo znova zagnal, sistem Windows Defender brez povezave pa se bo izvajal in pregledo, ali so v računalniku virusi in zlonamerna programska oprema. Pregled lahko traja približno 15 minut, po tem pa se bo računalnik znova zagnal. -
Poskusite ponoviti težavo z učinkovitostjo delovanja.
Če računalnik še vedno deluje počasi, nadaljujte z naslednjim nasvetom.
Iskanje zlonamerne programske opreme in virusov s programom Windows Defender brez povezave (Windows 10 različica 1803)
-
Shranite vse dokumente ali karkoli drugega, kar imate morda odprto v računalniku.
-
Izberite začetni > Nastavitve > Posodobi & varnostno > Varnost sistema Windows in nato izberite Odpri Windows Defender Varnostno središče.
Odpiranje Varnost sistema Windows nastavitev -
Izberite Zaščita pred & pred virusi in nato izberite Zaženi nov napredni pregled> Windows Defender brez povezave> Preglej zdaj.
Računalnik se bo znova zagnal, sistem Windows Defender brez povezave pa se bo izvajal in pregledo, ali so v računalniku virusi in zlonamerna programska oprema. Pregled lahko traja približno 15 minut, po tem pa se bo računalnik znova zagnal. -
Poskusite ponoviti težavo z učinkovitostjo delovanja.
Če računalnik še vedno deluje počasi, nadaljujte z naslednjim nasvetom.
Z obnovitvijo računalnika razveljavite zadnje spremembe, ki morda povzročajo težave. Če menite, da težave morda povzroča nedavno nameščena aplikacija, gonilnik ali posodobitev za Windows, boste morda spet vzpostavili normalno delovanje z obnovitvijo računalnika na točko v preteklosti, ki se imenuje obnovitvena točka.
Opombe:
-
Z obnovitvijo s te točke ne vplivate na osebne datoteke, ampak odstranite aplikacije, gonilnike in posodobitve, ki ste jih namestili po tem, ko je bila ustvarjena obnovitvena točka.
-
Obnovitev sistema deluje za spremembe v zadnjih 7 do 14 dneh.
Obnovitev računalnika z obnovitvene točke
-
V iskalno polje v opravilni vrstici vnesite obnovitvena točka, nato pa na seznamu rezultatov izberite Ustvari obnovitveno točko.
-
Na zavihku Zaščita sistema izberite Obnovitev sistema.
-
Izberite naslednja, nato pa izberite obnovitveno mesto, ki je povezano z aplikacijo, gonilnikom ali posodobitvijo, ki morda povzroča težavo. Nato izberite Naslednji > dokončaj.
-
Znova zaženite računalnik in preverite, ali se je učinkovitost delovanja izboljšala.
Če ne vidite nobene obnovitvene točke, je to morda zato, ker zaščita sistema ni vklopljena.
Vklop zaščite sistema
-
V iskalno polje v opravilni vrstici vnesite obnovitvena točka, nato pa na seznamu rezultatov izberite Ustvari obnovitveno točko.
-
Na zavihku Zaščita sistema izberite Konfiguriraj.
-
Izberite Vklopi zaščito sistema in> redu.











