Ko želite zaščititi zasebnost e-poštnega sporočila, ga šifrirajte. Šifriranje e-poštnega sporočila v Outlook pomeni, da je pretvorjeno iz berljivega navadnega besedila v besedilo z motnjami. Sporočilo lahko dešifrira le prejemnik, zasebni ključ, ki se ujema z javni ključ, s katerim je bilo sporočilo šifrirano, lahko dešifrira sporočilo za branje. Prejemnik brez ustreznega zasebnega ključa pa vidi nerazločeno besedilo. Outlook podpira dve možnosti šifriranja:
-
Šifriranje S/MIME – če želite uporabiti šifriranje S/MIME, morata imeti pošiljatelj in prejemnik poštni program, ki podpira standard S/MIME. Outlook podpira standard S/MIME.
-
Microsoft 365 šifriranje sporočil (upravljanje pravic do informacij) – če želite uporabiti šifriranje sporočil v storitvi Microsoft 365, mora imeti Microsoft 365 šifriranje sporočil, ki je vključeno v licenco Office 365 Enterprise E3 sporočila.
Zaščita z upravljanjem pravic do informacij ne sme biti uporabljena za sporočilo, ki je že podpisano ali šifrirano s protokolom S/MIME. Če želite uporabiti zaščito z upravljanjem pravic do informacij, morate iz sporočila odstraniti podpis in šifriranje S/MIME. Enako velja za sporočila, zaščitena z upravljanjem pravic do informacij; uporabniki jih ne smejo podpisati ali šifrirati s protokolom S/MIME.
Gumb »Šifriraj« in posodobitve šifriranja e-pošte
S posodobitvijo v Officeu je šifriranje e-pošte v Outlooku še boljše.
|
|
-
Gumb Dovoljenja za


-
Gumb Šifriraj vsebuje obe možnosti šifriranja (S/MIME in IRM). Možnost S/MIME je vidna le, če imate v Outlooku konfigurirano potrdilo S/MIME.
Če želite podrobna navodila o dodajanju šifriranja, potrdite polje Šifriranje s protokolom S/MIME ali Šifriranje s šifriranjem sporočil v storitvi Microsoft 365.
Šifriranje s protokolom S/MIME
Preden začnete ta postopek, morate najprej dodati potrdilo v verigo ključev v računalniku. Ko je potrdilo za podpisovanje nastavljeno v računalniku, ga boste morali konfigurirati v Outlooku.
-
V meniju Datoteka izberite Možnosti v >zaupanja in > središča zaupanja.
-
V levem podoknu izberite Varnost e-pošte.
-
V razdelku Šifrirana e-pošta izberite Nastavitve.
-
V razdelku Potrdila in algoritmi kliknite Izberi in izberite potrdilo S/MIME.
-
Izberite V redu
-
Če ste preskuševalec Officea Microsoft 365 naročnino na Office, je za vas nekaj novega:
V e-poštnem sporočilu izberite Možnosti, izberite Šifriraj in na spustnem seznamu izberite možnost Šifriraj s protokolom S/MIME.
Če imate v računalniku nameščeno potrdilo S/MIME, boste videli možnost Šifriraj s protokolom S/MIME .
Za Outlook 2019 in Outlook 2016,
V e-poštnem sporočilu izberite Možnosti in nato Dovoljenja.
-
Dokončajte sestavljanje e-poštnega sporočila in nato izberite Pošlji.
Šifriranje s šifriranjem Microsoft 365 sporočil
-
Če ste naročnikMicrosoft 365, je tukaj nekaj novega za vas:
V e-poštnem sporočilu izberite Možnosti, izberite Šifriraj in izberite šifriranje z omejitvami, ki jih želite vsiliti, na primer Samo za šifriranje ali Ne posreduj.
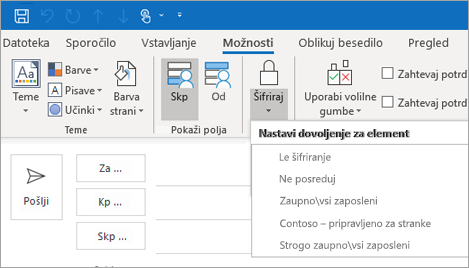
Opomba: Microsoft 365 Šifriranje sporočil je del licence Office 365 Enterprise E3 sporočila. Poleg tega je Encrypt-Only (možnost pod gumbom Šifriraj) omogočena le za naročnike (Aplikacije ogrodja Microsoft 365 za podjetja uporabniki), ki uporabljajo Exchange Online.
-
Za Outlook 2019 in 2016
V e-poštnem sporočilu izberite Možnosti > dovoljenja in izberite možnost šifriranja z omejitvami, ki jih želite vsiliti, na primer Ne posreduj.
Šifriranje enega sporočila
-
V sporočilu, ki ga sestavljate, kliknite Datoteka > Lastnosti.
-
Kliknite Varnostne nastavitve in potrdite potrditveno polje Šifriraj vsebino sporočila in priloge.
-
Sestavite sporočilo in nato kliknite Pošlji.
Šifriranje vseh odhodnih sporočil
Ko izberete privzeto šifriranje vseh odhodnih sporočil, lahko pišete in pošiljate sporočila tako kot vsa druga e-poštna sporočila, vendar morajo vsi morebitni prejemniki imeti vaš digitalni ID za dešifriranje ali ogled sporočil.
-
Kliknite zavihek Datoteka. Izberite Možnosti >središče zaupanja >nastavitve središča zaupanja.
-
Na zavihku E-poštna varnost v razdelku Šifrirana e-pošta potrdite polje Šifriraj vsebino in priloge odhodnih sporočil.
-
Če želite spremeniti dodatne nastavitve, na primer izbiranje določenega potrdila za uporabo, kliknite Nastavitve.












