Opomba: Najnovejšo vsebino pomoči v vašem jeziku vam želimo zagotoviti v najkrajšem možnem času. Ta stran je bila prevedena z avtomatizacijo in lahko vsebuje slovnične napake ali nepravilnosti. Naš namen je, da bi bila vsebina za vas uporabna. Ali nam lahko na dnu te strani sporočite, ali so bile informacije za vas uporabne? Tukaj je angleški članek za preprosto referenco.
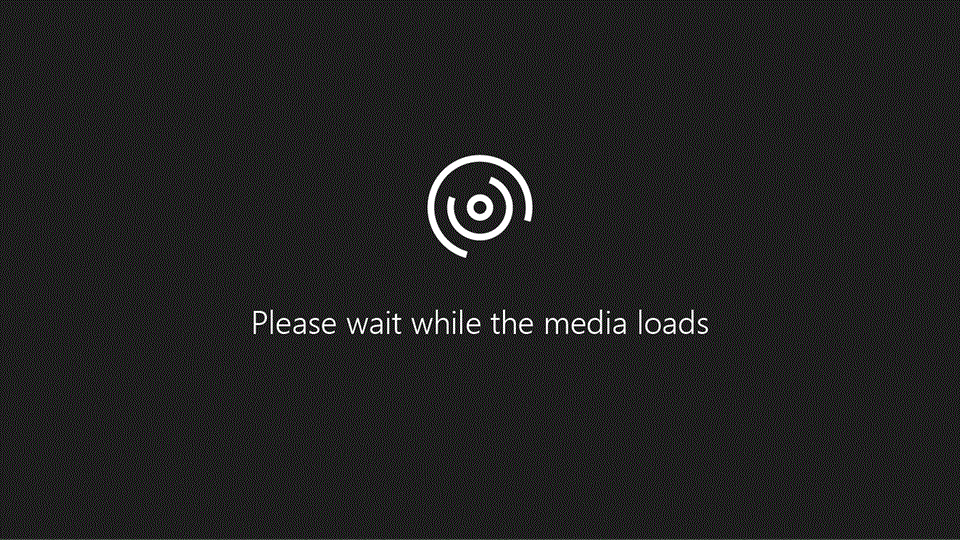
Če želite prihraniti čas, dodajanje glav in nog več delovnih listov hkrati, da bodo različne na prvi strani. In oblikovanje, premaknete ali izbrišete.
Dodajanje vgrajenih elementov v glavo ali nogo
-
Namesto, da izberete vgrajene glave ali noge, lahko le vgrajenih elementov. Na traku so na voljo veliko (številka strani, ime datoteke, trenutni datum, itd.).
-
Za delovne liste, lahko delate z glave in noge v pogledu Postavitve strani .
-
Za druge vrste lista, na primer liste z grafikoni, ali za Vdelani grafikoni, lahko delate z glave in noge v pogovornem oknu Priprava strani .
Vstavljanje vgrajenih elementov glave ali noge za delovni list
-
Kliknite delovni list, ki mu želite dodati določene elemente glave ali noge.
-
Na zavihku Vstavljanje v skupini besedilo kliknite Glava in noga.

Excel prikaže delovni list v pogledu Postavitve strani . Lahko tudi kliknete pogled Postavitve strani

-
Kliknite levo, sredinsko ali desno polje z besedilom glave ali noge na vrhu ali dnu strani delovnega lista.
Kliknete polja z besedilom, izberete glavo ali nogo in prikažete Orodja glave in noge, dodan je zavihek načrt .
-
Na zavihku načrt v skupini elementi glave in noge kliknite elemente, ki jih želite.
Vstavljanje vgrajenih elementov glave ali noge za grafikon
-
Kliknite list z grafikonom ali vdelani grafikon, ki mu želite dodati vnaprej določeno glavo ali nogo.
-
Na zavihku Vstavljanje v skupini besedilo kliknite Glava in noga.

Excel prikaže pogovorno okno Priprava strani.
-
Kliknite Glava po meri ali Noga po meri.
-
Uporabite gumbe v pogovornem oknu Glava ali Noga, če želite vstaviti določene elemente glave ali noge.
Ko kazalec miške zadržite na gumbu, zaslonski namig prikaže ime elementa, ki ga vstavi gumb.
Izbor možnosti glave in noge
Za delovne liste, lahko delate z glave in noge v pogledu Postavitve strani . Za druge vrste lista, na primer liste z grafikoni, ali za Vdelani grafikoni, lahko delate z glave in noge v pogovornem oknu Priprava strani .
Izbira možnosti glave in noge za delovni list
-
Kliknite delovni list, za katerega želite izbrati možnosti glave in noge.
-
Na zavihku Vstavljanje v skupini besedilo kliknite Glava in noga.

Excel prikaže delovni list v pogledu Postavitve strani . Lahko tudi kliknete pogled Postavitve strani

-
Kliknite levo, sredinsko ali desno polje z besedilom glave ali noge na vrhu ali dnu strani delovnega lista.
Kliknete polja z besedilom, izberete glavo ali nogo in prikažete Orodja glave in noge, dodan je zavihek načrt .
-
Na zavihku načrt v skupini možnosti potrdite nekaj od tega:
-
Če želite odstraniti glave in noge s prve natisnjene strani, izberite potrditveno polje Drugače za prvo stran .
-
Če želite določiti, da so glave in noge na lihih straneh drugačne od glav in nog na sodih straneh, izberite potrditveno polje Različno za lihe in sode strani.
-
Če želite v glavah in nogah uporabiti isto velikost pisave ter povečavo kot na delovnem listu, izberite potrditveno polje Prilagodi velikosti dokumenta.
Če ne želite, da sta velikost pisave in povečava v glavah in nogah odvisni od prilagajanja velikosti delovnega lista, kar pomaga ustvariti dosleden prikaz na več straneh, počistite to potrditveno polje.
-
Če želite rob glave ali noge poravnati z levim in desnim robom delovnega lista, izberite potrditveno polje Poravnaj z robom strani.
Če želite levi in desni rob glav in nog nastaviti na določeno vrednost, ki ni odvisna od levega in desnega robu delovnega lista, počistite to potrditveno polje.
Izbiranje možnosti glave in noge za grafikon
-
Kliknite list z grafikonom ali vdelani grafikon, ki mu želite dodati vnaprej določeno glavo ali nogo.
-
Na zavihku Vstavljanje v skupini besedilo kliknite Glava in noga.

Excel prikaže pogovorno okno Priprava strani.
-
Izberite nekaj od tega:
-
Če želite odstraniti glave in noge s prve natisnjene strani, potrdite polje Drugače za prvo stran.
-
Če želite določiti, da glave in noge na lihih straneh drugačne od tistih, ki so na sodih straneh, izberite potrditveno polje različno za lihe in sode strani .
-
Potrdite polje Prilagodi velikosti dokumenta, če želite v glavah in nogah uporabiti isto velikost pisave ter povečavo kot na delovnem listu.
Če ne želite, da sta velikost pisave in povečava v glavah in nogah odvisni od prilagajanja velikosti delovnega lista, kar pomaga ustvariti dosleden prikaz na več straneh, počistite potrditveno polje Prilagodi velikosti dokumenta.
-
Če želite rob glave ali noge poravnati z levim in desnim robom delovnega lista, izberite potrditveno polje Poravnaj z robom strani.
Če želite levi in desni rob glav in nog nastaviti na določeno vrednost, ki ni odvisna od levega in desnega robu delovnega lista, počistite to potrditveno polje.
Zapiranje glav in nog
Če želite zapreti glavo in nogo, morate preklopiti iz pogleda Postavitve strani v navadnem pogledu.
-
Na zavihku pogled v skupini Pogledi zvezka kliknite navaden.

Kliknete lahko tudi gumb Navaden

Odstranjevanje besedila glave ali noge z delovnega lista
-
Na zavihku Vstavljanje v skupini besedilo kliknite Glava in noga.

Excel prikaže delovni list v pogledu Postavitve strani . Lahko tudi kliknete pogled Postavitve strani 
-
Kliknite levo, sredinsko ali desno polje z besedilom glave ali noge na vrhu ali dnu strani delovnega lista.
Kliknete polja z besedilom, izberete glavo ali nogo in prikažete Orodja glave in noge, dodan je zavihek načrt .
-
Pritisnite tipko Delete ali Backspace.
Če želite izbrisati glave in noge za več delovnih listov takoj, izberite delovne liste, in nato odprite pogovorno okno Priprava strani .
Če želite izbrisati glav in nog takoj, na zavihku Glava/noga , izberite (brez) v polju Glava ali Noga .










