Vsi smo bili na tem mestu, kajne? Po zanimivem dopustu whirlwind se lahko vnlačite v službo, odprete Outlook in najdete dve tisoč neprebranih sporočil, ki čakajo na vas. Dovolj je, da se želite vrniti na dopust. Ali pa nikoli več ne vzemite dopusta.
Vendar Outlook zmogljiv program, ki vam lahko pomaga hitro ukrotiti to mapo »Prejeto« – verjetno hitreje, kot ste si predstavljali.
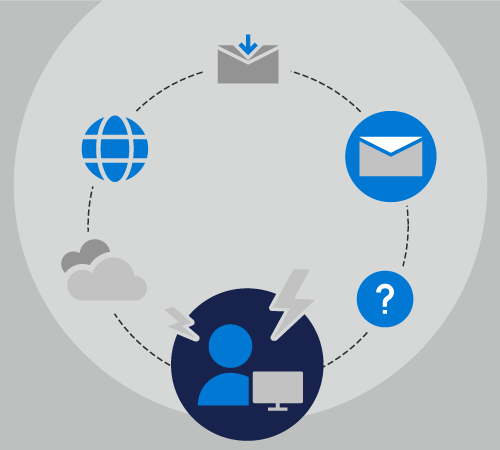
Priprava na dopust
Sledimo skupaj z Ajhom, ki se pripravlja na odhod na desetdnevni dopust.
Andka obdeluje komunikacijo in koordinacijo pri petih ločenih projektih, je član dvajset različnih poštnih seznamov, vsak dan pa prejme tudi manjše število osebnih e-poštnih sporočil.
Medtem ko Seam ni v pisarni, bo Takoer glavni stik za tri njene projekte, Ire pa bo ostala dva uredila i.
Nazadnje, ko je Šel šel na dopust, je nastavila samodejne odgovore in tako vsem sporočila, da se bo vrnila čez deset dni, ni pa naredila ničesar drugega. Ko se je vrnila, je njena mapi »Prejeto« več kot 50 sporočil več kot 500 sporočil.
Ta čas Sene porabi nekaj minut pred odhodom z nekaj ključnimi funkcijami Outlook, da se bo lahko vrnila z dopusta brez obremenitve.
Ve, da lahko z nastavitvijo samodejnega odgovora odgovorite na veliko vprašanj in zmedo pri sodelavcih. Ker je Microsoft 365, izbere »Datoteka« > samodejne odgovorein v besedilno polje v polje vnesite besedilo.
živjo
Hvala za sporočilo. Nisem v pisarni med 1. majem 2019 in 10. majem 2019. Med tem, ko me ni več, ne preverjam e-pošte.
Če želite pomoč za projekte Contoso, Fourth Coffee in Tailspin Igrače, se obrnite na Dominika Beane.
Če želite pomoč za projekt Northwind, se obrnite na I cheryl Jenrvi.
—Temna
Nastavila lahko samodejne odgovore, da vklopi dan, ko odide, in izklopi dan, ko se vrne. To je odličen korak 1. Vendar Pa Tako ali tako Outlook ima na voljo še druge funkcije, s katerimi si lahko pomaga pri nadzoru nad svojo mapo »Prejeto«.
Če želite nastaviti samodejne odgovore, glejte Pošiljanje samodejnih odgovorovo odsotnosti v Outlook .
Zdaj lahko Domiselno premaknete na 2. korak: Ustvarjanje pravil.
Pravila so odličen način za upravljanje sporočil, ko ste v pisarni in tudi odsoti. Funkcija samodejnih odgovorov ima svoja vgrajena pravila, ki se vklopijo le, ko niste v pisarni.
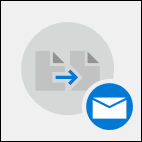
V pogovornem oknu s pravili na dnu okna »Samodejni odgovori« možnost Jaka izbere »Dodaj pravilo«.
Nato doda advertisements@contoso.com v polje Od. S tega naslova prejme dnevno sporočilo, ki vsebuje podatke, občutljive na čas, ki jih ne bo potrebovala, ko se bo vrnila z dopusta.
V razdelku Izvedite ta dejanja Kliknite potrditveno polje Izbriši vsa sporočila s tega e-poštnega naslova. Ustvari lahko več pravil, ki premaknejo, izbrišejo ali posredujejo sporočila drugim v organizaciji na podlagi besed v zadevi ali telesu sporočila ali pa na podlagi tega, komu je sporočilo poslano ali prejeto.
Ko je opravila ustvarjanje pravil, lahko shrani svoj samodejni odgovor in odide na dopust, pri tem pa ve, da bo veliko njenih e-poštnih sporočil samodejno posredovano pravi osebi, druga skupina pa bo v celoti izbrisana.
Če želite več informacij o dodajanju pravil, glejte Upravljanje e-poštnih sporočil s pravili.
Po dopustu
Kaj če niste bili tako organizirani kot Jaka, preden ste odsoti na dopustu?
Sledimo Muhi, ki poskuša obravnavati preobremenjen nabiralnik po desetdnevnih počitnicah. Roku je nastavil samodejni odgovor, vendar sodelavcem ni dal navodil, ko ga ni bilo.
Ko se Muha vrne s svojega dopusta, ima v svoji mapi »Prejeto« 1243 sporočil. Na srečo ima Paname Outlook naročnino na Microsoft 365, tako da lahko hitro in preprosto razvršča, filtrira in razvršča ta sporočila z Outlook ključnimi funkcijami.
Najprej Muha razvršča sporočila po prioriteti. Tako bodo vsa sporočila z visoko prioriteto , ki jih bo moral hitro obravnavati, na vrhu mape »Prejeto«.
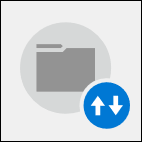
To naredi tako, da izbere spustni seznam Po datumu na vrhu seznama sporočil in izbere Pomembnost. Tako razvrstite njegovo mapo »Prejeto«.
Tako lahko na primer porabite 15 minut za odgovarjanje na pet sporočil z visoko pomembnostjo, jih razvrstite v mape in nato spremenite vrstni red tako, da znova kliknete spustni seznam in izberete Nizko na vrhu, da sporočila o nizki pomembnosti privabijo na vrh seznama sporočil. Ta sporočila so na voljo le za hiter pregled, nato pa izbriše vsa, razen enega. Povabila na kosilo, opozorilo z vrtanjem v požaru in opozorilo o izpadu električne energije pred tremi dnevi niso sporočila, na kaj mora odgovoriti.
Ko je poskrbel za najpomembnejša e-poštna sporočila, lahko Dominje uporabi še druge vgrajene filtre Outlook – tistega za @mentions. V spustnem meniju Po datumu v zgornjem desnem kotu seznama sporočil izbere Omenjena pošta.
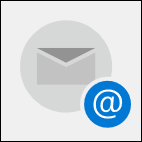
Sene ve, da je bil omenjen v določenem e-poštnem sporočilu, verjetno potrebuje pošiljatelj nekaj izrecno od njega in ne enega od svojih delavcev.
Na voljo je približno petdeset sporočil, Tako da Lahko Roku hitro pregleda seznam, izbriše tiste, ki jih je morda že obravnaval eden od svojih sodelavcev, in nato odgovori drugim.
Če imate veliko projektov, so nekateri morda bolj časovno občutljivi kot drugi. Z iskanjem sporočil, ki so povezana z najbolj časovno občutljivimi projekti, lahko najprej ostanete na vrhu teh projektov, pri tem pa prihranite manj časovno občutljive projekte za drug dan.

Če želite poiskati sporočila, ki vsebujejo določeno besedno zvezo, uporabite polje Iskanje na vrhu seznama Outlook sporočil. Če želite poiskati le ta izraz in ne vsake posamezne besede v tem izrazu, uporabite narekovaje okrog več besedne zveze.
Združevanje sporočil po pošiljatelju vam omogoča, da najdete sporočila, ki jih boste morda lahko hitro izbrisali, na primer glasila ali samodejna sporočila iz nepovezanih računov, ali sporočila, na katera morate pravočasno odgovoriti, na primer sporočila neposrednega nadzornika.
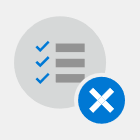
Če želite združite sporočila po pošiljatelju, kliknite spustni seznam Po datumu v zgornjem desnem kotu seznama sporočil in izberite Od.










