Microsoft Edge
Tu je novi brskalnik, ki ga priporoča Microsoft
Z novim brskalnikom Microsoft Edge pridobite hitrost, varnost in zasebnost .
Če kot privzeti iskalnik uporabljate Bing, ta v brskalniku Microsoft Edge zagotavlja izboljšano izkušnjo iskanja, vključno z neposrednimi povezavami do aplikacij sistema Windows 10, ustreznejšimi predlogi Cortane in takojšnjimi odgovori na vprašanja o sistemu Windows 10. Privzeti brskalnik lahko zamenjate s katerim koli spletnim mestom, ki uporablja tehnologijo OpenSearch.
-
V brskalniku Microsoft Edge obiščite spletno mesto želenega iskalnika. Prepričajte se, da je domača stran iskalnika, ki jo želite prikazati v Microsoft Edge, in naslov (na primer http://www.yoursearchengine.com) prikazuje v naslovni vrstici.
-
Izberite Nastavitve in drugo > Nastavitve > Napredno .
-
Pomaknite se navzdol do iskanja v naslovni vrstici in izberite Spremeni ponudnika iskanja.
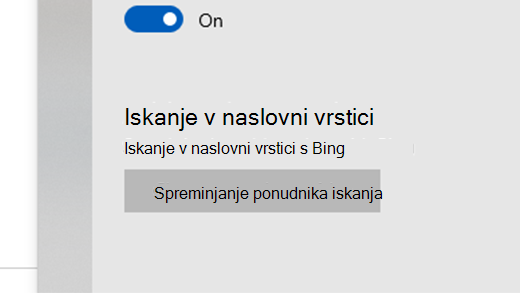
-
Na seznamu izberite želen mehanizem za iskanje in nato Nastavi za privzeto.
Google Chrome
-
Odprite Google Chrome in izberite tri navpične pike poleg ikone profila ter izberite Nastavitve.
-
Pomaknite se navzdol do razdelka Iskalnik nato izberite drugo možnost v spustnem meniju Iskalnika, uporabljenega v naslovni vrstici.
-
Če želite na seznamu dodati, urediti ali odstraniti druge iskalnike, izberite Upravljanje iskalnikov pod privzetim seznamom iskalnikov.
-
Če želite dodati nov iskalnik, izberite gumb Dodaj in izpolnite polja Iskalnik, Ključna beseda in URL s simbolom %s na mestu poizvedbe.
-
Če želite iskalnik dodati na privzeti seznam, v razdelku Drugi iskalnikii zberite tri pike zraven tistega, ki ga želite dodati in izberite Nastavi za privzeto.
-
Če želite urediti ali odstraniti iskalnik, izberite tri pike zraven tistega, ki ga želite urediti ali odstraniti, nato pa izberite Uredi ali Odstrani s seznama. Opomba: Iz seznama ne morete odstraniti iskalnika Google (privzeto).
-
Firefox
-
Odprite iskalnik Firefox in izberite tri vodoravne črte poleg ikone profila ter izberite Možnosti.
-
Izberite Iskanje in nato v spustnem meniju Privzetega iskalnika izberite drugo možnost.
-
Če želite dodati nov iskalnik, na dnu strani Iskanje izberite Najdi več iskalnikov. Poiščite iskalnik ali ga poiščite na seznamu, izberite možnost in izberite Dodaj v Firefox.
-
Če želite odstraniti iskalnik, na seznamu Iskalnikov, dostopnih z enim klikom, izberite tistega, ki ga želite odstraniti, in izberite gumb nato pa izberite Odstrani.
Safari
-
Odprite Safari in izberite meni Safari > Nastavitve.
-
Ko se odpre okno Nastavitve, izberite spustni meni polegPrivzetega iskalnika in izberite tisti iskalnik, ki ga želite nastaviti za privzetega.










