Če želite spremeniti ime ali mesto datoteke, ne da bi ustvarili novo kopijo, upoštevajte ta navodila.
Če ste naročnik na Microsoft 365, officeovo datoteko najlažje preimenujete ali premaknete tako, da odprete datoteko v namiznem programu sistema Microsoft 365, na primer Word, nato pa izberete ime datoteke v naslovni vrstici. V meniju, ki se prikaže, lahko preimenujete datoteko, izberete novo mesto, kamor jo želite premakniti, ali si ogledate zgodovino različic datoteke.
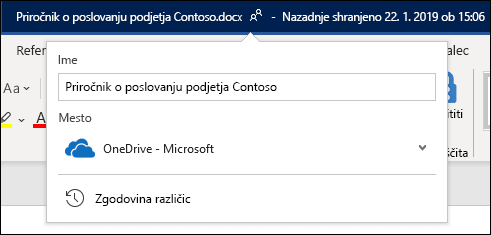
Če datoteka ni Microsoft Officeova datoteka ali če niste naročnik na Microsoft 365, datoteko najlažje preimenujete ali premaknete tako, da uporabite Raziskovalec sistemu Windows.
Odprite Raziskovalec tako, da odprete možnost Moj računalnik ali tako, da na tipkovnici pritisnete tipko Windows + E. Poiščite datoteko, ki jo želite preimenovati, jo izberite in na traku izberite Preimenuj (ali pritisnite tipko F2 na tipkovnici). Vnesite novo ime, ki naj ga ima datoteka, in pritisnite tipko Enter.
Če ste naročnik na Microsoft 365, officeovo datoteko najlažje preimenujete ali premaknete tako, da odprete datoteko v namiznem programu sistema Microsoft 365, na primer Word, nato pa izberete ime datoteke v naslovni vrstici. V meniju, ki se prikaže, lahko preimenujete datoteko, izberete novo mesto, kamor jo želite premakniti, ali si ogledate zgodovino različic datoteke.
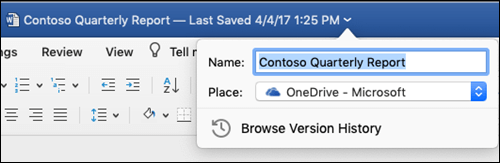
Če datoteka ni Microsoft Officeova datoteka ali če niste naročnik na Microsoft 365, lahko datoteko v računalniku Mac najlažje preimenujete ali premaknete z aplikacijo Finder. Poiščite in izberite datoteko, nato pa izberite Datoteka >Preimenuj. Vnesite novo ime in pritisnite tipko Enter.
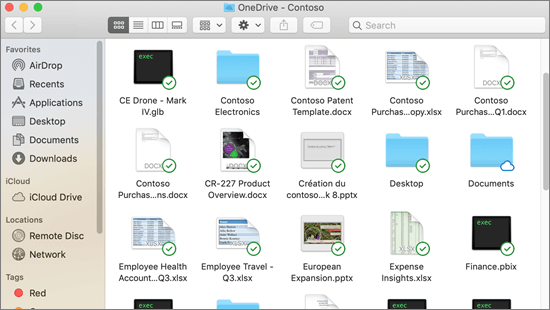
Ko začnete nov, prazen dokument v Office za splet, dokument dobi ime, kot je »Dokument4« ali »Predstavitev2«. Če želite preimenovati ali premakniti dokument med urejanjem, izberite ime datoteke pri vrhu okna brskalnika in vnesite želeno ime.
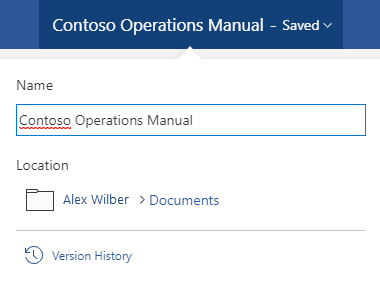
Če se nič ne zgodi med tipkanjem, preverite, ali ste v pogledu za urejanje (izberite zavihek Pogled in poiščite polje Ogled ali Urejanje. Če piše Ogled, razširite polje in izberite Urejanje).
Razen v PowerPoint za splet datoteke datoteke ne boste mogli preimenovati, če jo hkrati delovati tudi druge osebe. Počakajte, da boste edini v dokumentu, nato pa ga preimenujte.
Če želite preimenovati datoteko v Officeu v sistemu Android, preprosto odprite datoteko v ustrezni Officeovi aplikaciji (Word, Excel itd.), nato pa tapnite ime datoteke na vrhu programa. Vnesite novo ime, ki ga želite, nato pa na tipkovnici tapnite Dokončano.
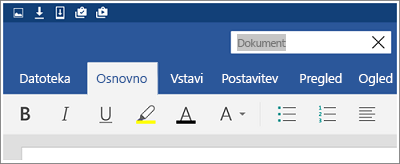
Datoteke ne boste mogli preimenovati, če jo hkrati delovati tudi druge osebe. Počakajte, da boste edini v dokumentu, nato pa ga preimenujte.
Če želite preimenovati datoteko v Officeu v sistemu iOS, odprite Officeovo aplikacijo, poiščite datoteko v meniju Datoteka in tapnite gumb Več (videti je kot 3 pike). V priročnem meniju izberite Preimenuj, vnesite novo ime in tapnite Preimenuj v zgornjem desnem kotu pogovornega okna.
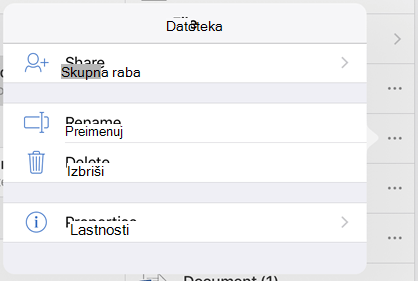
Datoteke ne boste mogli preimenovati, če jo hkrati delovati tudi druge osebe. Počakajte, da boste edini v dokumentu, nato pa ga preimenujte.
Dodatne informacije
Z veseljem bomo prebrali
Če je bil ta članek po vašem mnenju uporaben in zlasti če ni uporaben, uporabite spodnje kontrolnike za povratne informacije in nam pošljite konstruktivne zamisli o tem, kako ga lahko izboljšamo.










