Ustvarili ste seznam stikov in drugih podatkov, ki jih želite uporabiti za spajanje dokumentov v Word. Če je vaš vir podatkov obstoječa preglednica Excel, morate le pripraviti podatke za spajanje dokumentov. Če pa je vaš vir podatkov datoteka z vrednostmi, ločenimi s tabulatorji (.txt), ali datoteka z vrednostmi, ločenimi z vejico (.csv), morate najprej uvoziti podatke v Excel in jih nato pripraviti za spajanje dokumentov.
1. korak: Nastavitev vira podatkov v Excel
Če uporabljate preglednico Excel kot vir podatkov za spajanje dokumentov v programu Word, preskočite ta korak. Če je vir podatkov .txt ali datoteka.csv, s čarovnikom za uvoz besedila nastavite podatke v Excel.
Ko ste uspešno uvozili datoteko .txt ali .csv, nadaljujte z 2. korakom.
-
Odprite Excel.
-
Pojdite v razdelek Podatki > iz besedila/datoteke CSV.
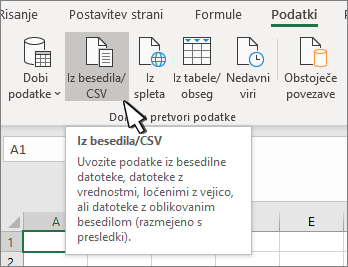
-
Izberite želeno .txt ali .csv, nato pa izberite Uvozi.
-
V oknu za predogled izberite Pretvori podatke.
-
Izberite stolpec POŠTNA ŠTEVILKA ali drug stolpec, ki ga želite oblikovati.
-
Odprite možnost Pretvori > podatkovni tip: in izberite Besedilo.
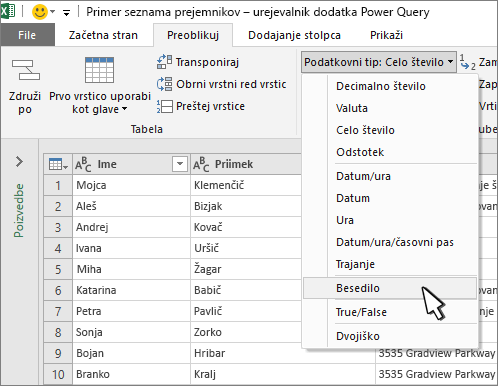
-
Izberite Zamenjaj trenutno.
-
Po potrebi ponovite korake od 5 do 7.
-
Izberite Zapri & nalaganje.
-
V razdelku Datoteka > shrani kot in shrani kot z drugim imenom.
-
Odprite Excel.
-
Excel 2016 Odprite razdelek Podatki > pridobi zunanje podatke >iz besedila.
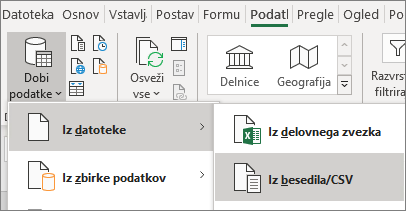
-
Izberite želeno .txt ali .csv, nato pa izberite Uvozi.
-
V čarovniku za uvoz besedila v podoknu Izvirna vrsta podatkov izberite Ločeno.
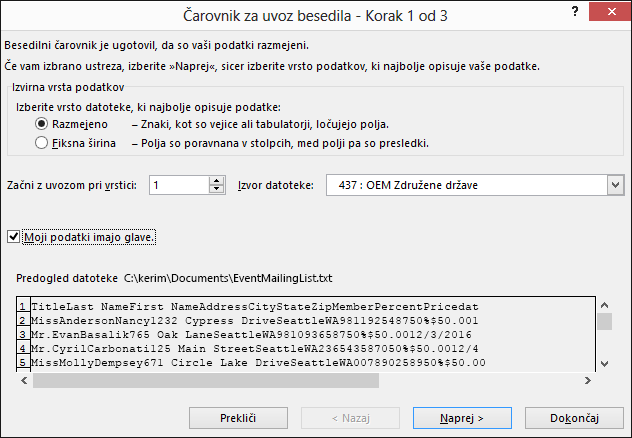
-
Izberite Moji podatki so glave nadpodoknom Predogled , če ima datoteka glave, nato pa izberite Naprej.
-
V podoknu Ločila potrdite potrditveno polje, ki se ujema z ločilom (na primer tabulatorko ali vejico), ki ga uporabljajo podatki, in nato izberite Naprej.
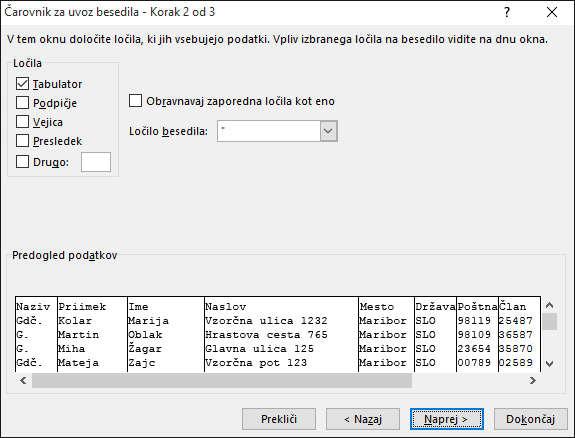
-
V razdelku Predogled podatkov izberite stolpec s poštnimi številkami, nato pa v razdelku Oblika zapisa podatkov v stolpcih izberite Besedilo.
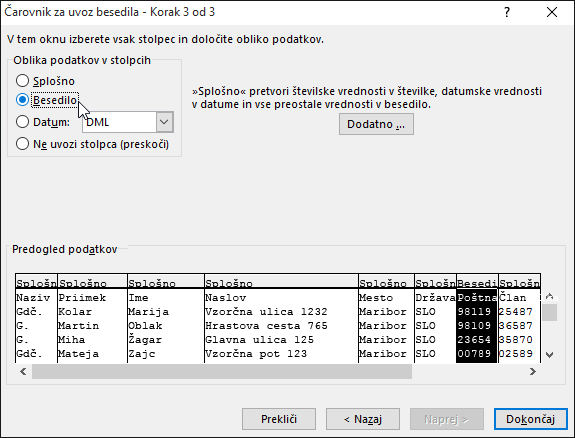
Opomba: Vsakič ko uporabite obliko podatkov – splošno, besedilo ali datum – za stolpec, se ime oblike zapisa prikaže v glavi tabele za ta stolpec.
-
Po potrebi ponovite 7. korak in izberite stolpec, ki ga želite spremeniti, in obliko zapisa podatkov, ki jo želite uporabiti.
-
Izberite Dokončaj.
-
V pogovornem oknu Uvoz podatkov sprejmite privzete nastavitve za Obstoječi delovni list in naslov celice, nato pa kliknite V redu.
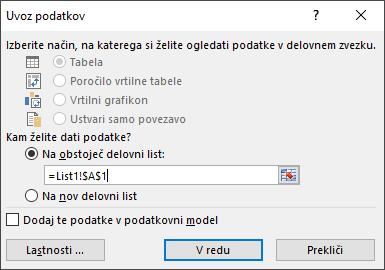
Pozor: V naslovu celice v pogovornem oknu Uvoz podatkov je prikazana trenutno izbrana celica. Podatki se uvozijo tako, da se najprej uvozi celica z naslovom.
-
Shranite preglednico z novim imenom datoteke.
2. korak: Priprava vira podatkov
V viru podatkov za Excel, ki ga boste uporabili za poštni seznam v spajanju dokumentov Word, preverite, ali ste pravilno oblikovali stolpce s številskimi podatki. Oblikujte stolpec s števili, na primer tako, da se ujema z določeno kategorijo, kot je valuta.
Če izberete kot kategorijo odstotek, ne pozabite, da se bo zaradi oblike zapisa odstotka vrednost v celici pomnožila z 100. Če se želite izogniti dejavniku množenja, oblikujte stolpec z odstotki kot besedilo.
Poštne številke ali poštne številke morajo biti oblikovane kot besedilo, da ohranijo podatke med spajanjem dokumentov. Če pri uvozu ni dokončano, ga oblikujte zdaj. Vodilne ničle – na primer 00399 – v kodah se med spajanjem izpustijo, če niso oblikovane kot besedilo.
-
Izberite stolpec s poštnimi številkami ali drugimi podatki, ki jih želite oblikovati.
-
Pojdite na Osnovno in v skupini Število izberite puščico dol v polju Oblika zapisa števil, nato pa izberite možnost na seznamu (na primer Besedilo).
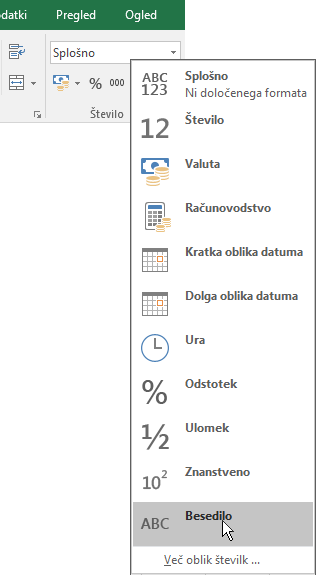
Preverite, ali ste pred ali za spojno polje dodali ustrezen simbol. Tukaj si lahko na primer ogledate, kako so videti vrednosti za valuto in odstotek, če izpustite simbole.

Če vključite simbole, so številke bolj smiselne.

V dokumentu za spajanje dokumentov dodajte simbole pred ali za polja za spajanje tako:
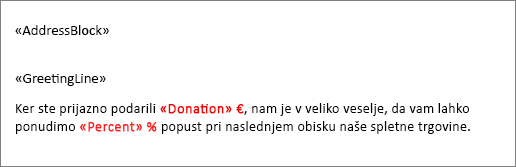
Glejte tudi
Bistven korak v procesu spajanja dokumentov Word je nastavitev in priprava vira podatkov. Uporabite lahko obstoječ vir Excel podatkov ali ustvarite novega tako, da uvozite datoteko z vrednostmi, ločenimi s tabulatorji (.txt) ali z vrednostmi, ločenimi z vejico (.csv). Ko nastavite in pripravite svoj vir podatkov, lahko izvedete spajanje dokumentov s DDE (dinamična izmenjava podatkov) čarovnikom za spajanje dokumentov po korakih ali z načinom ročnega spajanja dokumentov.
Če ne uporabljate obstoječega vira Excel za spajanje dokumentov, lahko uporabite seznam stikov ali adresar v .txt ali.csv datoteki. Čarovnik za uvoz besedila vas vodi skozi korake za prenos podatkov, ki so v datoteki .txt ali .csv, v Excel.
-
Odprite Excel.
-
Na zavihku Podatki izberite Iz besedila/datoteke CSV.
-
Izberite .txt ali .csv, nato pa izberite Uvozi.
-
V čarovniku za uvoz besedila v podoknu Izvirna vrsta podatkov izberite Ločeno.
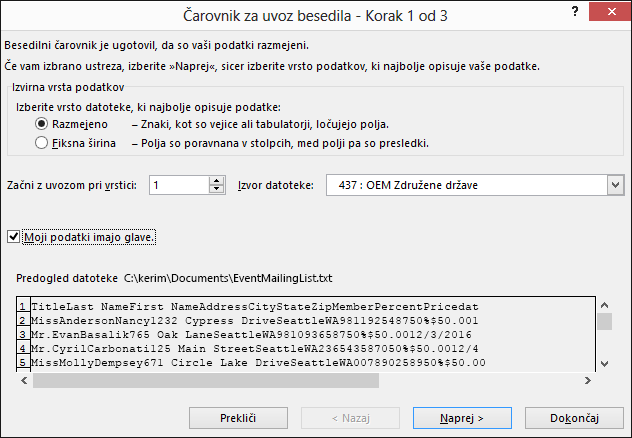
-
Potrdite potrditveno polje Moji podatki imajo glave nad podoknom Predogled, če uvažate datoteko z glavami, nato pa izberite Naprej.
-
V podoknu Ločila potrdite potrditveno polje, ki se ujema z ločilom (na primer tabulatorka ali vejica) za vaše podatke, in nato kliknite Naprej.
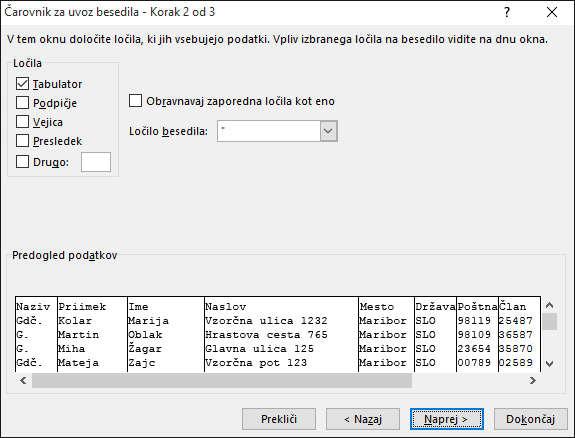
Namig: V podoknu Predogled podatkov se prikaže predogled rezultatov v obliki tabele.
-
V razdelku Predogled podatkov izberite stolpec s poštnimi številkami, nato pa v razdelku Oblika zapisa podatkov v stolpcih izberite Besedilo.
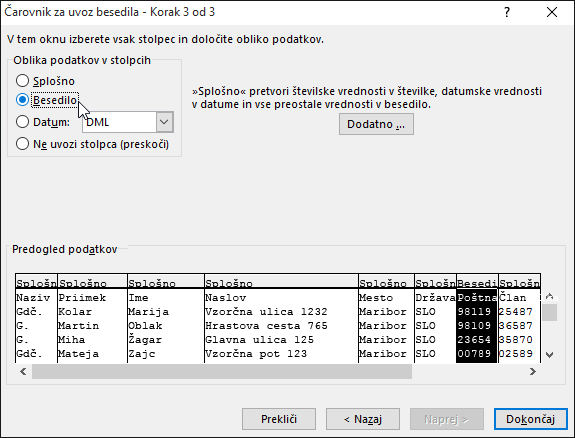
Opombe:
-
Oblike zapisa, ki so na voljo, so Splošno, Besedilo in Datum. Vsakič ko uporabite obliko zapisa podatkov v stolpcu, se ime oblike zapisa prikaže v glavi tabele za ta stolpec.
-
Stolpec, ki vsebuje številske podatke, kot sta na primer odstotek ali vrednost valute, je mogoče oblikovati samo po uvozu datoteke. Za več informacij si oglejte podrazdelek »Oblikuj številske podatke v Excel«, ki sledi.
-
-
Po potrebi ponovite 7. korak in izberite stolpec, ki ga želite spremeniti, in obliko zapisa podatkov, ki jo želite uporabiti.
-
Izberite Dokončaj.
-
V pogovornem oknu Uvoz podatkov sprejmite privzete nastavitve za Obstoječi delovni list in naslov celice, nato pa kliknite V redu.
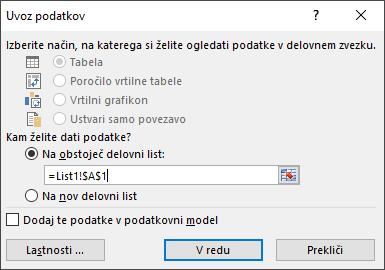
Pozor: V naslovu celice v pogovornem oknu Uvoz podatkov je prikazana trenutno izbrana celica. Podatki se uvozijo tako, da se najprej uvozi celica z naslovom.
-
Ko končate, shranite svoj vir podatkov z novim imenom datoteke.
Oblikovanje številskih podatkov vExcel
Oblikujte številske podatke, kot so odstotki ali vrednosti valute, v poljubnem novem ali obstoječem viru podatkov v Excel, ki ga nameravate uporabiti v Word spajanju dokumentov. Če želite ohraniti številske podatke, ki ste jih med spajanjem dokumentov oblikovani kot odstotek ali kot valuto, upoštevajte navodila v razdelku »2. korak: Uporaba dinamične izmenjave podatkov (DDE) za spajanje dokumentov«.
V viru podatkov za Excel, ki ga boste uporabili za poštni seznam v spajanju dokumentov Word, preverite, ali ste pravilno oblikovali stolpce s številskimi podatki. Oblikujte stolpec s števili, na primer tako, da se ujema z določeno kategorijo, kot je valuta.
-
Odprite svoj Excel vir podatkov.
-
Izberite stolpec, ki ga želite oblikovati.
-
Na zavihku Osnovno v skupini Število kliknite puščico dol v polju Oblika zapisa številke (splošno) in nato izberite možnost na seznamu.
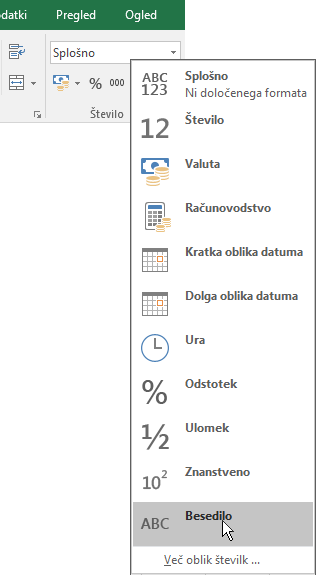
-
Po potrebi ponovite 2. in 3. korak.
-
Ko končate, izberite možnost Shrani.
Če imate Excel vir podatkov, ki vsebuje oblikovane številke, kot so odstotki in vrednosti valute, nekateri številski podatki morda ne bodo ohranili svojega oblikovanja med spajanjem dokumentov. Dobili boste želene rezultate spajanja dokumentov in lahko boste ohranili obliko zapisa številskih podatkov v Excel s funkcijo DDE.
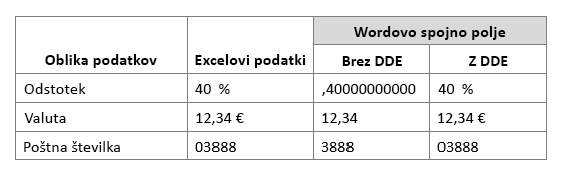
Opomba: Če se odločite, da ne boste uporabljali DDE, upoštevajte navodila v razdelku Uporaba spajanja dokumentov za pošiljanje množičnih e-poštnih sporočil.
-
Odprite Word, izberite Datoteka > Možnosti > Napredno.
-
V razdelku Splošno potrdite potrditveno polje Ob odprtem potrdite pretvorbo oblike datoteke.
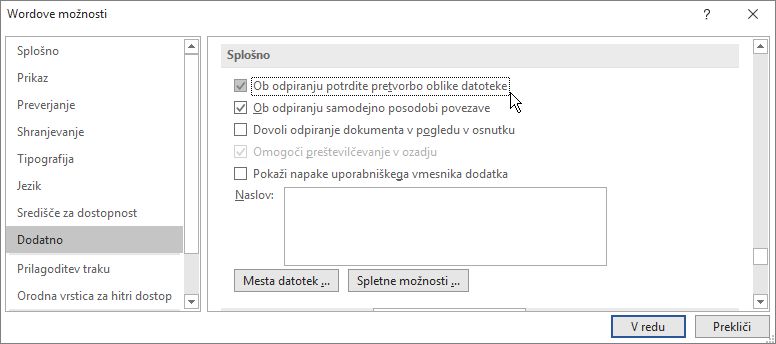
-
Izberite OK (V redu).
-
Na zavihku Pošiljanje izberite Začnispajanje dokumentov > čarovnika za spajanje dokumentov po korakih.
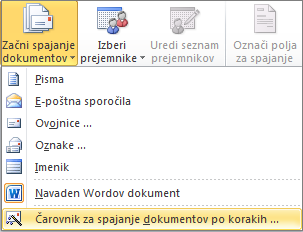
-
V podoknu Spajanje dokumentov v razdelku Izbiranje prejemnikov izberite možnost Uporabi obstoječ seznam.
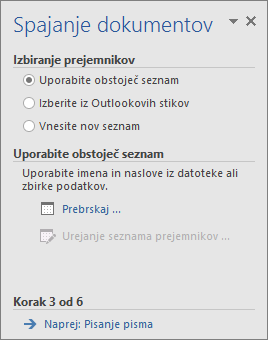
-
V razdelku Uporabi obstoječ seznam izberite možnost Prebrskaj in nato odprite svoje oblikovane preglednice.
-
V pogovornem oknu Potrdi vir podatkov potrdite polje Pokaži vse in izberite Delovni listi MS Excela prek DDE (*.xls) > redu.
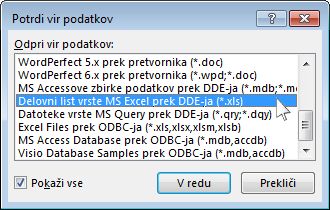
-
V pogovornem oknu Microsoft Excel izberite možnost Celotna preglednica > V redu.
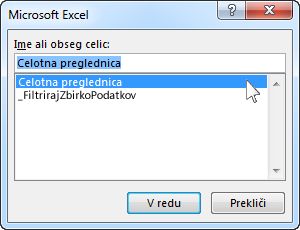
-
Ko se odpre pogovorno okno Prejemniki spajanja dokumentov, izberite možnost V redu.
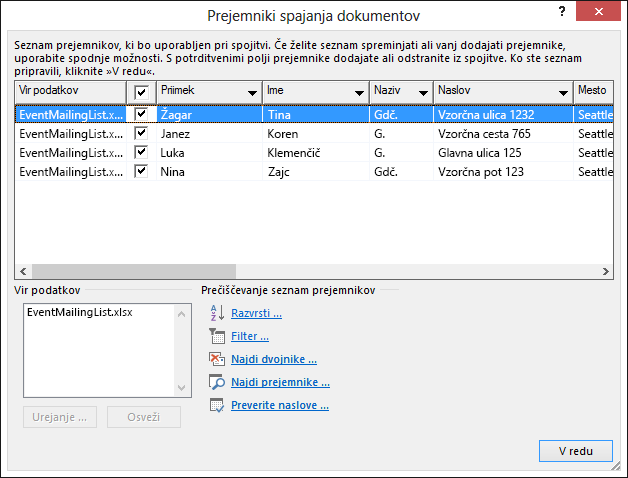
-
Nadaljujte s spajanjem pisma, e-poštnega sporočila, oznake ali ovojnice .
Namig: Lahko preprečite, da vas ob vsakem odpiranju podatkovne datoteke pozove Word. Ko vzpostavite povezavo s svojim poštnim seznamom, pojdite na Datoteka > Možnosti > Napredno. V razdelku Splošno počistite potrditveno polje Ob odpiranju potrdite pretvorbo oblike datoteke.
Če ste ustvarili seznam stikov v preglednici Excel, je pomembno, da vse poštne številke oblikujete kot besedilo, da preprečite izgubo podatkov. Če v novo preglednico uvažate stike bodisi iz besedilne datoteke (.txt) bodisi datoteke z vrednostmi, ločenimi z vejico (.csv), vam lahko čarovnik za uvoz besedila pomaga uvoziti in oblikovati podatke.
1. korak: Nastavitev vira podatkov v Excelu
Če že uporabljate Excelovo preglednico kot vir podatkov za spajanje dokumentov v programu Word, pojdite na 2. korak v tej temi. Če je vir podatkov datoteka .txt ali datoteka .csv, ki vsebuje vaše stike iz Gmaila, uporabite čarovnika za uvoz besedila, da nastavite podatke vExcel.
-
Odprite Excel in na zavihku Podatki izberite Iz besedila.
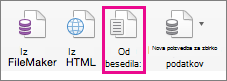
-
Izberite .csv ali .txt, nato pa izberite Pridobi podatke.
-
V čarovniku za uvoz besedila izberite Naprej.
-
V razdelku Ločila potrdite polje, ki se ujema z ločilom, ki ločuje vsak element podatkov (na primer tabulator ali vejica). Nato izberite Naprej.
Namig: V podoknu Predogled izbranih podatkov je prikazano, kako bodo rezultati videti v obliki tabele.
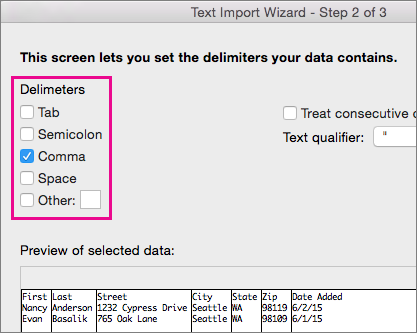
-
V predogledu izbranih podatkov izberite stolpec s poštnimi številkami. Nato v oblikizapisa podatkov »Slumn« izberite Besedilo.
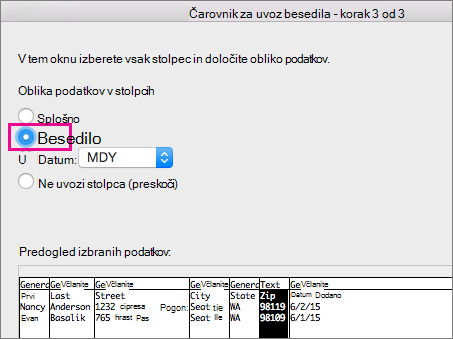
-
Po potrebi ponovite 5. korak in izberite stolpec, ki ga želite spremeniti, ter obliko zapisa podatkov, ki jo želite uporabiti.
Opomba: Vsakič ko uporabite obliko zapisa podatkov v stolpcu, se ime oblike zapisa prikaže v glavi tabele za ta stolpec.
-
Kliknite Dokončaj.
-
V pogovornem oknu Uvoz podatkov izberite mesto, kamor Excel želite shteti podatke, in nato kliknite V redu.
Opomba: Shranite preglednico z novim imenom datoteke.
2. korak: Oblikovanje številskih podatkov v Excelovi preglednici
Če želite zagotoviti, da bo poštna številka prenesena skozi spajanje dokumentov, ne da bi izgubili ničle, oblikujte stolpec s temi kodami kot besedilo.
-
Odprite preglednico in izberite stolpec s poštnimi številkami.
-
Na zavihku Osnovno v polju Oblika izberite Besedilo.
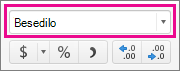
Te podatke lahko zdaj uporabite za spajanje dokumentov.










