Pogovore z neposrednimi sporočili lahko imate z enim ali več stiki. V neposrednem sporočilu lahko izberete vrsto in značilnosti pisave, na primer krepko, podčrtano, ležeče in barvo. Vstavite lahko tudi čustvene simbole ter prilepite besedilo in tabele, ki ste jih kopirali iz drugih programov za Microsoft Office, kot sta program za obdelavo besedila Microsoft Word in programska oprema za Microsoft Excel preglednic.
Kaj želite narediti?
Pošiljanje neposrednega sporočila eni osebi
Če želite poslati neposredno sporočilo eni osebi, naredite to:
-
Odprite komunikacijsko programsko opremo Microsoft Lync 2010 in na seznamu stikov ali v rezultatih iskanja dvokliknite osebo, s katero želite odpreti stik.
-
V območje za vnos sporočila vnesite sporočilo in pritisnite tipko Enter na tipkovnici. Vidite lahko, kdaj se druga oseba odziva, ko se nad območjem za vnos sporočila prikaže sporočilo, ki vam pove, da oseba vnaša sporočilo.
Če želite več informacij o iskanju stikov (ali o osebah, ki niso stiki, vendar jim želite poslati neposredno sporočilo), glejte Uporaba iskanja v programu Lync 2010.
Če želite videoposnetek z navodili za pošiljanje neposrednega sporočila, glejte Videoposnetek: pošiljanje neposrednega sporočila.
Pošiljanje neposrednega sporočila več osebam
Neposredno sporočilo lahko pošljete vsem v skupini prejemnikov, skupini stikov ali določenim članom.
Pošiljanje neposrednega sporočila distribuciji ali skupini stikov
-
V glavnem Lyncovem oknu na seznamu stikov z desno tipko miške kliknite ime skupine.
-
Kliknite Pošlji neposredno sporočilo.
-
V območje za vnos sporočila vnesite sporočilo in pritisnite tipko Enter. Sporočilo bo poslano vsem v skupini.
Pošiljanje neposrednega sporočila za izbiranje članov skupine prejemnikov ali stikov
-
V glavnem Lyncovem oknu na seznamu stikov poiščite skupino, v kateri želite izbrati stike.
-
(Izbirno) Če člani skupine niso vidni, kliknite puščico za razširjanje/strnjevanje ob imenu skupine.
-
Pritisnite in pridržite tipko Ctrl, nato pa kliknite vsako osebo, s katero želite odpreti stik.
-
Z desno tipko miške kliknite katerega koli od izbranih stikov in nato kliknite Pošlji neposredno sporočilo.
-
V območje za vnos sporočila vnesite sporočilo in pritisnite tipko Enter. Sporočilo bo poslano vsem, ki ste jih izbrali.
Povabite drug stik v pogovor
Med pogovorom z neposrednimi sporočili povabite več oseb tako, da naredite nekaj od tega:
-
Odprite Lync in na seznamu stikov povlecite enega ali več stikov v okno za pogovor.
-
V oknu za pogovor kliknite meni Možnosti oseb, kliknite Povabi po imenu ali Telefon številko, izberite enega ali več stikov ali pa poiščite enega in nato kliknite V redu.
Izbrani stiki so dodani v trenutni pogovor.
Pošiljanje ločenih neposrednih sporočil različnim osebam
Lahko imate ločene pogovore z neposrednimi sporočili z različnimi osebami hkrati. V enem pogovoru lahko na primer pošiljate neposredna sporočila upravitelju, medtem ko se v drugem pogovoru pogovarjate z drugo osebo ali skupino.
-
Začnite pogovor z neposrednimi sporočili po zgornjih navodilih.
-
Ne da bi zaprli obstoječi pogovor, ponovite zgornje korake, da začnete popolnoma nov pogovor z drugim stikom, številko ali skupino.
Končanje pogovora
Ko končate pogovor z neposrednimi sporočili, naredite to:
-
Kliknite gumb Zapri (X ) v zgornjem desnem kotu okna za pogovor.
Ogled shranjenih pogovorov z neposrednimi sporočili
Če si želite odpreti prejšnje pogovore z neposrednimi sporočili, naredite to:
-
V glavnem Lyncovem oknu kliknite Datoteka in nato Ogled zgodovine pogovorov. Prikaže se zgodovina pogovorov, shranjena v microsoft Outlook. Čas je označen kot tudi udeleženci.
Shranjevanje pogovorov z neposrednimi sporočili onemogočite tako:
-
V glavnem Lyncovem oknu kliknite Možnosti in nato Osebno.
-
V razdelku Upravitelj osebnih podatkov počistite polje Shrani pogovore z neposrednimi sporočili v mapo »Zgodovina pogovorov«.
Spreminjanje pisav v neposrednem sporočilu
V območju za vnos sporočila (območje, kjer tipkate) trenutnega neposrednega sporočila lahko uporabite krepko, ležeče, podčrtano ali spremenite vrsto pisave, barvo ali velikost izbora besed ali črk. Nastavite lahko tudi možnosti za oblikovanje besedila, ki bodo veljale za vsa prihodnja neposredna sporočila, ki jih boste poslali.
Oblikovanje besedila sporočila za trenutno sporočilo
-
V oknu za pogovor v območju za vnos sporočila izberite besedilo, ki ga želite oblikovati.
-
Naredite nekaj od tega:
-
Kliknite gumb Oblikovanje (A) v območju za vnos sporočila, naredite želene spremembe in nato kliknite območje sporočila, da sprejmete spremembe.
-
Z desno tipko miške kliknite izbrano besedilo, kliknite Spremeni pisavo neposrednega sporočanja, naredite želene spremembe in nato kliknite V redu.
-
Namig: Če želite narediti preproste spremembe med tipkanjem, na primer krepko, ležeče in podčrtano, uporabite bližnjice na tipkovnici CTRL+B, CTRL+I in CTRL+U.
Nastavitev oblike besedila za vsa prihodnja neposredna sporočila
-
V glavnem Lyncovem oknu kliknite gumb Možnosti.
-
V pogovornem oknu Lync – možnosti kliknite Splošno.
-
V razdelku Neposredna sporočila kliknite gumb Spremeni pisavo .
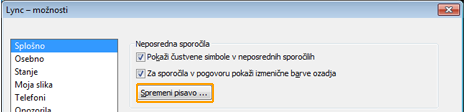
-
V pogovornem oknu Spreminjanje pisave izberite želene možnosti in kliknite V redu.
Spremembe, ki jih naredite, veljajo le za besedilo, ki ga vnesete, in ne za besedilo drugih strank. Velikosti ali pisave besedila druge osebe ne morete spremeniti.
Lepljenje informacij v neposredno sporočilo
V Lyncu lahko kopirate besedilo, tabele in povezave iz drugih Microsoft Office in jih prilepite neposredno v območje za vnos neposrednih sporočil. Čeprav slik (posnetkov zaslona, fotografij itd.) ni mogoče prilepiti neposredno v neposredno sporočilo, jih lahko prilepite na tablo in jih prikažete drugim tako:
-
V oknu za pogovor z neposrednimi sporočili kliknite Skupna raba in natoNova tabla.
-
Kliknite gumb Vstavi sliko na dnu table, nato pa poiščite in dvokliknite sliko, ki jo želite prikazati.
Lync kot orodje za hitro in neformalno komunikacijo ne bo črkoval besedila neposrednih sporočil, če ga bo uporabil kot orodje za hitro in neformalno komunikacijo.
Dodajanje čustvenih simbolov v neposredno sporočilo
Če je vaše podjetje omogočil čustveni simbol (grafične slike, ki izražajo čustva in čustva), lahko izbirate med zbirko čustvenih simbolov in jih dodate v svoja sporočila. Čustveni simboli v Lyncu so vnaprej nastavljeni in jih ni mogoče dodati ali spremeniti drugače.
-
V oknu za pogovor v območju za vnos sporočila kliknite mesto, kamor želite dodati čustveni simbol.
-
Kliknite gumb Čustveni simbol (vesel obraz), nato pa kliknite čustveni simbol, ki ga želite dodati sporočilu.
Opomba: Če pa poznate tipografsko ustrezniko, jo lahko vnesete v sporočilo. Če na primer vnesete : ), se prikaže vesel obraz, takoj ko pritisnete Enter, da pošljete sporočilo. Osebe, ki uporabljajo AOL® in Yahoo! ® Messenger, bodo namesto slike videle besedilno predstavitev čustvenega simbola.










