Veliko uporabnikov dela učinkoviteje z zunanjo tipkovnico z bližnjicami na tipkovnici v meniju Datoteka v Microsoft 365 aplikacijah v sistemu Windows pomoč. Za slabovidne ali gibalno ovirane uporabnike so lahko bližnjice na tipkovnici lažje za uporabo kot zaslon na dotik in so osnovna alternativa miški.
V meniju Datoteka so možnosti za upravljanje Microsoft 365, računov in nastavitev aplikacij, do katerih lahko dostopate neposredno iz običajnega pogleda ali pogleda za urejanje s spodnjimi bližnjicami.
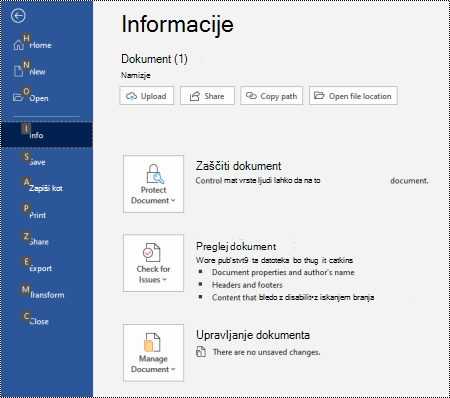
V meniju Datoteka lahko izvajate opravila, ki se ukvarjajo s tem, kar se dogaja v ozadju, zato je meni »Datoteka« znan tudi kot »pogled »Backstage«.
Opombe:
-
Bližnjice iz te teme se nanašajo na ameriško razporeditev tipkovnice. Tipke za druge razporeditve tipkovnic morda ne bodo povsem ustrezale tistim na ameriški.
-
Znak plus (+) v bližnjici pomeni, da morate hkrati pritisniti več tipk.
-
Znak vejice (,) v bližnjici pomeni, da morate pritisniti več tipk v vrstnem redu.
-
Če želite hitro poiskati bližnjico v tem članku, lahko uporabite iskanje. Pritisnite Ctrl+F in vnesite besede za iskanje.
V tej temi
Uporaba bližnjic na tipkovnici za meni »Datoteka«
Vsaki strani in možnosti v meniju Datoteka je bil dodeljen namig za tipke. Z namigi za tipke lahko izberete možnosti, prikažete dodatne nastavitve na ravni z več podrobnostmi in odprete pogovorna okna v meniju Datoteka, namesto da bi vsakič uporabljali polno bližnjico na tipkovnici.
Namigi za tipke so prikazani kot črke, številke ali kombinacija obeh v majhnem kvadratu čez strani menija Datoteka in možnosti.
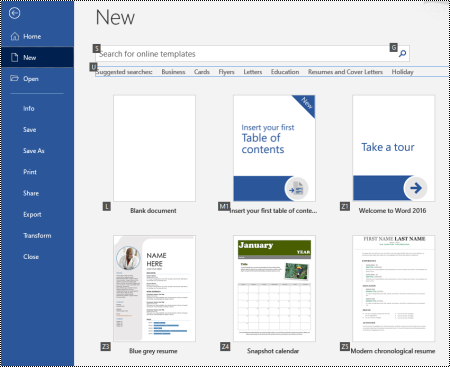
Namig: Če namigi za tipke niso prikazani, pritisnite Alt. Če je namig za tipke zatemnjen, možnost ni na voljo.
-
Pritisnite Alt+F, da odprete meni Datoteka. Namigi za tipke so prikazani na strani menija Datoteka.
-
Na tipkovnici pritisnite tipko, ki se ujema s črko v namigu za tipke na strani, da izberete in odprete stran. Če želite na primer odpreti stran Novo v Word, pritisnite N.
Odpre se stran in nad možnostmi izbrane strani se prikaže nov nabor namigov za tipke.
-
Če želite izbrati možnost na strani, pritisnite tipko s tipkovnico, ki se ujema s črko namiga za tipke.
Na strani Novo v brskalniku na primer Word S, da se premaknete v polje Iskanje za spletne predloge.
Če se pomikate po meniju Datoteka z bralnikom zaslona in se pomaknete na možnost z namigom za tipke, zaslišite ime možnosti, ki mu sledi celotna bližnjica. Ko se na primer premaknete do gumba Natisni , Pripovedovalec napove: »Print button, Alt, F, P, P« (Gumb »Natisni«, Alt, F, P, P).
V spodnjih tabelah prva podatkovna vrstica pod vrstico z glavo običajno vsebuje celotno bližnjico do strani. V teh vrsticah so namigi za tipke, uporabljeni na tej strani.
Najpogosteje uporabljene bližnjice
V tej tabeli so navedene najpogosteje uporabljene bližnjice za dostop do možnosti v meniju Datoteka vMicrosoft 365.
|
Dejanje |
Tipke |
|---|---|
|
Odpreti meni Datoteka. |
Alt+F |
|
V meniju Datoteka uporabite te bližnjice: |
|
|
Odprite domačo stran in dostopajte do nedavnih datotek, pripetih datotek ali datotek v skupni rabi, ustvarite novo prazno datoteko ali uporabite predlogo in poiščite datoteko na eni strani. |
H |
|
Odprite stran Novo , če želite ustvariti novo prazno datoteko, ali pa poiščite predlogo. |
N |
|
Shranite datoteko s privzetimi vrednostmi. Ta možnost je na voljo , če možnost samodejnega shranjevanja ni izbrana. |
Š |
|
Odprite pogovorno okno Shrani kot, če želite shraniti datoteko z drugim imenom ali na drugo mesto. |
A, 1 ali A, O |
|
Odprite stran Tiskanje , da nastavite možnosti tiskanja in natisnete datoteko. |
P |
|
Zaprite meni Datoteka in se vrnite v navadni pogled, pogled za urejanje ali pogled mape »Prejeto«. |
Esc |
Ustvarjanje noveMicrosoft 365 datoteke
V tej tabeli so navedene bližnjice za ustvarjanje nove datoteke Microsoft 365 z možnostmi na strani Novo v meniju Datoteka.
Namig: Če želite hitro ustvariti novo prazno datoteko ali e-poštno sporočilo, pritisnite Ctrl+N.
|
Dejanje |
Tipke |
|---|---|
|
Odprite stran Novo. |
Alt+F, N |
|
Na strani Novo uporabite te bližnjice: |
|
|
Ustvarite novo datoteko s predlogo na seznamu predlog programa. |
Z, ki ji sledi številka od 1 do 9 ali črka od A do P in nato C. Pritisnite na primer Z, 1, C. |
|
Poiščite spletne predloge. |
S, vnesite besede za iskanje in pritisnite Enter |
|
Izvedite vnaprej določeno iskanje vrst predlog. |
U, ki mu sledi število od 1 do 7. Pritisnite na primer U, 1. |
Seznam, odpiranje in iskanje datotek
V tej tabeli so navedene bližnjice za seznam, odpiranje inMicrosoft 365 datotek z možnostmi na strani Odpri menija Datoteka. Uporabite lahko tudi bližnjice za odpiranje map na različnih mestih za shranjevanje, na primer v računalniku ali OneDrive.
Namig: Če želite hitro odpreti datoteko in prikazati seznam nedavnih datotek, pritisnite Ctrl +O.
|
Dejanje |
Tipke |
|---|---|
|
Odprite stran Odpri. |
Alt+F, O |
|
Na strani Odpri uporabite te bližnjice: |
|
|
Poiščite datoteko v nedavnih datotekah. |
R, E in vnesite besede za iskanje |
|
Prikaz seznama nedavnih datotek. |
R, Y, 2 |
|
Prikaže seznam nedavnih map. |
R, Y, 3 |
|
Prikaže seznam datotek, ki so v skupni rabi z vami ali ki ste jih dali v skupno rabo z drugimi. |
Y, 1 |
|
Prikaže seznam datotek in map v storitvi podjetja OneDrive. |
S, 1 |
|
Prikaže seznam mest na mestih, SharePoint jih uporabljate in spremljate. |
S, 2 |
|
Prikaže seznam datotek in map v osebni OneDrive. |
K |
|
Prikaz možnosti krmarjenja ter seznama datotek in map v lokalni napravi. |
C |
|
Odprite standardno pogovornoWindowsOdpri , da poiščete datoteke in mape. |
O |
|
Odprite nedavni dokument, ki ste ga zaprli, ne da bi ga shranili. |
U, poiščite datoteko in pritisnite tipko Enter |
Shranjevanje in preimenovanje Microsoft 365 datotek
V tej tabeli so navedene bližnjice za shranjevanje Microsoft 365 preimenovanje datotek z možnostmi v meniju Datoteka, Stran »Shrani« ali »Shrani kot«, do katere lahko dostopate v navadnem pogledu ali pogledu za urejanje.
Namig: Če želite hitro shraniti datoteko, pritisnite Ctrl+S.
|
Dejanje |
Tipke |
|---|---|
|
Shranite datoteko s privzetimi vrednostmi. Ta možnost je na voljo , če možnost samodejnega shranjevanja ni izbrana. |
Š |
|
Odprite stran Shraniali Shrani kot. |
A |
|
Na strani Shraniali Shrani kot uporabite te bližnjice: |
|
|
Dodajte mesto v oblaku, kamor želite shraniti datoteko. |
A, A |
|
Preimenujte datoteko. |
A, Y, 3 |
|
Shranite kopijo datoteke v mapo Dokumenti v računalniku. |
A, C, Y, 8, če želite premakniti mesto v mapo Dokumenti. Nato pritisnite Alt +A, Y, 5, da shranite. |
|
Odprite pogovorno okno Shrani kot, če želite shraniti datoteko z drugim imenom ali na drugo mesto. |
A, 1 ali A, O |
Tiskanje Microsoft 365 datotek
V tej tabeli so navedene bližnjice za Microsoft 365 datotek z možnostmi na strani Natisni menija Datoteka, do katerih lahko dostopate v navadnem pogledu ali pogledu za urejanje.
Namig: Če želite hitro natisniti datoteko s privzetimi nastavitvami, pritisnite Ctrl+P, P.
|
Dejanje |
Tipke |
|---|---|
|
Odprite stran Natisni . |
Alt+ F, P |
|
Na strani Za tiskanje uporabite te bližnjice: |
|
|
Odprite meni tiskalnika, da izberete tiskalnik. |
I |
|
Odprite meni za izbiro obsega tiskanja. |
A |
|
Nastavite obseg tiskanja po številkah strani ali diapozitivov. |
Š |
|
Nastavite usmerjenost strani za tiskanje. |
O |
|
Nastavite velikost papirja. |
L |
Ustvarjanje datoteke PDF ali XPS ali spreminjanje vrste datoteke
V tej tabeli so navedene bližnjice za spreminjanje vrste datoteke in ustvarjanje datoteke PDF ali XPS v datoteki Microsoft 365 z možnostmi na strani Izvoz v meniju Datoteka.
|
Dejanje |
Tipke |
|---|---|
|
Odprite stran Izvozi . |
Alt+F, E |
|
Na strani Izvozi uporabite te bližnjice: |
|
|
Ustvarite datoteko PDF ali XPS Microsoft 365 datoteko. |
A |
|
Spremenite vrsto datoteke v Microsoft 365 datoteki. |
C, izberite vrsto datoteke in nato shranite datoteko. |
|
V PowerPoint odprite pogovorno okno Pošlji MicrosoftWord , da ustvarite izročke predstavitve v Word obliki. |
H, A |
Zaščita, pregledovanje in upravljanje Microsoft 365 datotek
V tej tabeli so navedene bližnjice za zaščito in upravljanje Microsoft 365 datotek z možnostmi na strani z informacijami v meniju Datoteka.
|
Dejanje |
Tipke |
|---|---|
|
Odprite stran Informacije . |
Alt+F, I |
|
Na strani Informacije uporabite te bližnjice: |
|
|
Kopirajte pot do datoteke. |
C |
|
Odprite mesto datoteke. |
F |
|
Odprite meni Zaščiti dokument , če želite določiti vrsto sprememb, ki jih lahko drugi vnesete. |
P |
|
Pred objavo preverite, ali so v datoteki skrite lastnosti in osebni podatki. |
I, I |
Pretvorba Word dokumenta v spletno stran
V tej tabeli so navedene bližnjice za pretvorbo Word dokumenta v MicrosoftSway strani z možnostmi v meniju Datoteka.
|
Dejanje |
Tipke |
|---|---|
|
Odpiranje pogovornega okna Pretvori v spletno stran. |
Alt+F, M |
Dostop do Microsoft 365 računa
V tej tabeli so navedene bližnjice za dostop do podatkov Microsoft 365 računa. Fotografijo svojega računa lahko na primer spremenite in preverite, ali so na voljo posodobitve Microsoft 365 razpoložljive posodobitve, in to z možnostmi na strani Račun v meniju Datoteka. V Outlook se stran imenujeMicrosoft 365 Račun.
|
Dejanje |
Tipke |
|---|---|
|
Odprite stran Račun aliMicrosoft 365 Račun. |
Alt+F, D |
|
Na strani Račun aliMicrosoft 365 računa uporabite te bližnjice: |
|
|
Spremenite fotografijo računa. |
C |
|
Izpišite se iz računa. |
E |
|
Zamenjava uporabniškega računa. |
Š |
|
Preverite, ali so na voljo posodobitve, in Microsoft 365 na voljo. |
R, U |
Dostop do podatkov Outlook e-poštnega računa
V tej tabeli so navedene bližnjice za dostop do podatkov Outlook e-poštnega računa. Nastavitve računa lahko na primer upravljate in nastavite samodejno sporočilo za odgovor (ob odsotnosti) z možnostmi na strani Informacije o računu v meniju Datoteka.
|
Dejanje |
Tipke |
|---|---|
|
Odprite stran Podatki o računu . |
Alt+F, I |
|
Na strani Podatki o računu uporabite te bližnjice: |
|
|
Dostopate do menija z nastavitvami e-poštnega računa. |
Š |
|
Odprite pogovorno okno Samodejni odgovori, da dodate sporočilo o odsotnosti. |
O |
|
Odprite pogovorno okno za dodajanje novega računa v Outlook. |
D |
|
Izprazni mapo »Izbrisano «. |
T, Y |
|
Odprite pogovorno okno Pravila in opozorila, da organizirate dohodna e-poštna sporočila in prejmete posodobitve, ko so bili elementi spremenjeni ali odstranjeni. |
R |
Dostop do Microsoft 365 in možnosti aplikacije
V tej tabeli so navedene bližnjice za odpiranje pogovornega okna Možnosti in dostop do Microsoft 365 in možnosti aplikacije. Odvisno od aplikacije lahko na primer upravljate nastavitve preverjanja črkovanja ali prilagodite videz aplikacije.
|
Dejanje |
Tipke |
|---|---|
|
Odpreti pogovorno okno Možnosti. |
Alt+F, T |
|
V pogovornem oknu Možnosti uporabite te bližnjice: |
|
|
V Outlook vklopite ali izklopite možnost Predvajaj zvok za prejeta sporočila. |
M, nato tabulatorka in P. Pritisnite preslednico, da vklopite ali izklopite možnost. |
|
Dostop do možnosti Preverjanje za spreminjanje nastavitev črkovanja in slovnice. |
P |
|
Spremenite Microsoft 365. |
G, nato tabulatorka in T |
Pošiljanje povratnih informacij o Microsoft 365 aplikacijah
V tej tabeli so navedene bližnjice za pošiljanje povratnih informacij v Microsoft 365 z možnostmi na strani Povratne informacije v meniju Datoteka.
|
Dejanje |
Tipke |
|---|---|
|
Odprite stran Povratne informacije. |
Alt+F, K |
|
Na strani Povratne informacije uporabite te bližnjice: |
|
|
Odprite obrazec za pošiljanje pozitivnih povratnih informacij. |
L |
|
Odprite obrazec za pošiljanje negativnih povratnih informacij. |
D |
|
Odprite spletno stran za predlaganje nove funkcije ali izboljšave. |
Š |
Glejte tudi
Poskrbite za dostopnost vsebine vsem
Bližnjice na tipkovnici za Excel
Bližnjice na tipkovnici v Word
Bližnjice na tipkovnici za Outlook
Ustvarjanje PowerPointovih predstavitev z bližnjicami na tipkovnici
Predstavljanje PowerPointovih predstavitev z bližnjicami na tipkovnici
Tehnična podpora za stranke s posebnimi potrebami
Microsoft želi omogočiti najboljšo možno izkušnjo za vse svoje stranke. Če ste oseba s posebnimi potrebami ali imate vprašanja v zvezi s pripomočki za osebe s posebnimi potrebami, za tehnično pomoč obiščite spletno mesto Microsoft posebnimi potrebami. Skupina za podporo na spletnem mestu Disability Answer Desk je usposobljena za uporabo številnih programov za pomoč uporabnikom s posebnimi potrebami in vam lahko ponudi pomoč v angleškem, španskem, francoskem in ameriškem znakovnem jeziku. Če želite poiskati podatke za stik za svojo regijo, obiščite spletno mesto »Microsoft Disability Answer Desk«.
Če ste vladna ustanova, komercialni uporabnik ali uporabnik v podjetju, se obrnite na Disability Answer Desk za podjetja.











