Če ste v preteklosti v starejših različicah OneNota ustvarjali zvezke na lokalnem trdem disku, morate te zvezke najprej preseliti v račun v oblaku, da jih boste lahko uporabljali s sodobnejšimi različicami OneNota.
Če zvezke shranite v oblak, si zagotovite več prednosti:
-
Shramba v oblaku omogoča preprost, varen in zaseben dostop do zapiskov, tudi kadar niste ob računalniku. Če še nimate svojega računa za shrambo v oblaku, lahko z OneNotom preprosto uporabljate brezplačne storitve, kot je Microsoft OneDrive.
-
Če so zvezki shranjeni v oblaku, jih lahko uredite praktično v katerem koli računalniku ali prenosni napravi na svetu.
-
Zapiske lahko daste v skupno rabo z izbranimi osebami in kadar koli sodelujte z njimi pri urejanju zvezkov, tudi če ste na različnih lokacijah.
-
Starejših različic OneNota za Windows (vključno z aplikacijo OneNote 2016 in starejšimi različicami) ne posodabljamo več. Z uporabo shrambe v oblaku lahko nadgradite na najnovejše, najhitrejše in najbolj varne različice OneNota v sistemih Windows 10, macOS, iOS, Android inOneNote za splet (spletna različica OneNota).
Lokalno shranjene zvezke morate v oblak preseliti samo enkrat, OneNote pa znatno olajša ta postopek.
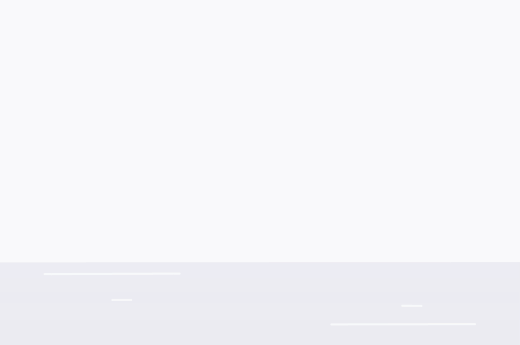
Premikanje lokalnih zvezkov v privzeti račun v oblaku
Če izvajate selitev v OneNote za Windows 10 iz starejše različice in če OneNote zazna, da trenutno uporabljate enega ali več zvezkov, ki so shranjeni na trdem disku računalnika, lahko te zvezke premaknete v želeni račun v oblaku.
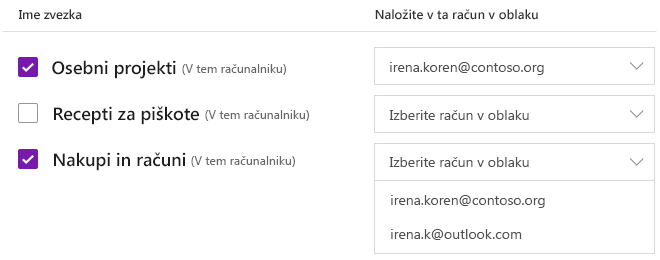
Upoštevajte ta navodila:
-
V razdelku Ime zvezka kliknite, da izberete enega ali več zvezkov, najdenih na trdem disku.
Opomba: Lokalno shranjeni zvezki so označeni s pripono (V tem računalniku), ki je prikazana za imenom zvezka.
-
Ob seznamu zvezkov v razdelku Prenesi v ta račun v oblak kliknite vsak spustni meni Izberite račun v oblaku in izberite račun v oblaku, v katerega želite prenesti ta določen zvezek.
Namig: Če računa, ki ga želite uporabiti, ni na seznamu, lahko dodate dodatne račune, ki jih želite uporabljati v OneNotu. Navodila za ta postopek najdete v razdelku »Dodajanje drugega računa v oblaku za uporabo v OneNotu« v nadaljevanju tega članka.
-
Če želite dokončati ta postopek, kliknite gumb Prenos.
Ko uspešno prenesete svoje zvezke, OneNote za Windows 10 redno sinhronizira spremembe zvezke z vašim računom v oblaku, da bodo vaši zapiski vedno sinhronizirani in dostopni na drugih mestih.
Za ogled in urejanje zvezkov v oblaku v drugih napravah, na primer v telefonu ali tabličnem računalniku, ali v drugih računalnikih ali spletnem brskalniku se vpišite v mobilne različice ali spletno različico OneNota z istim računom v oblaku, v katerega ste prenesli svoje zvezke. (Različne različice OneNota poiščite v trgovinah z aplikacijami svoje priljubljene platforme, vključno s sistemi macOS, iOS in Android, ali na spletnem mestu www.onenote.com.)
Dodajanje drugega računa v oblaku za uporabo v OneNotu
Če želite uporabiti drug račun shrambe v oblaku, ki ni račun, s katerim ste se prvotno vpisali v OneNote za Windows 10, lahko preprosto dodate dodatne račune.
Upoštevajte ta navodila:
-
Če je na zaslonu prikazan poziv za premik zvezkov v oblak, kliknite Dodaj račun na tem zaslonu.
Ta zaslon pa lahko odprete tudi tako, da kliknete gumb Nastavitve in več

-
Na zaslonu Računi, ki se odpre, kliknite + Dodaj račun in se vpišite z obstoječim računom za shrambo v oblaku, ki ga želite uporabljati z OneNotom.
-
Ko se vpišete v račun, ki ga želite uporabljati, se vrnite na prejšnji zaslon in izberite nov račun za shrambo oblaku v spustnem meniju Izberite račun v oblaku, v katerega želite prenesti izbrane zvezke s trdega diska.










