Marec 2024
Poskrbite za uradno srečanje s srečanji v aplikaciji Teams z blagovno znamko
Poskrbite za profesionalno uporabo z novimi srečanji v aplikaciji Teams, ki so na voljo organizacijam z Teams Premium. V vaši organizaciji lahko zdaj z barvami in slikami z blagovno znamko dodate povabila na srečanja, zaslone, ki se vnaprej pridružijo, in ozadja. Prilagoditve nastavi skrbnik za IT in jih uporabi samodejno.
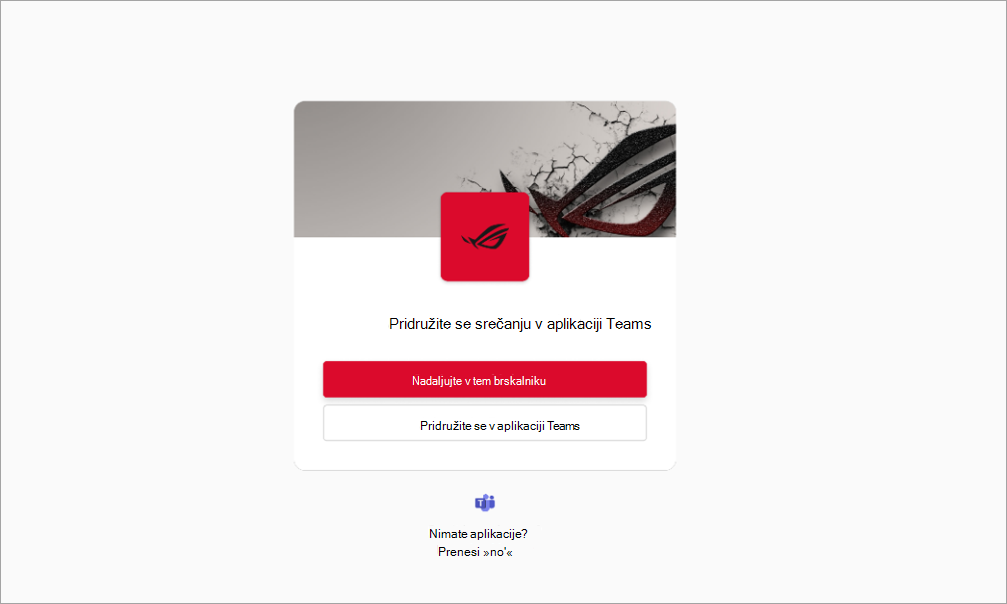
Pridružite se osebnim in strokovnim srečanjem v kateri koli aplikaciji Teams
Zdaj se lahko pridružite osebnim ali strokovnim srečanjem, ne da bi morali zamenjati aplikacijo Teams ali biti pozvani, da se pridružite iz brskalnika. Spremljajte vsa srečanja iz aplikacije Teams, iz katere ste se pridružili. Če želite izvedeti več, glejte Pridruževanje srečanju v aplikaciji Microsoft Teams.
Skupna raba povezav do zasebnih kanalov in kanalov v skupni rabi
Povabite druge osebe v razpravo v kanalu tako, da jim pošljete neposredno povezavo do kanala, objavljanje ali odgovarjanje nanje. Če želite kanal deliti z drugimi, izberite Teams 




Preizkusite nov učinek ozadja z ledeno steklom v aplikaciji Teams
Z novim učinkom ledenega stekla poskrbite, da bo ozadje srečanja zasebno in profesionalno. Če želite uporabiti ta učinek, uporabite prosojno sliko PNG, ki jo je prenesel skrbnik za IT, ali pa prenesite svojo sliko tako, da odprete Učinki videoposnetka > Dodaj novo. Nato izberite sliko z vklopljeno kamero. Prosojno območje slike se bo pretvorilo v zamegljeno ozadje, medtem ko bo grafika slike ostala v ozadju. Če želite izvedeti več, glejte Uporaba videoposnetka v aplikaciji Microsoft Teams.
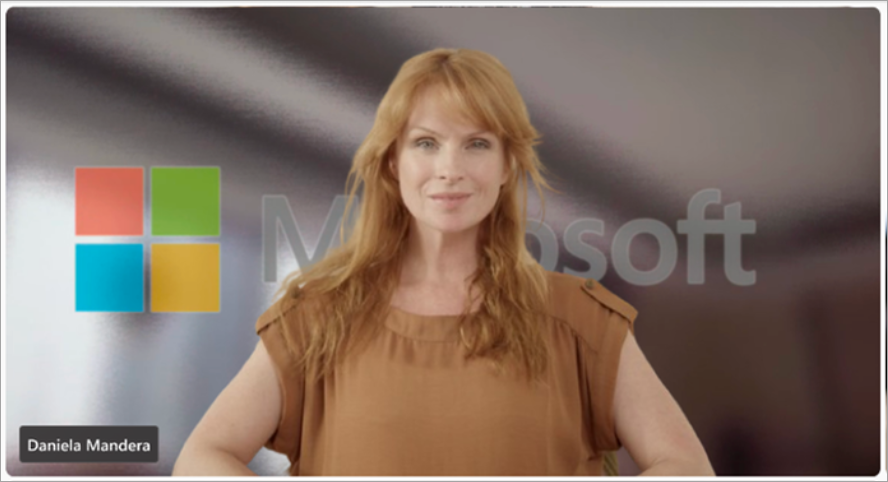
Izboljšan načrt povabila na srečanje
Nova zasnova povabila na srečanje v aplikaciji Teams vam pomaga poiskati pomembne podrobnosti srečanja in se hitro pridružiti.
Uporaba kamere vsebine na srečanjih v aplikaciji Teams
Pozornost udeležencev lahko ohranite na tablah, natisnjenih dokumentih in drugih fizičnih predmetih med srečanjem v aplikaciji Teams s kamero vsebine, ki je zdaj podprta v novi aplikaciji Teams. Če želite izvedeti več, glejte Skupna raba table in dokumentov s kamero na srečanjih v storitvi Microsoft Teams.
Prepisi srečanja ne vključujejo več podrobnosti o pridružitvi ali dopustu
Podrobnosti o tem, kdaj se udeleženci pridružijo srečanju ali ga zapustijo, niso več prikazane v prepisu srečanja. Organizatorji si lahko te informacije še vedno ogledajo na zavihku Udeleženci po srečanju. Če želite izvedeti več, glejte Upravljanje poročil o udeležencih srečanja v orodju Microsoft Teams.
Uporaba vodnega žiga za PowerPoint v živo in Whiteboard vsebine
V Teams Premium sta PowerPoint v živo in Whiteboard zdaj podprti v srečanjih z omogočenim vodnim žigom. Če želite izvedeti več, glejte Vodni žig za sestanke v storitvi Teams.
Najdi vse v povzetku
Če je v srečanju povzetek, lahko zdaj dostopate do njenega posnetka in prepisa na zavihku Povzetek namesto na prejšnjem zavihku Snemanje & prepisa. Če v srečanju ni povzetka, ga lahko še vedno najdete na zavihku Snemanje & prepisa . Če želite izvedeti več, glejte Povzetek srečanja v aplikaciji Microsoft Teams.
Arhiviranje neaktivnih kanalov
Lastniki kanalov in skrbniki lahko zdaj arhivirajo kanale, ki jih ne uporabljate, ne da bi izgubili svoja sporočila, datoteke in zavihke. Če želite kanal arhivirati, izberite Teams 

Prilagajanje oznak v kanalu
Ustvarite oznake v kanalu, da hitro dosežete člane v drugih kanalih. Če želite ustvariti oznako kanala, izberite , izberite Teams 

Februar 2024
Dobrodošli v storitvi Copilot v aplikaciji Microsoft Teams
Nova aplikacija Copilot v aplikaciji Microsoft Teams vam zagotavlja prilagojene informacije, kot so srečanja, datoteke ali sodelavci. Ko potrebujete opomnik, se vrnite v zgodovino klepeta s kopilotom in raziščite nabor pozivov v zbirki Copilot Lab, da boste lahko kar najbolje izkoristili svojo izkušnjo. Aplikacija Copilot je na vrhu klepetov in je trenutno na voljo skupaj s kopilotom za licenco M365. Če želite izvedeti več, glejte Dobrodošli v kopilotu v aplikaciji Microsoft Teams.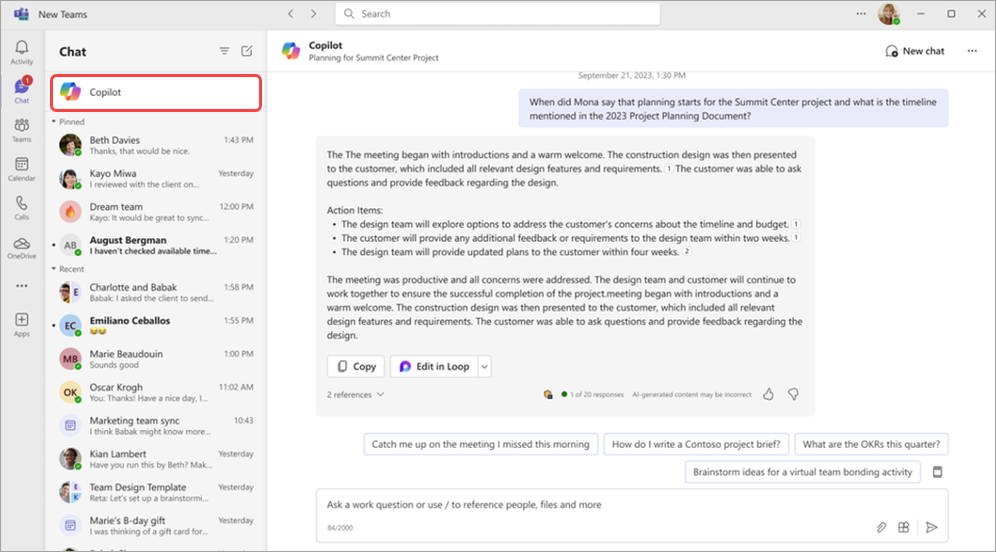
Poenostavite vir dejavnosti
Odstranite obvestila iz vira dejavnosti in se osredotočite na tista, ki so za vas najpomembnejša. Če želite odstraniti obvestilo, premaknite kazalec miške nad obvestilo in izberite Več 
Podrobnejša nastavitev obvestil o dejavnosti iz vira
Spremenite obvestila o dejavnostih in spremljajte le informacije, ki so za vas pomembne. Premaknite kazalec miške nad obvestilo o dejavnosti in izberite Več možnosti 
Osredotočite se na občinstvo med skupno rabo vsebine
Občinstvonaj bo med skupno rabo vsebine v načinu »Skupaj« prikazano brez skrbi. Med predstavljanjem izberite Ogled vsebine 
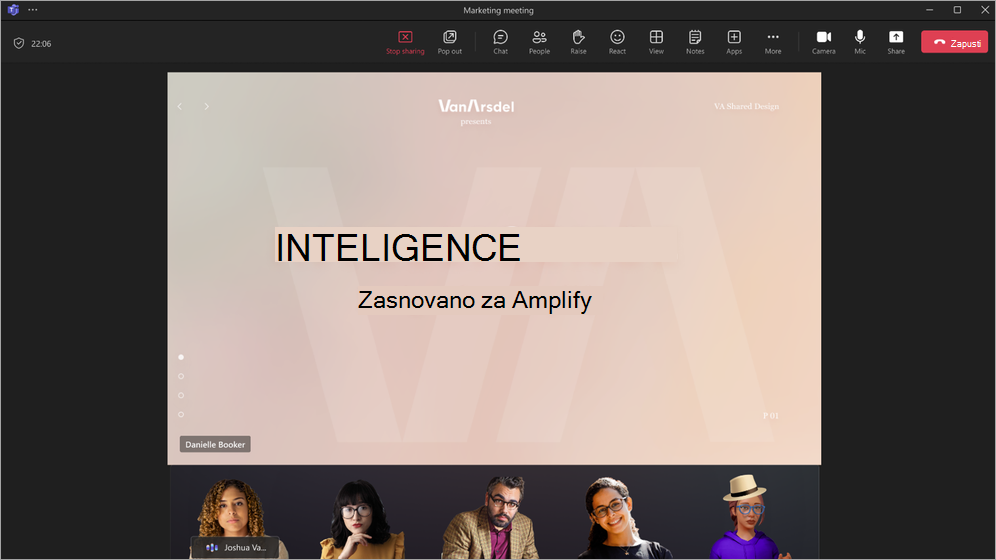
Spreminjanje možnosti srečanja med načrtovanjem spletnega seminarja ali mestnih dvoran
Ko organizirate spletni seminar ali mestno dvorano, v obrazcu 
Izboljšani obrazci za registracijo spletnega seminarja
Zdaj lahko prerazporedite polja obrazca za registracijo, ki jih bodo udeleženci spletnega seminarja izpolnili, ko se registrirajo za vaš dogodek. Ko v obrazec dodate polja, izberite puščici gor in dol ob posameznem polju, da premaknete njen položaj. Če želite izvedeti več, glejte Upravljanje registracije spletnega seminarja v orodju Microsoft Teams.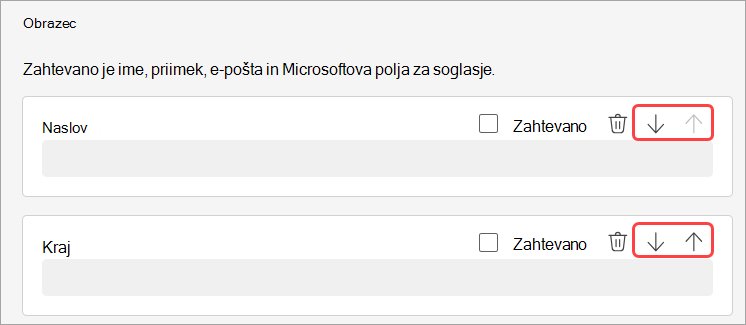
Januar 2024
Posredovanje sporočil klepeta za lažjo skupno rabo
Delite sporočilo klepeta brez kopiranja in lepljenja; Z desno tipko miške kliknite poljubno sporočilo in izberite Posreduj. Nato po potrebi dodajte dodaten kontekst in sporočilo posreduj posameznikom ali skupinam. Če želite izvedeti več, glejte Posredovanje sporočila v klepetu v aplikaciji Teams.
Doživite srečanja na nov način s funkcijo Mesh
Microsoft Mesh v sestanke v aplikaciji Teams prinaša potopne 3D-izkušnje, zaradi česar so navidezne povezave bolj kot interakcije iz oči v oči. V srečanju v aplikaciji Teams izberite> potopni prostor (3D). Sodelujte z drugimi v 3D-načinu, hkrati pa še vedno uporabljate znane funkcije aplikacije Teams, kot so vsebina v skupni rabi, klepet in odzivi v živo. Če želite izvedeti več, glejte Uvod v potopne prostore v aplikaciji Microsoft Teams.
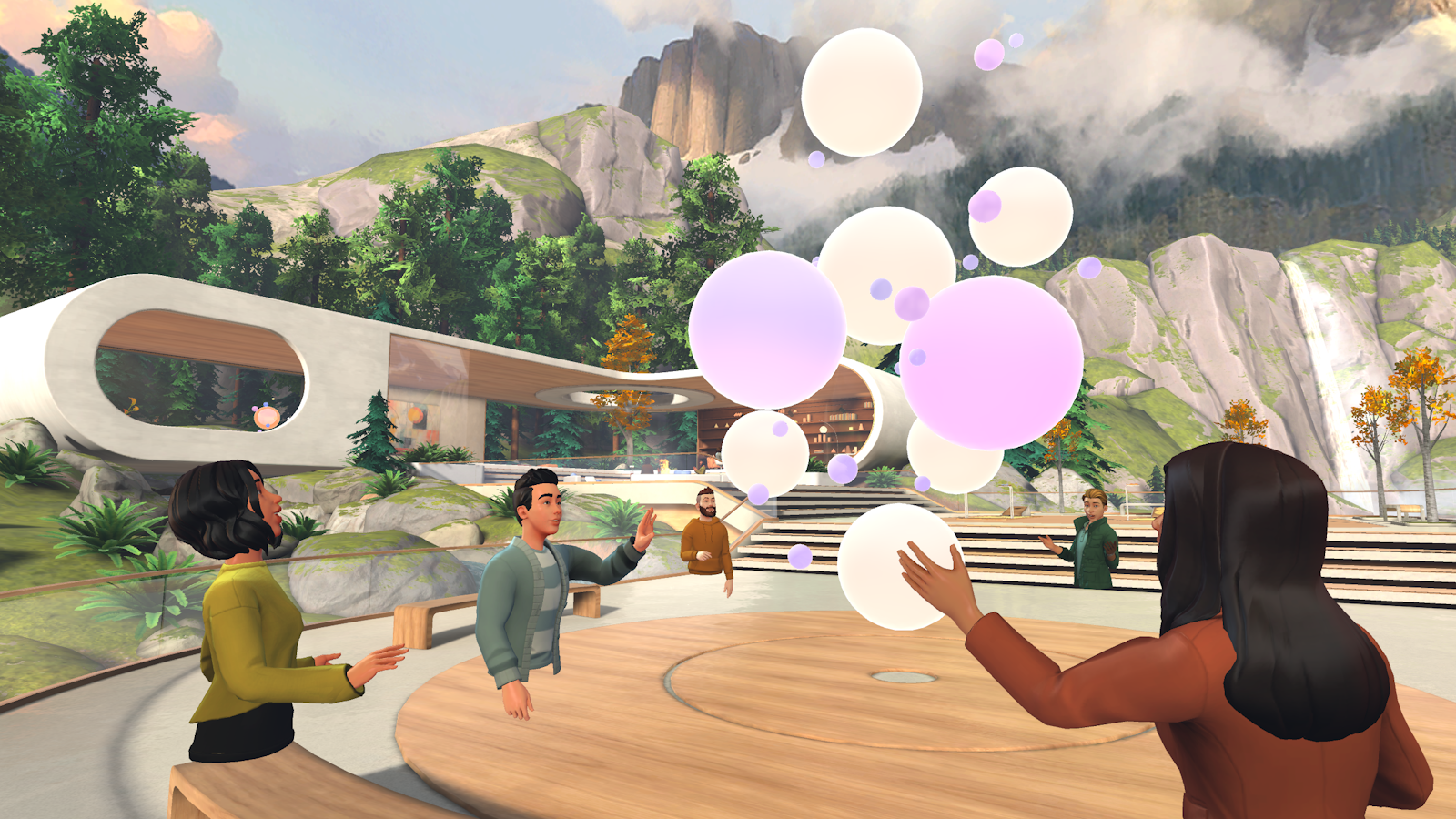
Pametno povzetek je zdaj vključeno v Copilot za Microsoft 365
Pametni povzetek je zdaj na voljo za uporabnike storitve Microsoft 365 s kopilotom. S pametnim povzetkom povzamete srečanja s prilagojenimi oznakami časovnice, ki vam omogočajo preprosto brskanje po posnetkih glede na to, kaj je pomembno za vas. Če želite izvedeti več, glejte Povzetek srečanja v aplikaciji Microsoft Teams.
Okrasite ozadje z vmesnikom AI
Uporabite moč AI za ustvarjanje ozadja, ki okrasi in izboljša vaš realni svet soba. Počistite nered, dodajte rastline in še več. Izberite Učinki in avatarji, >Učinki videoposnetka >Okrasite. Nato izberite temo in izberite Ustvari ozadja. Izberite ozadje in izberite Uporabi in shrani ozadje, da ga uporabite med srečanjem. Na voljo zdaj za Teams Premium.
Ljudje povezave za opombe o sodelovanju
Srečanja v storitvi Microsoft Teams so zdaj varnejša s povezavami za posamezne osebe za opombe o sodelovanju. Ta nova vrsta povezave ponuja bolj nadzorovan dostop kot povezava, specifična za podjetje, ki je usklajena s tistimi, ki imajo pravilnik o skupni rabi datotek nastavljen kot določene osebe. Če želite izvedeti več, glejte Ustvarjanje zapiskov s srečanja v aplikaciji Microsoft Teams.
Oglejte si več obrazov na srečanjih v aplikaciji Teams
Zdaj si lahko na sestankih v aplikaciji Teams v brskalnikih Chrome in Edge samodejno ogledate do 9 videoposnetkov na zaslonu. V prejšnjih različicah so srečanja v aplikaciji Teams privzeto podpirala največ 4 videoposnetke na zaslonu v spletnih brskalnikih. Če želite izvedeti več, glejte Uporaba videoposnetka v aplikaciji Microsoft Teams.
Poenostavljeni kontrolniki za zvok in video
V srečanjih v aplikaciji Teams lahko enostavno upravljate nastavitve zvoka in videa. Izberite puščico spustnega seznama zraven možnosti Kamera ali Mikrofon v kontrolnikih srečanja ter prilagodite glasnost, prostorski zvok, ozadje in še veliko več.
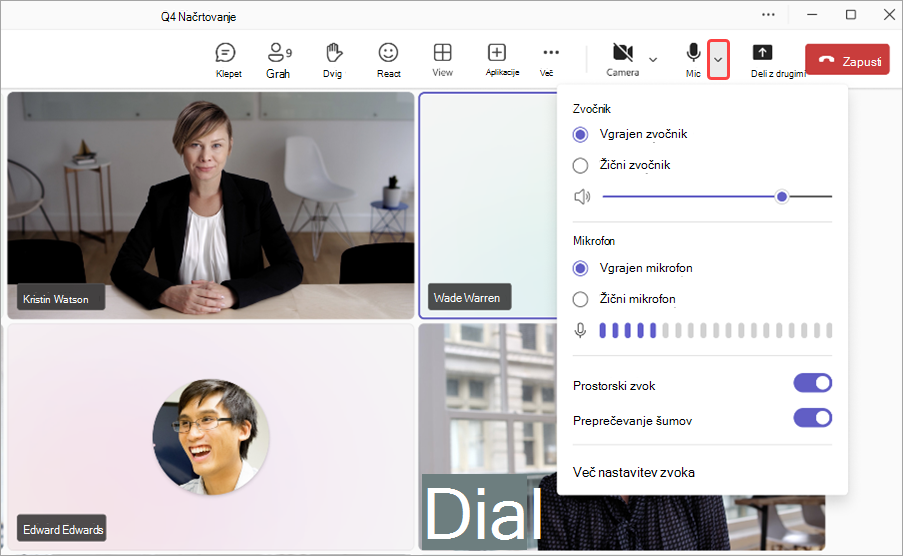
Načrtovanje osebja in trajaj za navidezne sestanke na zahtevo
Dodelite določene člane osebja in nastavite z besedilnimi sporočiliSMSopomnite stranke na njihovo trajanje sestankov za navidezne sestanke na zahtevo z Teams Premium. Dodeljen član osebja bo prejel obvestilo, da se bo udeležil sestanka. Če želite izvedeti več, glejte Upravljanje čakalne vrste sestankov.
Ostanite na tekočem z obvestili SMS za navidezne sestanke
Udeleženci navideznih sestankov, razporejenih prek aplikacije Teams, lahko zdaj prejemajo obvestila SMS. Ta obvestila vključujejo podrobnosti sestanka in neposredno povezavo za pridružitev srečanju ter so poslana v potrditev sestanka, posodobitve in opomnike. Ta funkcija je na voljo Teams Premium za uporabnike v Kanadi, Združenem kraljestvu in Združenih državah. Če želite izvedeti več, glejte Uporaba kratkih sporočil SMS za opomnike strank na njihove sestanke.
December 2023
Poskrbite, da bodo obvestila v kanalu izstopala
Pritegnite pozornost in sodelujte s skupino z ozadji obvestil kanalov po meri, ki so na voljo Microsoft Teams Premium in . Preprosto vnesite opis ali pustite, da naš uporabniški vmesnik ustvari enolično ozadje za vas. Splošno na voljo za uporabnike storitve Microsoft 365 Copilot. Če želite izvedeti več, glejte Uporaba aplikacije Copilot brez snemanja srečanja v aplikaciji Teams.
Zanka komponent v kanalih
Ostanite na tekočem s svojim delom in sinhronizirajte vsebino s komponentami Zanka v kanalih. Ko zdaj sestavljate objavo v kanalu, lahko preprosto soustvarite in sodelujete s komponentami za zanko, kot so tabele, seznami, sledilniki napredka in še več. Če želite izvedeti več, glejte Pošiljanje komponente zanke v kanalu.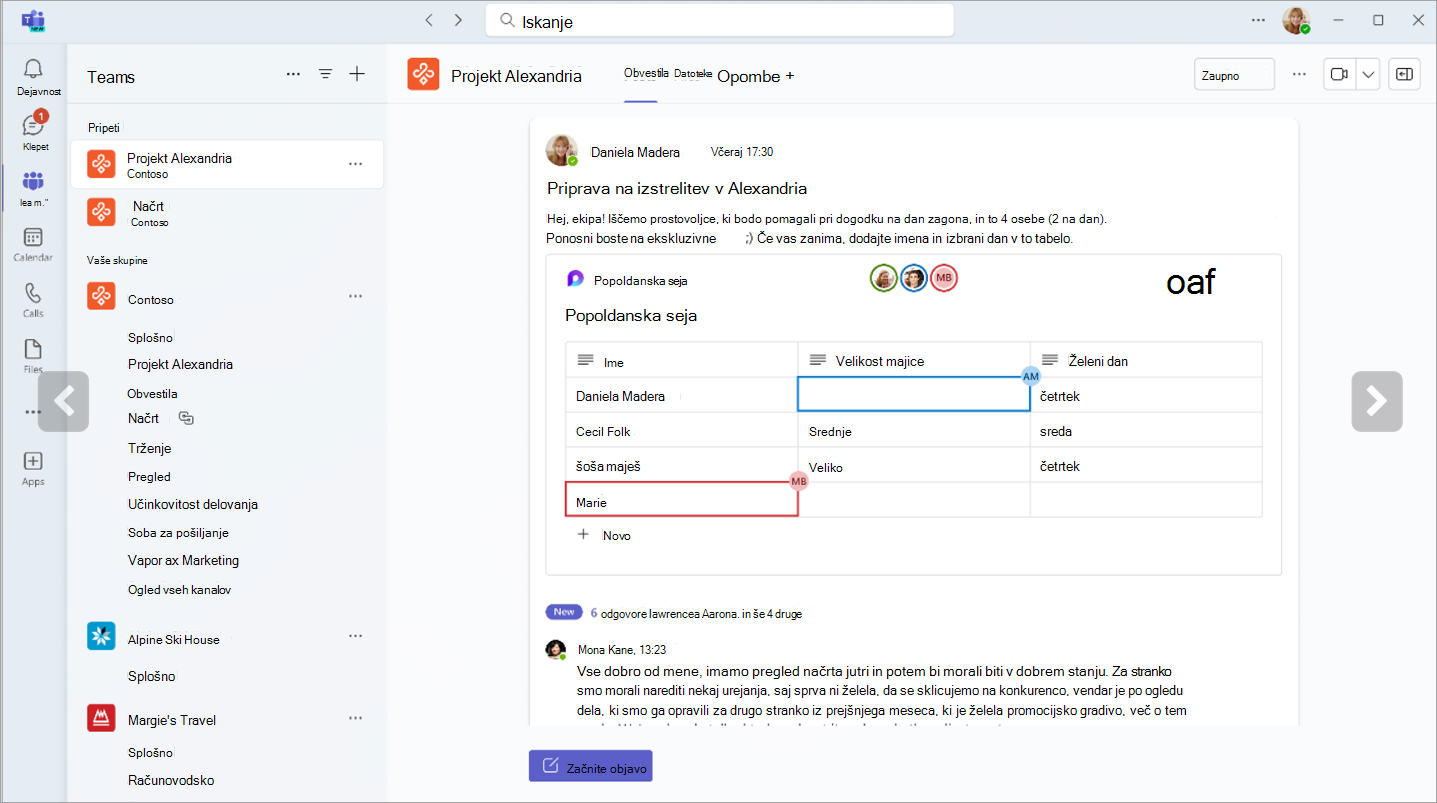
Izboljšana izkušnja iskanja v klepetu in kanalih
Z novim gumbom za iskanje »Najdi v kanalu« lahko preprosto iščete v določenem klepetu ali kanalu in si ogledate rezultate v desnem podoknu zaslona. Tako si lahko hitro ogledate rezultate iskanja ob kanalu ali vmesniku klepeta, ne da bi prekinili potek dela.
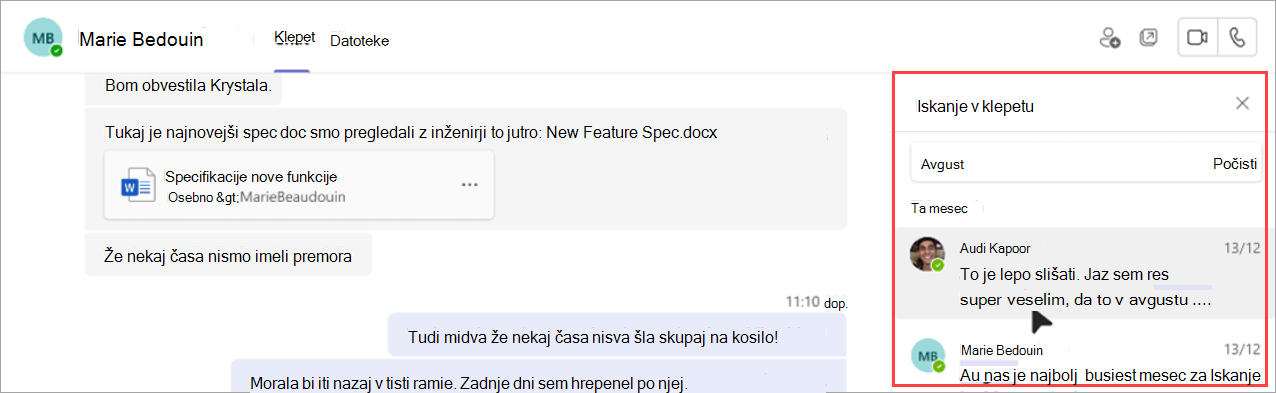
Nikoli ne zamudite pogovora
Z novim gumbom za klepet v viru z dejavnostmi lahko preprosto spremljate neodgovorjene klice. Izberite gumb klepeta, da začnete klepet z zamujeno osebo.
Aplikacija OneDrive zdaj v aplikaciji Teams
Aplikacija Datoteke v aplikaciji Teams je zdaj aplikacija OneDrive, ki vam prinaša najnovejše funkcije storitve OneDrive, izboljšave učinkovitosti delovanja in več pogledov. Do aplikacije lahko dostopate z leve strani namiznega odjemalca Teams. Če želite izvedeti več, glejte Raziskovanje seznama datotek v aplikaciji Microsoft Teams.
Iskanje s filtri, specifičnimi za domeno
Z novimi filtri za iskanje, specifičnimi za domeno, v aplikaciji Teams lahko hitro poiščete to, kar iščete. Omejite rezultate tako, da poiščete »datoteke«, »skupinski klepeti« ali »ekipe in kanale«. Če želite poiskati datoteke v skupni rabi in skupinska klepeta, lahko poiščete tudi ime deležnikov.
Ogled zgodovine pogovorov s storitvijo Copilot
Oglejte si pretekle pogovore s storitvijo Copilot v aplikaciji Microsoft Teams. Odprite pojavni meni aplikacije Copilot in vnesite vprašanje. Ko zaprete in znova odprete pojavni meni aplikacije Copilot, boste videli prejšnje pogovore s storitvijo Copilot. Če želite izvedeti več, glejte Uporaba aplikacije Copilot v klepetu in kanalih v aplikaciji Microsoft Teams.
Nove predloge spletnega seminarja in mestnih dvoran v Outlooku
Ustvarite spletne seminarje in mestnih dvoran neposredno v Outlooku z dodatkom Teams. Do novih predlog srečanja lahko dostopate v spustnem meniju srečanja v aplikaciji Teams na zavihku Koledar. Te predloge bodo prikazane na koledarje v aplikacijah Outlook in Teams.
Nove bližnjice za klicanje za Telefon v aplikaciji Teams
Učinkoviteje opravite klice s posodobljenimi bližnjicami za klicanje Telefon v aplikaciji Teams. Te bližnjice so zasnovane tako, da omogočajo lažje krmarjenje, še posebej za osebe z omejeno gibljivostjo ali okvarami vida.
Windows:
-
Alt + Shift + A: Začetek zvočnega klica
-
Alt + Shift + V: Začetek videoklica
Macos:
-
Option + Shift + A: Initiate an audio call
-
Option + Shift + V: Začetek videoklica
Če želite izvedeti več, glejte Bližnjice na tipkovnici za Microsoft Teams.
November 2023
Nove funkcije kopilota so pripravljene za vzlet
-
Kopilot na srečanjih v storitvi Teams brez hranjenja prepisa
Kopilot lahko zdaj uporabljate v srečanjih v aplikaciji Teams, ne da bi shranili prepis srečanja ali druge interakcije s kopilotom. Če želite omogočiti to nastavitev, odprite obstoječe srečanje, izberite Možnosti srečanja in nato v spustnem meniju Kopilota izberite Brez transkripcije. Splošno na voljo za uporabnike storitve Microsoft 365 Copilot. Če želite izvedeti več, glejte Uporaba aplikacije Copilot brez snemanja srečanja v aplikaciji Teams. -
Ustvarite jasna sporočila s kopilotom
Ne glede na to, ali ste v klepetu ali kanalu, vam lahko Copilot pomaga ustvariti jedrnato sporočilo s pomočjo pri pisanju v polje za sestavljanje. Pred pošiljanjem znova napišite, prilagodite ton in spremenite dolžino sporočila. Splošno na voljo za uporabnike storitve Microsoft 365 Copilot. Če želite izvedeti več, glejte Vnovično pisanje in prilagajanje sporočil s storitvijo Copilot v aplikaciji Microsoft Teams. -
Ostanite na tekočem s Kopilotom
Prosite kopilota, da označi ključne informacije iz objav v kanalu, kot so seznami opravil, točke razprave in še več. Kopilot bo ustvaril organiziran povzetek s citati, da vas bo obveščal o viru. Splošno na voljo za uporabnike storitve Microsoft 365 Copilot. Če želite izvedeti več, glejte Uporaba aplikacije Copilot v klepetu in kanalih v aplikaciji Microsoft Teams. -
Pokličite kopilota za več vpogledov v klic
Dostopajte do rešitve Copilot iz aplikacije Klici v aplikaciji Teams in pridobite vpoglede v pretekle klice. Kopilot v Telefon v aplikaciji Teams uporablja vmesnik AI za zajem ključnih točk, lastnikov opravil in naslednjih korakov. Klici VoIP in PSTN so podprti. Splošno na voljo za uporabnike storitve Microsoft 365 Copilot.
Preizkusite novo aplikacijo Teams v spletu
Nova aplikacija Teams je zdaj splošno na voljo v spletu za Edge in Chrome. Če želite preskusiti to možnost, se vpišite v aplikacijo Teams za splet in vklopite novo stikalo teams na vrhu zaslona. Če želite izvedeti več, glejte Preklop na novo različico aplikacije Teams.
Klepet vdelan v brskalnik Microsoft Edge
Če v klepetu v aplikaciji Teams odprete spletno povezavo z brskalnikom Microsoft Edge, se v brskalniku prikaže okno za klepet. Ni vam treba preklapljati med aplikacijami – med brskanjem lahko nadaljujete pogovor. Če želite izvedeti več, glejte Pošiljanje datoteke, slike ali povezave v orodju Microsoft Teams.
Prihranite čas s predlogi za skupno rabo datotek z AI
V pogovorih v klepetu lahko storitev Teams AI prepozna vaš namen skupne rabe datoteke in vam predlaga to dejanje, tako da vam ni treba prekiniti poteka dela, da poiščete datoteko in jo priložite.
Nova analitika sodelovanja za dogodke v aplikaciji Teams
Bolje seznanite občinstvo z bolj naprednimi vpogledi v spletni seminar in dogodke v mestni hiši v aplikaciji Teams. Oglejte si podrobnosti o sodelovanju, vključno z odzivi v živo in dvignjenimi rokami, za celotno občinstvo ali na posamezni ravni. Če si želite ogledati te podatke, v koledarju aplikacije Teams odprite pretekli spletni seminar ali mestno hišo in izberite >Engagement. Če želite izvedeti več, glejte Upravljanje poročil o udeležencih srečanja v orodju Microsoft Teams.
Vpogledi v navidezne sestanke
Preberite povprečen čas čakanja v čakalnici, koliko sestankov se je začelo ali končalo z zamudo, in še več z novimi vpogledi v navidezne sestanke. Preprosto odprite pretekli navidezni sestanek v aplikaciji Teams in izberite zavihek Analitika .
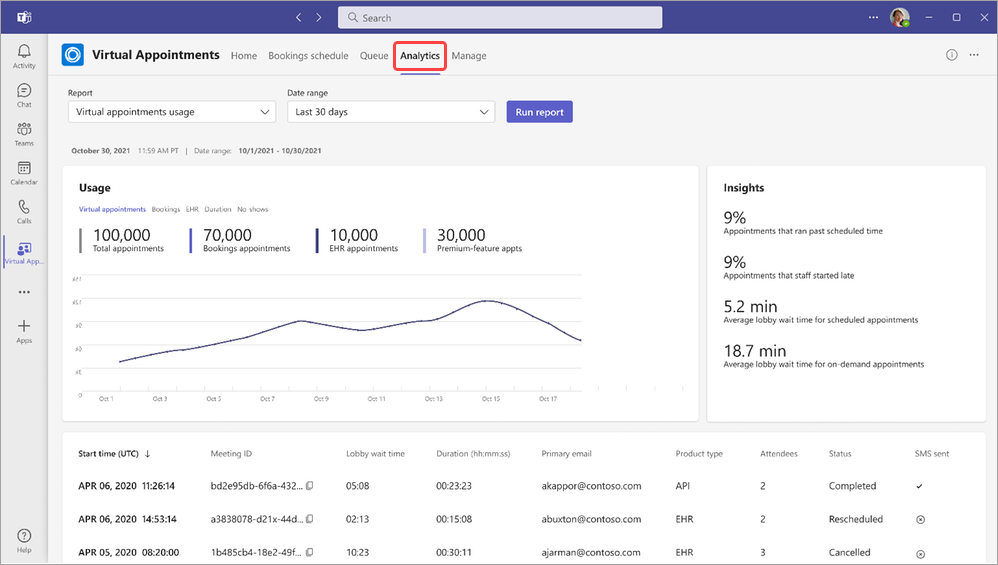
Izkušnja pridruževanje namizju v splet za udeležence navideznega sestanka
Če želite navidezne sestanke omogočiti , da se udeleženci pridružijo prek spletnega brskalnika, lahko udeležence usmerite tako, da se pridružijo v spletu, ko se poskusijo pridružiti na namizju. S tem udeležencem omogočite dostop do funkcij za sodelovanje, kot so dvignjene roke in odzivi v živo. Če želite izvedeti več, glejte Ustvarjanje in urejanje vrst sestankov.
Izboljšave bralnika zaslona
Tehnologije za pomoč uporabnikom s posebnimi potrebami v bralniku zaslona so jasneje in manj gostobesedne na številnih področjih aplikacije.
Oktober 2023
Preklop na novo različico aplikacije Teams
Izkušajte nove funkcije in izboljšave učinkovitosti delovanja v novi aplikaciji Teams, ki je zdaj splošno na voljo v napravah s sistemom Windows in mac OS. Novo orodje Teams je zdaj bolj preprosto, hitrejše in bolj zanesljivo kot kdaj koli prej. Za preklop vklopite stikalo Preskusite novo aplikacijo Teams v oknu aplikacije Teams. Če želite izvedeti več, glejte Preklop na novo različico aplikacije Microsoft Teams.
Izkoristite vse možnosti srečanj s funkcijo »Srečanje«
Pripravite se na prihajajoča srečanja in poiščite posnetke, klepete in povzetek vseh na enem mestu s funkcijo Sestanek v aplikaciji Microsoft Teams. V vrstici z aplikacijami Teams izberite Več dodanih aplikacij, poiščite Srečanje in ga izberite, da ga dodate. Če želite izvedeti več, glejte Ostanite na tekočem s srečanji s storitvijo Sestanek v aplikaciji Microsoft Teams.
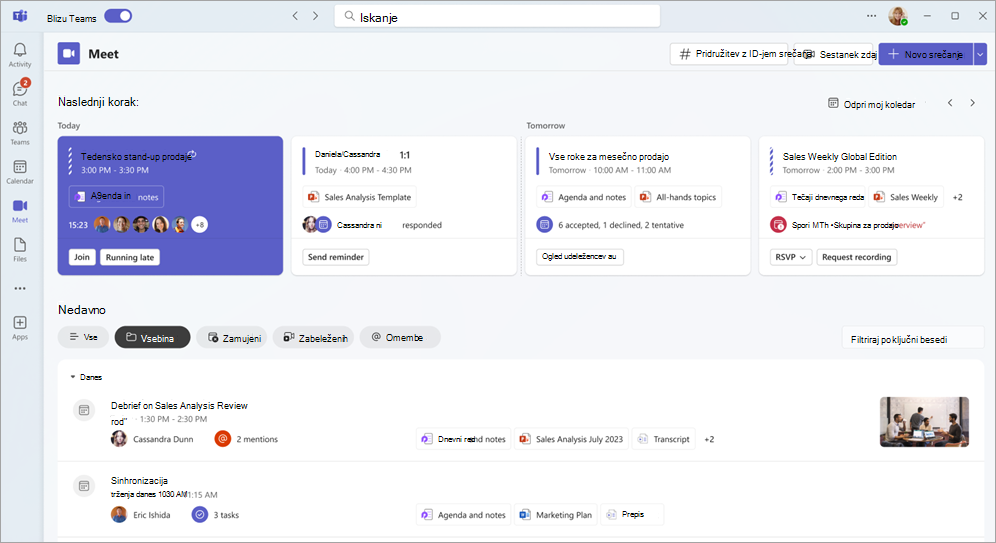
Združite vse skupaj z mestno dvorano v aplikaciji Microsoft Teams
Organizirajte velike navidezne dogodke, kot še nikoli prej, z mestno hišo v aplikaciji Microsoft Teams. Mestni dvorani so optimizirani za proizvodnjo visokokakovostnih dogodkov in lahko gostijo do 10.000 udeležencev ali 20.000 v Teams Premium, za največ 30 ur. Če želite izvedeti več, glejte Uvod v mestno hišo v aplikaciji Microsoft Teams.
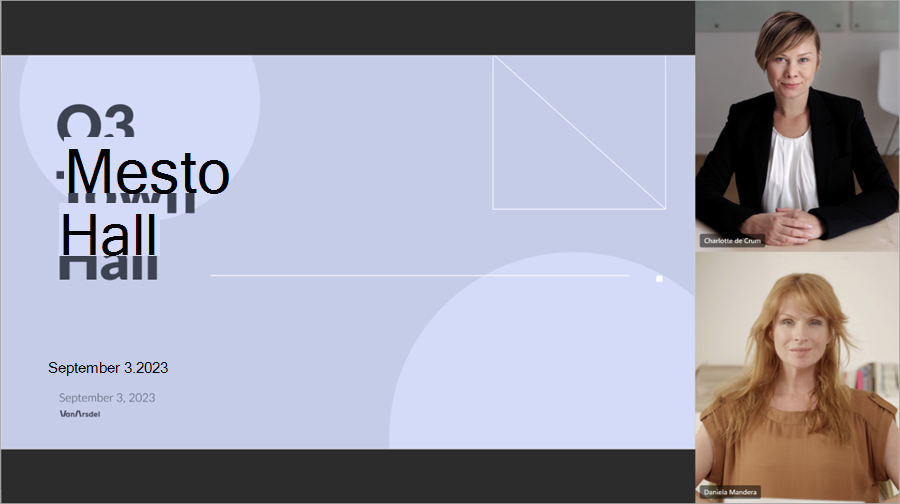
Boljše razumevanje drug drugega s prevedenimi prepisi v živo
Preizkusite prevedene napise v živo med srečanjem v aplikaciji Teams, da si ogledate prepise srečanja v živo v jeziku, ki vam najbolj ni všeč, zdaj pa je na voljo v Teams Premium. Izbirajte med več kot 30 jeziki prevajanja in si oglejte izvirni prepis kot sklic. Če želite izvedeti več, glejte Ogled prepisa v živo na srečanjih v storitvi Microsoft Teams.
Izstopajte med srečanji s pokončno zameglitve
Uporabite pokončno zameglitve videoposnetka med srečanjem v aplikaciji Teams, da premaknete več fokusa na vas in podmotite ozadje. Ko je kamera vklopljena, izberite Učinki videoposnetka, >Pokončno > Pokončno.
Povezava za pridružitev zunanjega predstavitelja v spletnih seminarjih in mestnih dvoranah
Ko dodate zunanjega predstavitelja v spletni seminar ali mestno hišo, bo ta samodejno prejel e-poštno sporočilo z enolično povezavo za pridružitev dogodku. S povezavo lahko preskočijo čakalnico in se pridružijo neposredno kot predstavitelj.
Nova izkušnja kanalov
Izboljšajte svojo izkušnjo s kanali z novimi funkcijami, kot so pogled pogovora in izboljšave polja za sestavljanje sporočila, izkušnje iskanja v kanalu in še več. Če želite izvedeti več, glejte Spoznajte novo izkušnjo kanalov v aplikaciji Microsoft Teams.
Prenos Outlookovih stikov v Teams
Dodajte aplikacijo Ljudje Microsoft Teams, da sinhronizirate Outlookove stike v vseh aplikacijah in napravah M365. Hitro jih razvrstite in filtrirajte, da boste lahko našli želene, ko jih potrebujete. Če želite izvedeti več, glejte Upravljanje stikov s programom Ljudje-App-in-Teams.
Dodajanje zunanjih organizacij v kanale v skupni rabi v aplikaciji Teams
Sodelujte z zunanjimi organi tako, da razvrstite zahteve v kanalih v skupni rabi. Če želite to omogočiti, bo moral skrbnik vnaprej nastaviti notranjo stran za podporo ali obrazec zahteve. Če želite izvedeti več, glejte Skupna raba kanala s skupino v aplikaciji Microsoft Teams.
Obvestila SMS za Virtualni sestanki
Gostje, ki načrtujejo Virtualni sestanki, bodo prejeli besedilna sporočila s potrditvijo, posodobitvami in opomniki o svojem sestanku. Prejeli bodo tudi povezavo za srečanje, tako da se bodo lahko pridružili neposredno iz svoje naprave. Ta možnost je na Teams Premium deluje le v ZDA.
September 2023
Ustvarjanje do 1000 kanalov v ekipi
Potrebujete ločen prostor ali delovno skupino za projekt? Za to obstaja kanal. Ustvarite do 1000 standardnih kanalov ali kanalov v skupni rabi v novih in obstoječih ekipah, ne da bi vam bilo treba pri tem nastaviti prostor ali ustvariti drugo ekipo za svojo delovno skupino. Podpora za zasebne kanale bo kmalu na voljo. Če želite izvedeti več, glejte Prve stvari, ki jih morate vedeti o kanalih v aplikaciji Microsoft Teams.
Objavljanje posnetkov spletnega seminarja v aplikaciji Teams
Objavite posnetke spletnega seminarja neposredno v aplikaciji Teams in jih po koncu dogodka delite z udeleženci. Če želite objaviti spletni seminar v aplikaciji Teams, odprite možnost Posnetki in izberite Objavi. Udeleženci bodo samodejno prejeli e-poštno sporočilo s povezavo do posnetka. Če želite izvedeti več, glejte Upravljanje posnetkov spletnega seminarja v aplikaciji Microsoft Teams.
Posnemi več v sporočilih videoizrezka
Zdaj lahko zameglite ozadje, posnamete zaslon in posnamete zvočne posnetke, ko v klepetu pošljete sporočilo z videoposnetkom. Če želite izvedeti več, glejte Snemanje video- ali zvočnega posnetka v aplikaciji Microsoft Teams.
Avgust 2023
Poskrbite za premikanje srečanja z animiranimi ozadji
Srečanja pred dinamičnimi, animiranimi ozadji za bolj potopno navidezno izkušnjo med srečanji v aplikaciji Teams. Pred srečanjem izberite Učinki in avatarji , > učinki videa na zaslonu pred pridružitvijo. Nato izberite ozadje z ikono videoposnetka v kotu slike predogleda. Če želite izvedeti več, glejte Spreminjanje ozadja na srečanjih v storitvi Microsoft Teams.
Hiter pregled pomembnih podrobnosti klepeta s stisnjenim načinom
Hitro preglejte klepete s stisnjenim načinom. V stisnjenem načinu so predogledi sporočil skriti s seznama klepetov in prikazujejo več pogovorov. Zaporedna sporočila istega pošiljatelja so strnjena in ločena s prelomi vrstic. Če želite uporabljati stisnjen način klepeta v aplikaciji Teams, izberite Nastavitve in > nastavitve in nastavite Gostota klepeta naStisnjeno. Če želite izvedeti več, glejte Spreminjanje razmika med sporočili v klepetu v aplikaciji Microsoft Teams.
Urejanje določenih sporočil v klepetu in odgovarjanje nanje z uporabo menija »Lebdeče«
Premaknite kazalec miške nad sporočilo, ki ste ga prejeli v klepetu, in izberite Odgovori 

Pridruževanje spletnemu seminarju iz največ treh naprav
Udeleženci se lahko pridružijo javnemu spletnemu seminarju iz največ treh različnih naprav z enolično povezavo za registracijo. Če želite izvedeti več, glejte Uvod v spletne seminarje v aplikaciji Microsoft Teams.
Ostanite na tekočem s Microsoft Loop opravil
Organizirajte opravila v Microsoft Loop in jim sledite v več aplikacijah. Uredite komponento seznama opravil v Outlooku ali aplikaciji Teams, da si ogledate sinhronizacijo sprememb v Microsoft Planner in To Do. Če želite izvedeti več, glejte Upravljanje opravil na seznamih za ponavljanje opravil in Opombe o sodelovanju v Planner in Opravilu.
Hitrejše pomikanje po klicih in pridruževanje klicem v telefonih Teams
Nove posodobitve uporabniškega vmesnika telefona v aplikaciji Teams omogočajo hitrejše pridružitev srečanju in lažje krmarjenje po aplikacijah. S prenovljeno številčnico telefona v aplikaciji Teams in novim pogledom »samo številčnica« v ležečem načinu lahko doživite manj napak pri klicu. Če želite izvedeti več, glejte Uvod v telefone Microsoft Teams.
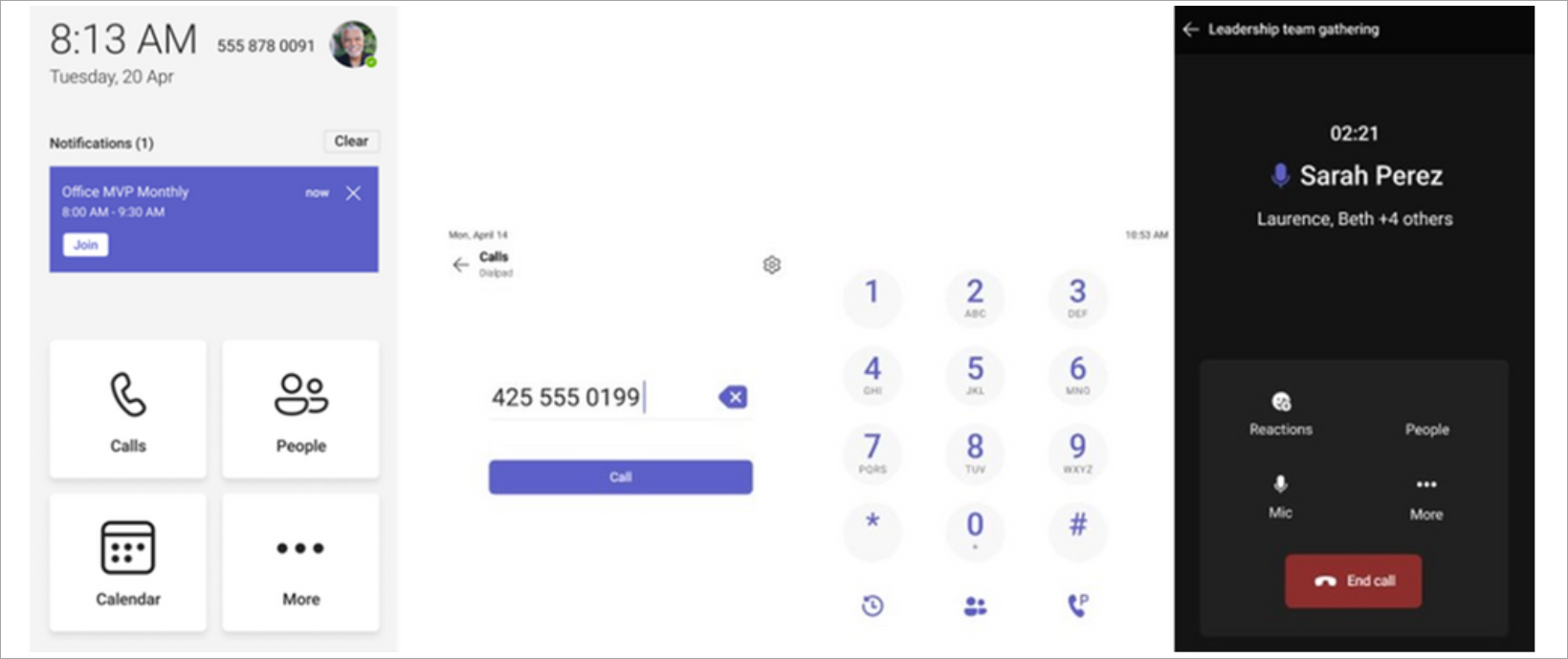
Izboljšave pooblastila za klice
Pooblaščenci lahko zdaj preprosto preklapljajo med zavihki in si ogledajo zapise klicev zase in za svoje pooblaščence. Pooblaščenci si lahko tudi ogledajo aktivne klice, ki jih obravnava pooblaščenec, in se pridružijo aktivnim klicem ter jim dovolijo, da se pridružijo aktivnim klicem. Če želite izvedeti več, glejte Uvod v telefone Microsoft Teams.
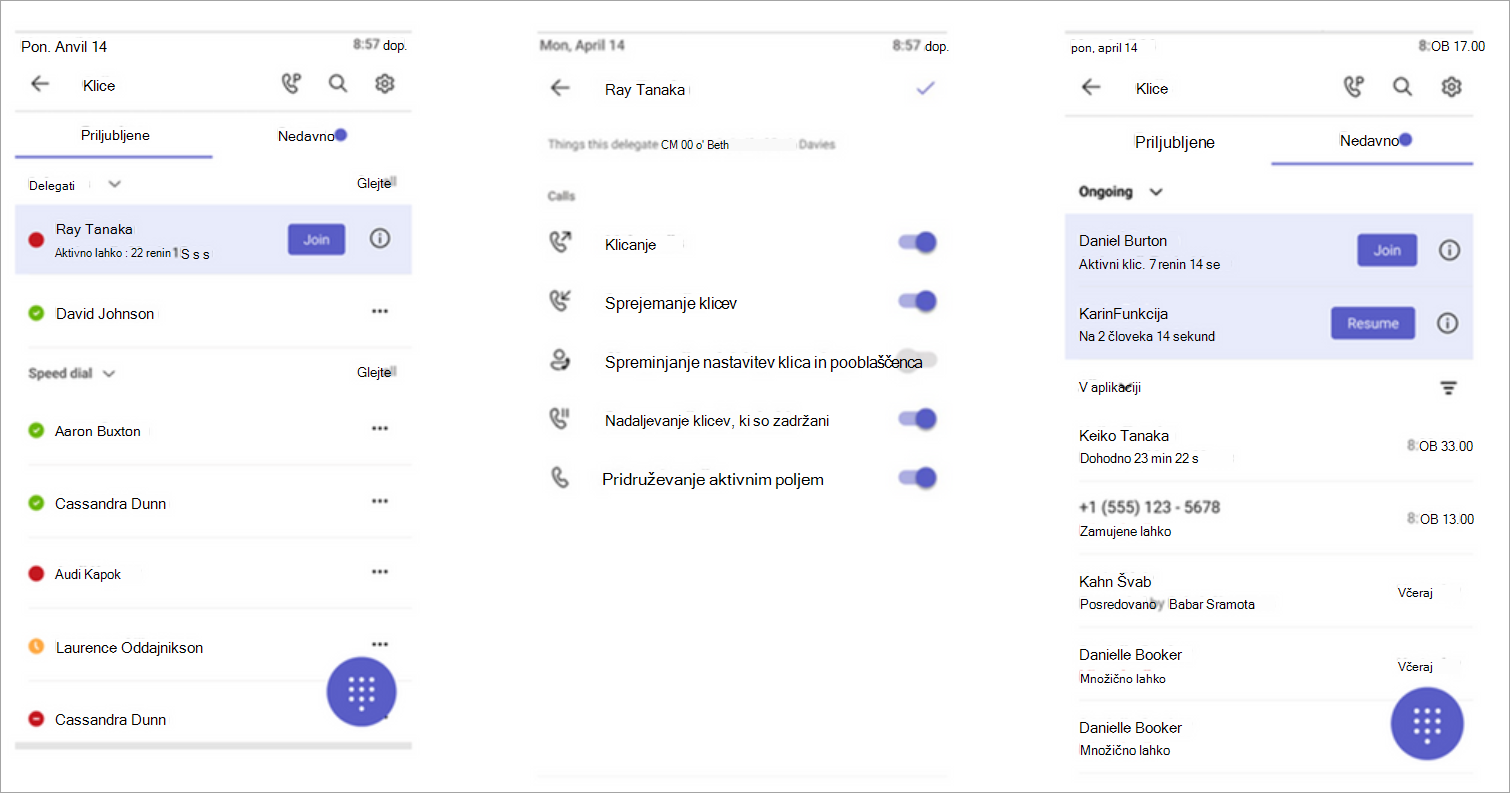
Hitro povezovanje s telefoni s hitrimi telefoni v aplikaciji Teams
Zdaj lahko v potrjenih Telefon v Microsoft Teams neposredno pokličete določeno telefonsko številko ali stik, na primer službe za pomoč v sili ali službe za pomoč v organizaciji. Ko uporabnik zazna slušalko s telefonom v aplikaciji Teams, samodejno pokliče vnaprej programirane telefonske številke. Telefone, ki imajo omogočeno licenco naprave v skupni rabi v aplikaciji Teams, lahko konfigurirate v nastavitvah naprave ali skrbniškem središču za Teams.
Obvestila o zaščiteni glasovni pošti
Ko prejmete zaščiteno glasovno pošto, boste zdaj prejeli obvestila v aplikaciji Teams. Obvestilo bo prikazano v aplikaciji Klici v aplikaciji Teams, kjer lahko kliknete povezavo, da odprete glasovno pošto v spletni aplikaciji Outlook. Če želite izvedeti več, glejte Preverjanje glasovne pošte v aplikaciji Microsoft Teams.
Skupna raba lokacije med klici v sili s storitvijo Teams za splet
Za uporabnike, ki se nahajajo v Združenih državah, lahko zdaj dodate svojo lokacijo in med klici v sili v aplikaciji Teams za splet opozorite osebje. Če želite izvedeti več, glejte Delo v storitvi Home Emergency 911: omogočanje lokacijskih storitev.
Julij 2023
Prilagajanje e-poštnih sporočil spletnega seminarja v aplikaciji Teams
Komunicirajte z udeleženci spletnega seminarja na način, kot želite, s prilagajanjem e-pošte spletnega seminarja. Spremenite ime pošiljatelja, zadevo e-pošte, trak in sliko logotipa ter telo besedila. Če želite prilagoditi e-poštna sporočila spletnega seminarja, odprite spletni seminar v koledarju aplikacije Teams. V razdelku Komunikacije v vrstici e-poštnega sporočila, ki ga želite prilagoditi, izberite Uredi. Če želite izvedeti več, glejte Upravljanje e-poštnih sporočil spletnega seminarja v aplikaciji Microsoft Teams.
Takoj objavite posnetke spletnega seminarja in jih delite z drugimi
Ko se spletni seminar konča, je posnetek na zahtevo takoj na voljo za organizatorje, ki ga lahko upravljajo in delijo z udeleženci. Ko organizatorji objavijo posnetek, udeleženci samodejno prejmejo e-poštno sporočilo s povezavo do posnetka. Organizatorji si lahko ogledajo in urejajo e-pošto, preden je poslana. Če želite izvedeti več, glejte Upravljanje e-poštnih sporočil spletnega seminarja v aplikaciji Microsoft Teams.
Povečava in pomanjšava skupne rabe zaslona med srečanjem v aplikaciji Teams
Z gumbi za povečavo na dnu okna srečanja lahko povečate, pomanjšate ali obnovite izvirni pogled skupne rabe zaslona med srečanji v aplikaciji Teams. Če želite izvedeti več, glejte Povečava in pomanjšava aplikacije Microsoft Teams.
Preklop med udeleženci v sobah za ločene sestanke v aplikaciji Teams
Naključno dodelite udeležence v sobah za ločene sestanke v aplikaciji Teams z naključno predvajanjem udeležencev. Odločite se za naključno predvajanje vseh ali le udeležencev, ki še niso dodeljeni sobi. Če želite naključno predvajanje udeležencev, odprite srečanje v koledarju aplikacije Teams in izberite Dodeli udeležence > naključno predvajanje. Izberite naključno predvajanje vseh aliLe dodeljene osebe. Nato izberite Shrani. Če želite izvedeti več, glejte Uporaba sob za ločene sestanke v orodju Microsoft Teams.
Kopiranje in pošiljanje povezave sporočila v skupinem klepetu
Ali se želite sklicevati na določeno sporočilo v skupinem klepetu? Z desno tipko miške kliknite sporočilo, nato pa izberite Kopiraj povezavo, da kopirate povezavo tega sporočila. Prilepite ga v drugo sporočilo ali objavite za skupno rabo. Ko prejemniki izbrali povezavo, se bodo takoj pomaknili na to sporočilo v pogovoru. Če želite izvedeti več, glejte Skupna raba povezave do določenega sporočila.
Izboljšana video izkušnja v klepetu v aplikaciji Teams.
Predvajajte videoposnetke Microsoft Stream skupni rabi, na primer posnetke srečanja, in si njihove napise oglejte neposredno v klepetu.
Upravljanje koledarja v aplikaciji Teams s pogledom dnevnega reda
Če si želite ogledati prihajajoča srečanja in se jim pridružiti, uporabite pogled dnevnega reda v koledarju aplikacije Teams. Lahko tudi odgovarjate na povabila na srečanje, klepetate z udeleženci in dostopate do zapiskov s srečanja. Preklopite v pogled dnevnega reda tako, da odprete koledar aplikacije Teams, izberete trenutni pogled in v spustnem meniju izberete Dnevni red. Če želite izvedeti več, glejte Upravljanje koledarja v aplikaciji Microsoft Teams.
Povlecite in spustite srečanja v nove časovnice
Preprosto znova razporedite dogodek v koledarju aplikacije Teams tako, da ga izberete, povlečete v nov časovni okvir in ga spustite. Pred posodobitvijo dogodka lahko preverite tudi razpoložljivost drugih udeležencev. Če želite izvedeti več, glejte Načrtovanje srečanja v aplikaciji Microsoft Teams.
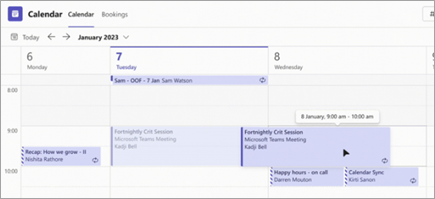
Junij 2023
Na srečanjih v aplikaciji Teams lahko slišite, od kod prihajajo drugi
Izkušajte naravni, potopni zvok med srečanji v aplikaciji Teams s prostorskim zvokom. Poslušajte glasove oseb, ki prihajajo s njihovega relativnega položaja v načinu skupaj, pogledu galerije in pogledu zvočnika. Omogočite prostorski zvok z zaslona pred pridružitvijo srečanju tako, da izberete Nastavitve naprave, povežete združljivo napravo v razdelku Zvočniki in vklopite stikalo Prostorski zvok. Če želite izvedeti več, glejte Prostorski zvok na srečanjih v storitvi Microsoft Teams.
Izboljšave načina za sodelovanje
Izboljšave uporabnosti v načinu »Skupaj« vam omogočajo, da si ogledate imena, reakcije ali dvignjene roke posameznih oseb po njihovih videoposnetkih. Ikone stanja prikazujejo, ali je nekdo izklopil zvok, govoril, pripet ali v žarišču. Če si želite srečanje ogledati v načinu »Skupaj«, izberite > način.
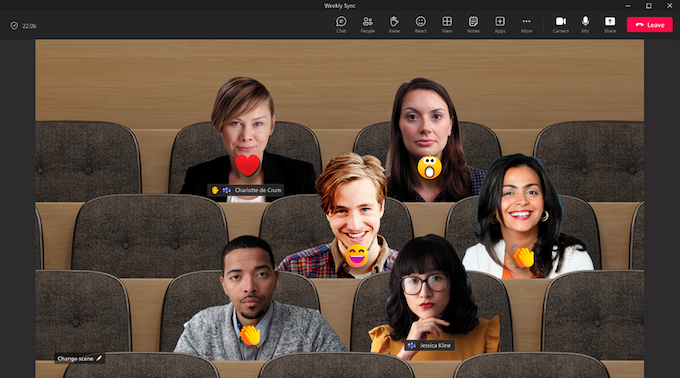
Spreminjanje pogleda napisov srečanja
Prilagodite velikost pisave, barvo, položaj in število črt, ki so prikazane v napisih med srečanji. Če želite urediti nastavitve napisov v srečanju, pojdite na Več ...> jezik in govor > vklopite napise v živo. Nato izberite Nastavitve in > Napisi. Če želite izvedeti več, glejte Uporaba napisov v živo v srečanju v storitvi Teams.
Označi vse kot prebrano
Ste na tekočem? Vsa obvestila v viru z dejavnostmi v aplikaciji Teams označite kot prebrana tako, da odprete vir dejavnosti in izberete Več možnosti, > Označi vse kot prebrano. Če želite izvedeti več, glejte Upravljanje obvestil v aplikaciji Microsoft Teams.
Nastavitev službene lokacije za dan
Ne glede na to, ali se odločite za nenačrtovano popoldne v pisarni ali da projekt zaključite doma, so nastavitve službene lokacije v aplikaciji Teams tako prilagodljive kot vi. Preklopite svojo delovno lokacijo v aplikaciji Teams tako, da izberete svojo sliko profila v aplikaciji Teams in izberete svojo lokacijo na spustnem meniju za lokacijo. Če želite izvedeti več, glejte Nastavitev službene lokacije v aplikaciji Microsoft Teams.
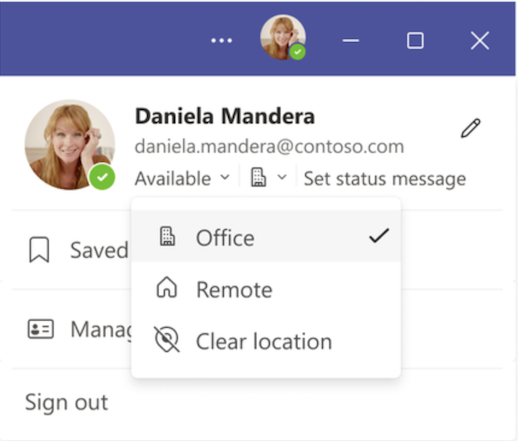
Maj 2023
Osredotočite se na pogovore na srečanjih
Osredotočite se na osebe, ki govorijo med večjimi srečanji s pogledom govornika, kar je nastavitev, ki v žarišču prikaže video osebe, ki govori. Pogled zvočnika vklopite tako, da med kontrolniki srečanja > Pogled govornika.
Pregled srečanj v minutah na zavihku »Povzetek srečanja«
Oglejte si podrobnosti preteklega srečanja na enem mestu. Oglejte si posnetke srečanja, prepise in še več brez preklapljanja med zasloni ali aplikacijami. Preprosto odprite srečanje v koledarju aplikacije Teams in izberite zavihek Povzetek . Če želite izvedeti več, glejte Povzetek srečanja v aplikaciji Microsoft Teams.
Oglejte si pametnejše in ne težje s pametnim povzetkom srečanja (Teams Premium)
Pridobite vpoglede v preteklih srečanjih, ki se napajajo z UI, s pametnim povzetkom srečanja, ki je na voljo v Teams Premium. Oglejte si zapiske, ki jih ustvari AI, zvočnike srečanja in še več. Preprosto odprite srečanje v koledarju aplikacije Teams in izberite zavihek Povzetek . Če želite izvedeti več, glejte Povzetek srečanja v aplikaciji Microsoft Teams.
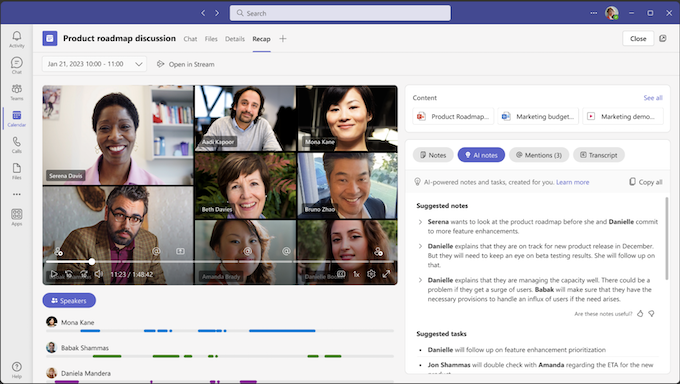
Avatarji v aplikaciji Microsoft Teams
Ohranite prisotnost na srečanjih izven kamere z avatarji v aplikaciji Teams. Avatarje lahko prilagodite, tako da lahko ustvarite avatar, ki vas najbolje predstavlja. Če želite začeti, dodajte aplikacijo Avatars iz aplikacije na levi strani aplikacije Teams in ustvarite svoj prvi avatar. Nato izklopite kamero pred srečanjem ali med srečanjem, nato pa izberite Več možnosti, > Učinki in avatarji. Tam lahko izberete obstoječi avatar ali ustvarite novega. Če želite izvedeti več, glejte Pridruževanje srečanju kot avatar v aplikaciji Teams.
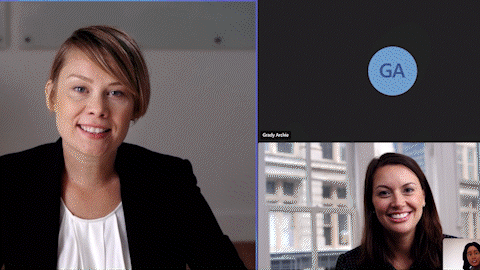
Filtriranje kletv v napisih v živo v aplikaciji Teams
S filtrom strokovnosti v aplikaciji Teams lahko filtrirate neprimerne napise v živo na srečanjih v aplikaciji Teams. Če ga želite vklopiti, odprite možnost Napisi in prepisi v nastavitvah aplikacije Teams in vklopite preklopni gumb Filtriranje profane besed v napisih srečanja. Če želite izvedeti več, glejte Uporaba napisov v živo v srečanju v storitvi Teams.
Sodelovanje v kanalih z novim zavihkom »Opombe«
Dodajte opombe in poiščite zapiske, dajte datoteke v skupno rabo in še več v kanalih z novim zavihkom »Opombe«. Zavihek Opombe bo zdaj privzeto prikazan v novih kanalih, ki jih ustvarite. Za druge kanale lahko zavihek Opombe dodate ročno. Če želite izvedeti več, glejte Dodajanje OneNotovega zvezka v Teams.
Ustvarjanje časa za osebno srečanje v koledarju aplikacije Teams
Ne glede na to, ali sodelujete v pisarni ali se pridružujete sodelavcem za kosilo, lahko zdaj v koledar aplikacije Teams dodate čas za srečanja v živo. Ta srečanja bodo prikazana na koledarju, ne bodo pa na voljo niti klepetov ali drugih navideznih funkcij srečanja. Če želite načrtovati srečanje brez povezave, ustvarite srečanje v aplikaciji Teams in izklopite preklopni gumb ob možnosti Spletno srečanje.
Spreminjanje in posodobitev pozdravov klicev
V nastavitvah aplikacije Teams lahko preprosto upravljate pozdrave delovnih ur, dodajate glasbo za zadržanje in še več z upravljanjem čakalne vrste klicev in pozdravov samodejnega odzivnega sistema. Če želite spremeniti nastavitve, > nastavitve > čakalne vrste klicev ali samodejnega odzivnega sistema. Če želite izvedeti več, glejte Upravljanje čakalne vrste klicev in pozdravi samodejnega odzivnega sistema v aplikaciji Microsoft Teams.
Snemanje skladnosti s predpisi za preusmerjene klice
Pravilniki snemanja skladnosti bodo zdaj ohranjeni za preusmerjene klice, vključno s klici, ki so posredovani, preneseni, preusmerjeni v glasovno pošto in pooblaščeni. Če želite izvedeti več, glejte Preusmeritev klicev, skupine klicev in hkratno zvonjenje v aplikaciji Teams.
April 2023
Roka dvignjena, roka suh
Nikoli več ne pozabite dati roke na sestanek. Teams vam zdaj samodejno stisne roko, ko zazna, da ste končali deljenje z drugimi.
Izboljšajte kakovost videoposnetka z zelenim zaslonom
Srečanja v aplikaciji Teams so videti ostrejša in jasnejša ali pa jih premikajte in uporabljajte, ne da bi pri tem popačila navidezno ozadje z zelenim zaslonom. Če želite uporabiti zelen zaslon, boste za sabo potrebovali enobarvno ozadje ali zid. Nato odprite možnost Nastavitve > Naprave in vklopite stikalo Zeleni zaslon, da ga uporabite za naslednje srečanje.
Bodite pozorni na svoj dogodek z e-poštnimi opomniki spletnega seminarja
Obvestite druge, da se bo vaš spletni seminar sešteti z e-poštnimi opomniki. E-poštni opomniki vključujejo ime dogodka, datum in čas začetka ter so poslani eno uro pred zagonom dogodka. Če želite upravljati e-poštna sporočila z opomniki, odprite spletni seminar v koledarju aplikacije Teams in odprite možnost Sporočila in e- > opomnika.
Podnaslovi za videoposnetke v PowerPoint v živo
Vklopite podnaslove za vse videoposnetke v predstavitvi PowerPoint v živo, ki vključuje datoteko s podnapisi, in izberite jezik, v katerem si želite ogledati podnapise. Če želite izvedeti več, glejte Predstavitev podnaslovov v PowerPoint v živo za sestanke v storitvi Microsoft Teams.
Nova izkušnja z datotekami
Z novimi datotekami v podoknu za krmarjenje v aplikaciji Teams lahko hitro in učinkovito poiščete svoje datoteke in do njih dostopate:
-
Domača stran: Oglejte si datoteke, do katerih ste nedavno dostopali.
-
Moje datoteke: Dostopajte do osebnih datotek, shranjenih v storitvi OneDrive.
-
V skupni rabi: oglejte si datoteke, ki ste jih dali v skupno rabo z vami ali z vami v aplikacijah M365.
-
Prenosi: oglejte si datoteke, ki ste jih prenesli iz aplikacije Teams v svojo napravo.
Če želite izvedeti več, glejte Raziskovanje seznama datotek v aplikaciji Teams.
Upravljanje pozdravov, obvestil in drugih samodejnih klicev
Spremenite čakalno vrsto klicev in pozdrav samodejnega odzivnega sistem, ne da bi zapustili aplikacijo Teams. Posodobite delovni čas, glasbo na zadržanju in še več. Če želite narediti spremembe, izberite Nastavitve >Klici > čakalno vrsto ali samodejni odzivni sistem. Če želite izvedeti več, glejte Upravljanje čakalne vrste klicev in pozdravi samodejnega odzivnega sistema v aplikaciji Microsoft Teams.
Marec 2023
Izrazite se s filtri za videoposnetke v aplikaciji Teams
Prikažite svojo osebnost na srečanjih v aplikaciji Teams s filtri za videoposnetke po meri. Če želite v videoposnetku uporabiti animirane okvirje, barvne odtenke in druge vsebine, pred srečanjem ali med srečanjem pojdite v razdelek Videoupravi. Če želite izvedeti več, glejte Predstavitev video filtrov na srečanjih v aplikaciji Microsoft Teams.
Zapustite srečanje v vseh svojih napravah
Če želite zapustiti srečanje v več napravah, preskočite težavo tako, da izberete puščico ob možnosti Zapusti in nato Zapusti v vseh napravah.
Prepis v živo je zdaj podprt na spletnih srečanjih
Začnite transkripcijo v živo v spletnem srečanju, da preberete besedilo tega, kar vam bomo povedali v realnem času. Prepis v živo omogoča, da so srečanja dostopnejše vsem naglušnim, gluhim ali manj seznanjena z govorjenim jezikom. Če želite izvedeti več, glejte Ogled prepisa v živo v srečanju v storitvi Teams.
Ustvarjanje in sodelovanje s Whiteboard
Odprite obstoječo tablo v srečanju, da jo daste v skupno rabo in sodelujete z drugimi. Komponente Zanke lahko kopirate in prilepite tudi iz klepetov v tablo. Če želite izvedeti več, Whiteboard funkcije in funkcionalnosti.
Nova in izboljšana orodna vrstica srečanja
V preoblikovani orodni vrstici srečanja se lahko priročneje premikate po priljubljenih funkcijah aplikacije Teams. Z gumbom Dvigni dvignite roko takoj, preprosto krmarite po meniju Več in še več.
Odpraviti odmeve in howling iz zvoka Teams z ultrazvokom howling zaznavanje
Aplikacija Teams vas bo samodejno obvestila, če se bodo vaše srečanje pridružile druge osebe na istem območju in izklopila mikrofon in zvočnike ter tako preprečila neželene zvočne povratne informacije.
Profili v aplikaciji Teams so zdaj zdaj še bolj osebni
Iz razširjenega pogleda profilov aplikacije Teams bolje spoznajte svoje sodelavce. Oglejte si profil določene osebe v storitvi LinkedIn, posodobitve kariere, rojstni dan in še več. Na kartico profila lahko dodate tudi zaimke.
Ogled profila določene osebe v storitvi LinkedIn z njihove kartice profila Teams
Če zunanja oseba v svoj profil v storitvi Teams vključi svoj profil LinkedIn, je ta prikazan neposredno v aplikaciji Teams, tako da kliknete, da razširite kartico profila.
Dodajanje aplikacij v sestanke v kanalih
Z dodajanjem interaktivnih aplikacij poskrbite za bolj dinamična srečanja v kanalih.
Odkrijte uporabne aplikacije med raziskovanjem aplikacije Teams
V priročnih trgovinah v aplikaciji Teams lahko poiščete in prenesete aplikacije, ki so morda pomembne za vas, glede na to, kje v aplikaciji Teams ste.
Osebna aplikacija Visio prihaja v Teams
Visio je zdaj na voljo kot osebna aplikacija, ki jo lahko uporabljate kot zasebni delovni prostor v aplikaciji Teams. Visiove datoteke si lahko ogledate in jih uredite neposredno v aplikaciji Teams ali pa odprete pojavno aplikacijo in si jih ogledate v drugem oknu.
Poenostavite prodajno izkušnjo v aplikaciji Teams z Microsoft Viva prodaje
Microsoft Viva s storitvijo Microsoft 365 in aplikacijo Microsoft Teams odčita sistem za upravljanje odnosov s strankami ter zagotavlja neprekinjenost in zmogljivost AI v svojo prodajno izkušnjo.
Yammer kodirani dogodki, ki jih omogoča Teams
Dogodki v storitvi Yammer, ki so se prej imenovali Stream, bodo zdaj na voljo prek orodja Microsoft Teams.
Februar 2024
Zaščita srečanj z oznakami občutljivosti
Izboljšajte varnost srečanj tako, da dodate oznake občutljivosti, ki so zdaj na voljo za srečanja, organizirana v prenosni napravi. Ko načrtujete srečanje v prenosni napravi, tapnite Občutljivost, da izberete oznako. Če želite izvedeti več, glejte Oznake občutljivosti za srečanja v storitvi Teams.
Januar 2024
Nova izkušnja med klicem v mobilnih napravah
Pridobite nov in izboljšan vmesnik med klici v prenosni napravi. Preprost dostop do funkcij klicanja, kot so zadržanje, izklop zvoka, zvočniki in drugo, vse z enega priročnega mesta. Če želite izvedeti več, glejte Spoznajte izkušnjo klicanja v aplikaciji Microsoft Teams.
Hiter pregled oseb v srečanju
Oglejte si udeležence sestanka in kako dolgo ste neposredno v koledarju aplikacije Teams v prenosni napravi. Prav tako boste lahko videli, ali se srečanje snema.
Dostop do glasovne pošte, zaščitene s storitvijo Azure, v mobilni aplikaciji Teams
Zdaj lahko do glasovne pošte, zaščitene s storitvijo Azure, dostopate iz aplikacije Teams. Ko prejmete glasovno pošto, se v aplikaciji Teams prikaže obvestilo. Preprosto tapnite povezavo v obvestilu, da odprete glasovno pošto v spletnem brskalniku. Če želite izvedeti več, glejte Preverjanje glasovne pošte v aplikaciji Microsoft Teams.
November 2023
Oglejte si Teams z novega kota v ležečem načinu
Ležeči način je zdaj v celoti podprt v novi aplikaciji Teams v mobilni napravi.
Oktober 2023
Organiziranje skupaj s skupno rabo zapiskov s srečanja
Načrtujte dnevne rede, ustvarite zapiske in dodelite elemente za dejanja skupaj na srečanjih v aplikaciji Teams s sodelovanjem v zapiskih s srečanja. Ko se pridružite srečanju v aplikaciji Teams , v meniju srečanja tapnite Opombe in uredite ali dodajte opombe v podoknu Zapiski s srečanja. Če želite izvedeti več, glejte Ustvarjanje zapiskov s srečanja v aplikaciji Microsoft Teams.
Preprostejše pridruževanje srečanju
Z aplikacijo Microsoft Teams za mobilne naprave se lahko srečanjem pridružite v manj korakih. Ko se pridružite srečanju zunanje organizacije ali se pridružite srečanju, ne da bi se vpisati, lahko spremenite nastavitve videa in zvoka, preden vnesete srečanje.
September 2023
Odjava aplikacije Teams iz dnevnikov klicev v napravi
Izberite, ali želite, da se klici in srečanja v aplikaciji Teams ne prikazujejo v dnevnikih klicev v napravi. V mobilni aplikaciji Teams > nastavitve in klicanje. Nato izklopite preklopni gumb Pokaži klice v dnevniku klicev v aplikaciji Teams.
Julij 2023
Iskanje za več informacij v mobilni aplikaciji Teams
Izboljšave iskanja za mobilne naprave v aplikaciji Teams olajšajo iskanje tega, kar iščete. Oglejte si več informacij, boljše predloge za iskanje ali rezultate iskanja osredotočite na določeno osebo tako, da poiščete njeno ime, čemur sledi ključna beseda (npr. iskanje »Lisa okr«). V rezultatih iskanja si lahko ogledate tudi zunanje osebe.
Hitro krmarjenje do sporočila iz rezultatov iskanja
V rezultatih mobilnega iskanja v aplikaciji Teams izberite sporočilo, da se premaknete neposredno na to mesto sporočila v klepetu.
Klicanje prek funkcije Teams za hitro klicanje in zgodovino klicev v aplikaciji Apple CarPlay
Preprosto pokličite svoje stike za hitro klicanje ali začnite klic iz nedavnih klicev v aplikaciji Teams s funkcijo Apple CarPlay.
Junij 2023
Prilaganje datotek v klepetih in kanalih
Uporabite prenosno napravo za prenos datotek iz naprave, zavihka Datoteke aplikacije Teams ali storitve OneDrive v klepete in kanale v aplikaciji Teams. Če želite izvedeti več, glejte Skupna raba datotek v orodju Microsoft Teams.
Maj 2023
Izboljšana skupna raba srečanj
Ko prejmete povezavo za skupno rabo do srečanja, prejemnik ne prejme dolgega URL-ja. Namesto tega bodo videli podrobnosti o srečanju in lažje preskokili informacije o tem, kako se pridružiti srečanju.
Nadzorna plošča za klepet
Oglejte si več podrobnosti in preprosto poiščite informacije na novo načrtovani nadzorni plošči klepeta.
April 2023
Prilaganje datotek v oblaku klepetom in kanalom
Naložite datoteke iz storitve OneDrive in jih priložite klepetom in kanalom v mobilni aplikaciji Teams.
Marec 2023
Pridružitev srečanjem apple carplay
Odprite srečanje v novem pogledu koledarja v aplikaciji Teams v aplikaciji Apple CarPlay v telefonu iPhone in se mu pridružite.
Prihranite čas s predvidevanji besedila za mobilne naprave
Ko vnesete sporočilo v mobilno aplikacijo Teams, Urejevalnik predvidevanja besedila predvideva vaše pisanje in predlaga besedo ali besedno zvezo, ki jo boste morda uporabili v naslednjem koraku.
Februar 2024
Zaščita srečanj z oznakami občutljivosti
Izboljšajte varnost srečanj tako, da dodate oznake občutljivosti, ki so zdaj na voljo za srečanja, organizirana v prenosni napravi. Ko načrtujete srečanje v prenosni napravi, tapnite Občutljivost, da izberete oznako. Če želite izvedeti več, glejte Oznake občutljivosti za srečanja v storitvi Teams.
Z enim tapom odprite priljubljeno aplikacijo Teams
Hitro in preprosto odprite priljubljene aplikacije Teams tako, da ustvarite bližnjice do njih v napravi s sistemom Android. Pritisnite in pridržite poljubno ikono aplikacije v aplikaciji Teams, da prikažete več možnosti.
Zaščita srečanj z oznakami občutljivosti
Izboljšajte varnost srečanj tako, da dodate oznake občutljivosti, ki so zdaj na voljo za srečanja, organizirana v prenosni napravi. Ko načrtujete srečanje v prenosni napravi, tapnite Občutljivost, da izberete oznako. Če želite izvedeti več, glejte Oznake občutljivosti za srečanja v storitvi Teams.
Microsoft Teams zdaj podpira samodejno delovanje sistema Android
Povežite se z aplikacijo Teams iz avtomobila z napravo s sistemom Android s sistemom Android Auto. Pridružite se srečanjem, hitro pokličite stike in si oglejte nedavne klice v aplikaciji Teams iz svojega avtomobila. Če želite izvedeti več, glejte Povezovanje in uporaba naprave Surface Duo v avtu.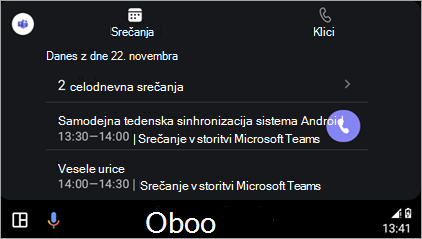
Izboljšave za Teams Rooms v sistemu Android
-
Zaščitite srečanja z Teams Premium
Napredna zaščita srečanja je zdaj na voljo za vse Teams Rooms v sistemu Android. Organizatorji z Teams Premium lahko za svoja srečanja omogočijo šifriranje in varnostne oznake od konca do konca. -
Izboljšan pogled koledarja
Oglejte si svoj urnik za danes in jutri v novem koledarju v sistemu Teams Rooms sistemu Android. Ob vsakem časovnem okviru je prikazana navpična barvna vrstica, ki prikazuje, ali je soba na voljo; prosti časovni okvirji bodo obarvani zeleno, medtem ko bodo zasedeni časovni okvirji videti vijolično. -
Prilagajanje pogledov srečanja
Med srečanjem lahko preprosto prilagodite postavitev zaslona sprednje strani sobe v aplikaciji Teams v sistemu Android tako, da izberete Prikaži
-
Okno za ponovni zagon dnevnega vzdrževanja
Privzeto se bo Teams Rooms v napravi s sistemom Android znova zagnal med 2–3 AM glede na lokalni časovni pas. Če jo boste uporabljali v tem času, bo vnovični zagon preložen na naslednji dan. Skrbniki za IT lahko to funkcijo spremenijo v nastavitvah naprave.
Če želite izvedeti več, glejte konferenčna soba Microsoft Teams (Android).
Januar 2024
Nova izkušnja med klicem v mobilnih napravah
Pridobite nov in izboljšan vmesnik med klici v prenosni napravi. Preprost dostop do funkcij klicanja, kot so zadržanje, izklop zvoka, zvočniki in drugo, vse z enega priročnega mesta. Če želite izvedeti več, glejte Spoznajte izkušnjo klicanja v aplikaciji Microsoft Teams.
Hiter pregled oseb v srečanju
Oglejte si udeležence sestanka in kako dolgo ste neposredno v koledarju aplikacije Teams v prenosni napravi. Prav tako boste lahko videli, ali se srečanje snema.
Dostop do glasovne pošte, zaščitene s storitvijo Azure, v mobilni aplikaciji Teams
Zdaj lahko do glasovne pošte, zaščitene s storitvijo Azure, dostopate iz aplikacije Teams. Ko prejmete glasovno pošto, se v aplikaciji Teams prikaže obvestilo. Preprosto tapnite povezavo v obvestilu, da odprete glasovno pošto v spletnem brskalniku. Če želite izvedeti več, glejte Preverjanje glasovne pošte v aplikaciji Microsoft Teams.
November 2023
Oglejte si Teams z novega kota v ležečem načinu
Ležeči način je zdaj v celoti podprt v novi aplikaciji Teams v mobilni napravi.
Oktober 2023
Organiziranje skupaj s skupno rabo zapiskov s srečanja
Načrtujte dnevne rede, ustvarite zapiske in dodelite elemente za dejanja skupaj na srečanjih v aplikaciji Teams s sodelovanjem v zapiskih s srečanja. Ko se pridružite srečanju v aplikaciji Teams , v meniju srečanja tapnite Opombe in uredite ali dodajte opombe v podoknu Zapiski s srečanja. Če želite izvedeti več, glejte Ustvarjanje zapiskov s srečanja v aplikaciji Microsoft Teams.
Preprostejše pridruževanje srečanju
Z aplikacijo Microsoft Teams za mobilne naprave se lahko srečanjem pridružite v manj korakih. Ko se pridružite srečanju zunanje organizacije ali se pridružite srečanju, ne da bi se vpisati, lahko spremenite nastavitve videa in zvoka, preden vnesete srečanje.
Avgust 2023
Prevodi v živo v aplikaciji Teams
Zdaj lahko med srečanji določite govorjeni jezik, da omogočite natančnejše napise in prepise. Za bolj vključujočo izkušnjo srečanja lahko izberete tudi prevedene napise. Če želite izvedeti več, glejte Uporaba napisov v živo v srečanju v storitvi Teams.
Junij 2023
Dodajanje naprave s sistemom Android v tekoča srečanja
Dodajte napravo s sistemom Android v trenutno srečanje, tako da lahko preprosto klepetate, se odzovete, daste v skupno rabo in še več.
Marec 2023
Bližnjice na tipkovnici v tabličnih računalnikih
Ko povežete tipkovnico s tabličnim računalnikom s sistemom Android, lahko uporabite osnovne bližnjice na tipkovnici v aplikaciji Teams.
December 2023
Nova aplikacija Teams je zdaj na splošno na voljo za stranke navide z navideznimi strankami
Izkušajte novo aplikacijo Teams na navideznih namizjih, ki ponuja parnost funkcij s klasično različico aplikacije Teams ter izboljšano učinkovitost delovanja, zanesljivost in varnost. Uživajte v hitrejšem odzivnosti aplikacij, zmanjšani porabi pomnilnika in prostora na disku ter ekskluzivnem dostopu do novih funkcij in izboljšav. Če želite izvedeti več, glejte Nadgradnja na novo aplikacijo Teams za VDI.
Julij 2023
Odzivi v živo na srečanjih v aplikaciji Teams na navideznih di
Izrazite svoje občutke med srečanjem v aplikaciji Teams z odzivi v živo, ki so zdaj podprti na VDI. Izberite React v orodni vrstici srečanja, da izberete odziv. Reakcija se bo pojavila za nekaj sekund na dnu zaslona, da bodo drugi videli. Če želite izvedeti več, glejte Izrazite se na srečanjih v storitvi Teams z odzivi v živo.
Maj 2023
Podpora za sobe za ločene sestanke v storitvi Teams VDI
Sobe za ločene sestanke so zdaj podprte v storitvi Teams VDI. Če želite večja srečanja razdeliti v majhne skupine za bolj osredotočene razprave, uporabite sobe za ločene sestanke. Če želite izvedeti več, glejte Uporaba sob za ločene sestanke v srečanjih v storitvi Teams.
Call Health Panel
Več podrobnosti o težavah, do katerih prihaja na srečanjih v storitvi Teams, ali o klicih lahko pridobite v podoknu »Stanje klicev«. Oglejte si podatke o omrežju, zvoku, skupni rabi zaslona in izhodni kakovosti videa.
April 2023
Navidezno namizje Azure (AVD) /Windows 365
-
Simulcast za AVD in Windows 365 je funkcija, namenjena izboljšanju kakovosti skupinskih videoklicev v aplikaciji Microsoft Teams, ki zagotavlja boljšo izkušnjo.
-
S simulcastom lahko vsak udeleženec prenese dva sočasna video vira (v visoki in nizki ločljivosti), konferenčni strežnik pa lahko nato selektivno posreduje vire videoposnetkov glede na pogoje omrežja drugih udeležencev.
-
Različica odjemalca RD 1.2.3667 ali novejša.
-
Konfiguracija skrbnika ali uporabnika ni potrebna.
-
-
Zrcaljenje videa pomeni, da lahko videoposnetek zrcalite vodoravno, tako da imate enak pogled kot drugi udeleženci srečanja. Če spremenite to nastavitev, spremenite le samoo predogled in ne vplivate na druge udeležence.
-
Različica odjemalca RD 1.2.3770 ali novejša.
-
Februar 2023
Citrix
-
Spojite klice, če želite dva poziva združiti v en pogovor. Lahko opravite nov klic in ga združite z obstoječim klicem ali pa združite dohodni klic s trenutnim klicem.
-
Učinki zamegljenega ozadja so zdaj na voljo za infrastrukturo navideznega namizja (VDI) v aplikaciji Citrix for Workspace za Mac in Linux (različica 2212 ali novejša). MultiWindow je predpogoj (VDA 2212 ali novejša različica)
Vmware
-
Spojite klice, če želite dva poziva združiti v en pogovor. Lahko opravite nov klic in ga združite z obstoječim klicem ali pa združite dohodni klic s trenutnim klicem.
-
Ta funkcija podpira vnosne naprave (HID) v aplikaciji Teams. Naprava HID bo samodejno delovala v VDI brez dodatne nastavitve. Klic boste lahko sprejemali in končali ter vklopili in izklopili zvok mikrofona.
Navidezno namizje Azure (AVD) /Windows 365
-
Spojite klice, če želite dva poziva združiti v en pogovor. Lahko opravite nov klic in ga združite z obstoječim klicem ali pa združite dohodni klic s trenutnim klicem.
-
Zdaj lahko med skupno rabo zaslona delite posamezne aplikacije ali okna. Če uporabljate RemoteApp, je v skupni rabi lokalno namizje vaše naprave. Zahtevana je različica odjemalca Windows 1.2.3770 in različica storitve WebSocket 1.31.2211.15001.
-
Zdaj lahko s preskusnim klicem preverite mikrofon, zvočnike, kamero in omrežje. Pojdite na Nastavitve > Naprave > Opravite preskusni klic.
Če ste skrbnik za IT ali preprosto iščete posodobitve funkcij v namiznih telefonih Teams, zaslonih in ploščah, boste vse posodobitve našli v razdelku Novosti v napravah Microsoft Teams.
Če si želite ogledati posodobitve funkcij konferenčna soba Microsoft Teams, pojdite na:










