Z Accessom lahko delate brez povezave s podatki, ki so povezani s SharePointovimi seznami. To je lahko koristno, če morate biti na primer odsotni ali pa morate nadaljevati z delom, ko strežnik ni na voljo ali če ste izgubili povezave s strežnikom.
Pregled
Preden delate brez povezave s podatki s SharePointovega mesta, morate najprej ustvariti povezave med Accessovimi tabelami in SharePointovimi seznami. Sezname lahko nato brez povezave posodobite ali analizirate z Accessom. Ko znova vzpostavite povezavo, lahko sinhronizirate podatke, tako da so zbirka podatkov in seznami posodobljeni. Če so v zbirki podatkov poizvedbe in poročila, jih lahko uporabite za analizo povezanih podatkov.
Če posodobite podatke, ko niste v načinu brez povezave, lahko sinhronizirate spremembe, ko Access znova vzpostavi povezavo s strežnikom. Če pride do spora podatkov – na primer, če nekdo posodobi zapis v strežniku, medtem ko druga oseba posodobi isti zapis brez povezave – lahko spor razrešite med sinhronizacijo.
Accessove tabele lahko s seznami povežete na več načinov. Zbirko podatkov lahko na primer premaknete na SharePointovo mesto, ki tudi poveže tabele v zbirki podatkov s seznami na spletnem mestu. Lahko pa izvozite podatke s seznama v pogledu podatkovnega lista na SharePointovem mestu v Accessovo tabelo. S poročilom v Accessu lahko na primer povzamete podatke. Če želite več informacij o povezovanju s SharePointovimi podatki iz Accessa, glejte Uvoz ali povezovanje s podatki na SharePointovem seznamu.
Delo brez povezave s SharePointovimi seznami v Accessu
Od različice programa Access 2010 naprej je delo brez povezave s povezanimi SharePointovimi seznami bolj samodejni proces, ki ga vzdržuje Access. Če Access ne more vzpostaviti povezave s SharePointovim mestom, kjer so shranjeni vaši povezani SharePointovi seznami, morda zato, ker ste izgubili internetno povezavo, Access preklopi v način brez povezave. V vrstici stanja na spodnji desni strani Accessovega okna se prikaže sporočilo, da povezava z vsemi SharePointovimi tabelami ni vzpostavljena. Če kliknete Datoteka >, se bo prikazalo podobno sporočilo, ki označuje, da ste prekinili povezavo s tabelami. Ko ste v načinu brez povezave, lahko še naprej dodajate, urejate in brišete podatke v predpomnjeni lokalni kopiji podatkov SharePointovega seznama.
Access še naprej redno poskuša in znova vzpostaviti povezavo s povezanimi seznami v SharePointovem strežniku. Ko Access znova vzpostavi povezavo s SharePointovim mestom, se pod trakom prikaže vrstica s sporočili, ki vas vpraša, ali želite sinhronizirati podatke brez povezave s strežnikom.

Kliknite Sinhroniziraj in Access znova vzpostavi povezavo s povezanimi SharePointovimi seznami in nato poskuša spojiti morebitne spremembe podatkov.
Razreševanje spornih sprememb podatkov
Do spora pride, ko dva uporabnika spremenita isti del podatkov ali strukture seznama. Uporabnik, ki najprej pošlje spremembo, bo uspel izvesti svoje spremembe, drugi uporabnik pa bo obveščen o sporu.
Uporabnik A na primer spremeni stolpec »Mesto« v tretji vrstici iz Dallasa v Seattle in hkrati spremenite celico iz Dallasa v Houston. Spremembe uporabnika A so najprej poslane v strežnik, temu pa sledijo vaše spremembe. Strežnik vas obvesti o sporu in vam omogoči razrešitev spora.
Opomba: Do spora pride, tudi če uporabniki urejajo različne celice v isti vrstici.
Dokler ne razrešite spora, ne boste mogli spreminjati zapisa, ki je v sporu.
Če Access med sinhronizacijo sprememb brez povezave s sharePointovim strežnikom zazna morebitne spore podatkov, se prikaže pogovorno okno Razreševanje sporov.
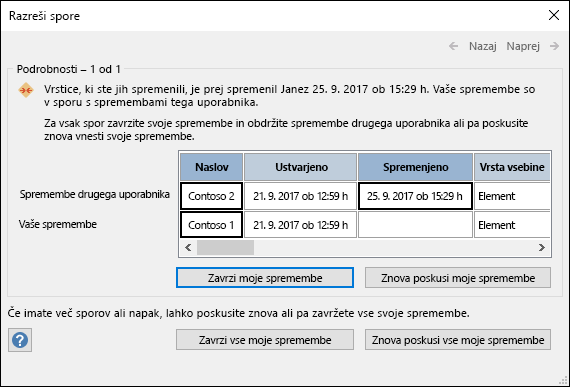
Naredite nekaj od tega:
-
Če želite razrešiti trenutno prikazani spor ali napako tako, da prezreše spremembe, ki ste jih naredili v zapisu, kliknite Zavrzi moje spremembe. Vaše spremembe bodo izgubljene.
-
Če želite razrešiti vse čakajoče spore in napake, tako da ste na seznamu prezri vse spremembe, kliknite Zavrzi vse moje spremembe.
-
Če želite razrešiti trenutno prikazani spor ali napako tako, da znova uporabite spremembe, kliknite Poskusi znova moje spremembe. Če v primeru spora vi in drug uporabnik spremenite isti stolpec, bodo vaše spremembe prepisale spremembe drugega uporabnika. Če urejate različne stolpce, bodo vaše spremembe spojene s spremembami drugega uporabnika.
-
Če želite razrešiti vse čakajoče spore in napake tako, da znova uporabite spremembe, kliknite Poskusi vse moje spremembe.
-
Če si želite ogledati podrobnosti naslednjega spora ali napake , v zgornjem desnem kotu pogovornega okna kliknite Naprej.
-
Če si želite ogledati podrobnosti prejšnjega spora ali napake, v zgornjem desnem kotu pogovornega okna kliknite Nazaj.
-
Če želite pozneje razrešiti spore in napake, v naslovni vrstici pogovornega okna kliknite Zapri.
Opombe
-
Mreža podrobnosti prikazuje vse stolpce v trenutnem pogledu. Če stolpci niso vidni, se pomaknite z vodoravnim drsnim trakom ali povlecite desni rob pogovornega okna, da povečate širino mreže podrobnosti.
Če želite povečati vsebino stolpca, kliknite stolpec v mreži podrobnosti. Vaše spremembe in spremembe drugega uporabnika bodo prikazane v pogovornem oknu Podrobnosti polja. Pogovorno okno je uporabno tudi za ogled sprememb oblikovanja obogatenega besedila.
-
Mreža podrobnosti prikaže izbrisano vrstico namesto vrstice s podatki, če vi ali drug uporabnik izbriše vrstico. Če drug uporabnik izbriše vrstico, pogovorno okno ne prikaže imena uporabnika ali datuma in ure brisanja. Prav tako ne boste mogli znova poskusiti sprememb.
Nastavitev možnosti predpomnjenja spletne storitve in SharePointovih tabel
Privzeta nastavitev za nove zbirke podatkov v programu Access 2010 in novejših različic je predpomnjenje spletne storitve in SharePointovih povezanih tabel. Če želite spremeniti to vedenje in namesto tega uporabiti vedenje, ki obstaja v programu Access 2007, kliknite Možnosti >, da odprete pogovorno okno Accessove možnosti. Kliknite Trenutna zbirka podatkov, če si želite ogledati nastavitve, navedene v razdelku Predpomnjenje spletnih storitev in SharePointovih tabel.
-
Uporabi obliko predpomnjenja, ki je združljiva s programom Microsoft Access 2010 in novejšimi različicami Izberite to možnost, če želite, da Access predpomni lokalno kopijo povezanih podatkov. Ta nastavitev lahko izboljša učinkovitost delovanja med delom s povezanimi podatki. S to možnostjo boste lahko hitreje naložili povezane podatke in si jih ogledali. Odstranite to možnost, če želite uporabiti delovanje predpomnjenja, ki je obstajalo v programu Access 2007.
-
Počisti predpomnilnik ob zaprtju Izberite to možnost, če želite, da Access počisti vse lokalno predpomnjene podatke iz pomnilnika, ko zaprete zbirko podatkov.
-
Nikoli ne uporabi predpomnilnika Izberite to možnost, če ne želite, da Access predpomni lokalno kopijo podatkov med delom s povezanimi SharePointovimi viri podatkov.
Opomba: Možnosti Počisti predpomnilnik ob zaprtju in Nikoli ne uporabi predpomnilnika nista na voljo, če prekličete izbor možnosti Uporabi obliko predpomnilnika, ki je združljiva s programom Microsoft Access 2010 in novejšimi različicami.
Ali lahko v programu Access 2010 in novejših različicah ročno uporabljam delo brez povezave?
Če želite imeti ročni nadzor nad delom brez povezave s povezanimi SharePointovimi podatki v programu Access 2010 in novejših različicah, morate počistiti nastavitev Uporabi obliko predpomnilnika, ki je združljiva s programom Microsoft® Access® 2010 in novejšimi različicami za trenutno zbirko podatkov, ki je na voljo v pogovornem oknu Accessove možnosti. Oglejte si prejšnji razdelek o tem, kako poiščete in nastavite to možnost.
Opomba: Ko spremenite nastavitev, boste morda pozvani k zapiranju in vnovičnem zagonu zbirke podatkov.
Ko počistite nastavitev Uporabi obliko predpomnilnika, ki je združljiva s programom Microsoft® Access® 2010 in novejšimi različicami, se na zavihku Zunanji podatki prikaže skupina ukazov Seznami povezane spletne vsebine.
V tej skupini bodo prikazane ukazi, kot so Delo brez povezave, Sinhronizacija, Vnovična Seznami in drugi. To so isti ukazi, ki so bili v programu Access 2007 v SharePointovi Seznami na zavihku Zunanji podatki.
Če želite delati brez povezave s podatki SharePointovega seznama v tem načinu, kliknite Delo brez povezave.
Če želite sezname brez povezave sinhronizirati s podatki iz strežnika, kliknite Sinhroniziraj.
Če želite povezane tabele znova povezati, ko delate brez povezave, kliknite Delo s povezavo.
Uporabljate Access 2007?
Če želite izvesti ta postopek, najprej povežite Accessove tabele s SharePointovimi seznami.
Opomba: Če imate zbirko podatkov, ki je že objavljena na SharePointovem mestu, najprej shranite lokalno kopijo zbirke podatkov in nato delajte sezname brez povezave.
-
Odprite zbirko podatkov, ki je povezana s SharePointovimi seznami.
-
Na zavihku Zunanji podatki v skupini SharePointovi Seznami kliknite Delo brez povezave.
Opomba: Če gumb Brez povezave ni na voljo, vaše tabele niso povezane s SharePointovimi seznami ali pa ste podatke seznama že vzeli brez povezave.
-
Odprite zbirko podatkov, ki je povezana z vašimi SharePointovimi seznami.
-
Na zavihku Zunanji podatki v skupini SharePointovi Seznami kliknite Sinhroniziraj.
Če pride do spora zaradi spremembe, ki ste jo naredili brez povezave, in spremembe, ki jo je nekdo naredil v strežniku, se prikaže pogovorno okno Razreševanje sporov.
V pogovornem oknu so prikazane informacije o sporu, na primer, zakaj je prišlo do napake, na voljo pa so tudi možnosti, s katerimi lahko poskusite znova poslati podatke ali zavreči spremembe. Če je napak več, si lahko podrobnosti posamezne napake ogledate tako, da v pogovornem oknu kliknete gumba Nazaj in Naprej. Nekatere napake lahko odpravite le tako, da zavržete spremembe.
Mreža podrobnosti v pogovornem oknu Razreši napake prikaže vse stolpce v trenutnem pogledu. Mreža podrobnosti za vrstico, na katero to vpliva, prikazuje spremembo, ki ste jo naredili. Vrednosti ne morete urejati, lahko pa kliknete posamezne stolpce, če si želite ogledati več podrobnosti.
-
V pogovornem oknu Razreši napake naredite nekaj od tega:
-
Če želite ohraniti spremembe, ki so bile narejene v strežniku, v izbranem elementu, kliknite Zavrzi moje spremembe.
-
Če želite spremembe znova poslati izbranem elementu, kliknite Poskusi znova moje spremembe.
Odvisno od situacije boste morda morali počakati, da bo težava odpravljena. Če na primer ne morete sinhronizirati sprememb zaradi težave z omrežno povezavo, počakajte, da se povezava znova vzpostavi.
-
Če želite ohraniti spremembe, ki so bile narejene v strežniku, za vse elemente, kliknite Zavrzi vse moje spremembe.
-
Če želite znova poslati spremembe vsem elementom, kliknite Poskusi znova vse moje spremembe.
Odvisno od situacije boste morda morali počakati, da bo težava odpravljena. Če na primer ne morete sinhronizirati sprememb zaradi težave z omrežno povezavo, počakajte, da se povezava znova vzpostavi.
Opombe:
-
Če lahko napako odpravite le tako, da zavržete spremembe, gumbi za ponovni poskus sprememb morda ne bodo na voljo.
-
Pogovorno okno lahko zaprete, ne da bi izvedli kakršno koli dejanje, vendar ne boste mogli zapustiti ali posodobiti seznama ali spremeniti izračunanega stolpca, dokler ne odpravite napake.
-
-
Ko znova povežete povezane tabele, so vse spremembe, ki jih naredite v podatkih ali predmetih, sinhronizirane.
-
Odprite zbirko podatkov, ki je povezana s SharePointovimi seznami.
-
Na zavihku Zunanji podatki v skupini SharePointovi Seznami kliknite Delo v spletu.
Opomba: Če želite zavreči spremembe, ki ste jih naredili brez povezave, kliknite Zavrzi spremembe vSharePointovi Seznami skupini.










