Namig: Preberite več o aplikaciji Microsoft Forms ali pajo začnite uporabljati takoj in ustvarite nov vprašalnik, preskus znanja ali anketo. Ali želite pridobiti naprednejše partnersko povezovanje, vrste vprašanj in analize podatkov? Preskusite Mnenje strank za Dynamics 365.
VMicrosoft Teams lahko preprosto nastavite zavihek Obrazci, ustvarite nov obrazec za zbiranje odgovorov, dodate obstoječi obrazec za zbiranje odgovorov ali prikaz rezultatov ankete, sodelujete s skupino pri obrazcu, ustvarite obvestila za obrazec ali izvedete hitro anketo le za svojo skupino.
Delo s člani skupine za ustvarjanje in urejanje obrazca
V Microsoft Teams, lahko dodate zavihek Obrazci, tako da lahko ustvarite nov obrazec ali dodate obstoječega, ki ga lahko celotna skupina ureja.
Dodajanje zavihka »Obrazci« za ustvarjanje novega obrazca
-
V Teams izberite kanal, ki ga želite dodati, in kliknite Dodaj zavihek

-
V razdelku Zavihki za skupino klikniteObrazci.
-
Na strani za konfiguracijo zavihka Obrazci, ki se odpre, izberite Ustvari obrazec v skupni rabi, ki ga lahko vaša skupina ureja ,nato pa vnesite ime novega obrazca.
-
Objava v kanalu o tem zavihku se samodejno preveri, tako da lahko takoj daste nov obrazec v skupno rabo s skupino. Če ga ne želite dati v skupno rabo takoj, prekličite izbor te možnosti.
-
Kliknite Shrani.
Zdaj lahko s skupino ustvarite ta obrazec.
Opomba: Vsak zavihek obrazca ima stanje dejanja pred naslovom obrazca. V tem primeru se ta anketa trenutno ustvarja, zato je pred naslovom obrazca »Urejanje« pred naslovom obrazca: Urejanje | Anketa: povratne informacije o novi sprehodu.
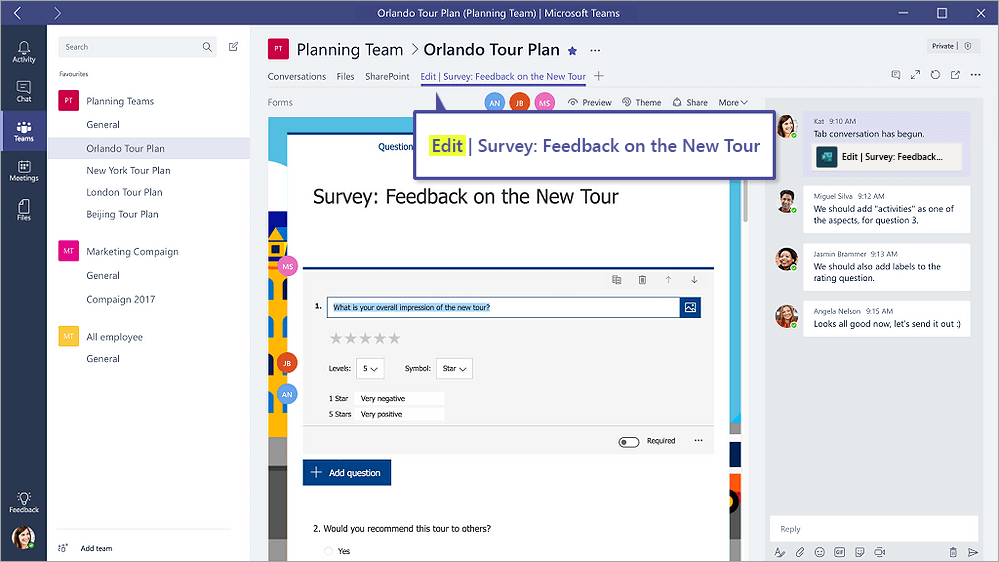
Dodajanje obstoječega obrazca za zbiranje odgovorov, prikaz rezultatov ankete ali sodelovanje s skupino
-
V Teams izberite kanal, ki ga želite dodati, in kliknite Dodaj zavihek

-
V razdelku Zavihki za skupino klikniteObrazci.
-
Na strani za konfiguracijo zavihka Obrazci, ki se odpre, izberite Dodaj obstoječi obrazec.
-
V polje Išči vnesite ime obrazca, ki ga želite dodati ali izbrati na seznamu pod poljem.
-
Na spustnem seznamu spodaj Dodajte obstoječi obrazecizberite, ali želite zbirati odgovore, prikazatirezultate ali sodelovati.
-
Objava v kanalu o tem zavihku se samodejno preveri, tako da lahko takoj daste nov obrazec v skupno rabo s skupino. Če ga ne želite dati v skupno rabo takoj, prekličite izbor te možnosti.
-
Kliknite Shrani.
Če izbereteZberi odgovore, bo obrazec v načinu »Polnilo«, tako da boste pred naslovom videli možnost Izpolni, da boste vedeli, da zbirate odgovore od ekipe. Primer: Fill | Anketa: povratne informacije o novi sprehodu.
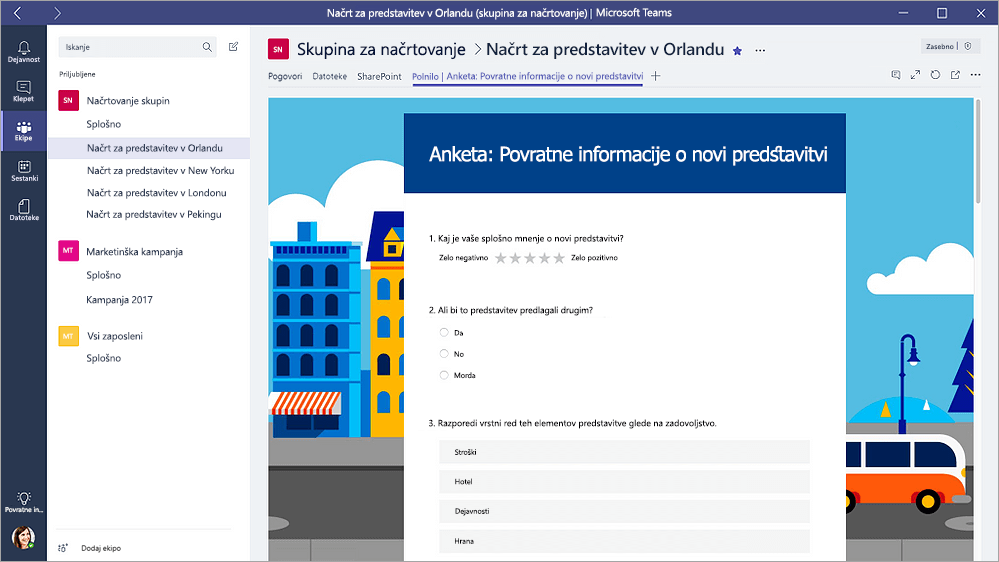
Če izberete Prikaži rezultate, daste rezultate obrazca v skupno rabo s skupino, obrazec pa bo v načinu »Rezultati«. Pred naslovom boste videli rezultate, da boste vedeli, da so bili odgovori zbrani, vi pa jih daste v skupno rabo s svojo skupino. Primer: Results | Anketa: povratne informacije o novi sprehodu.
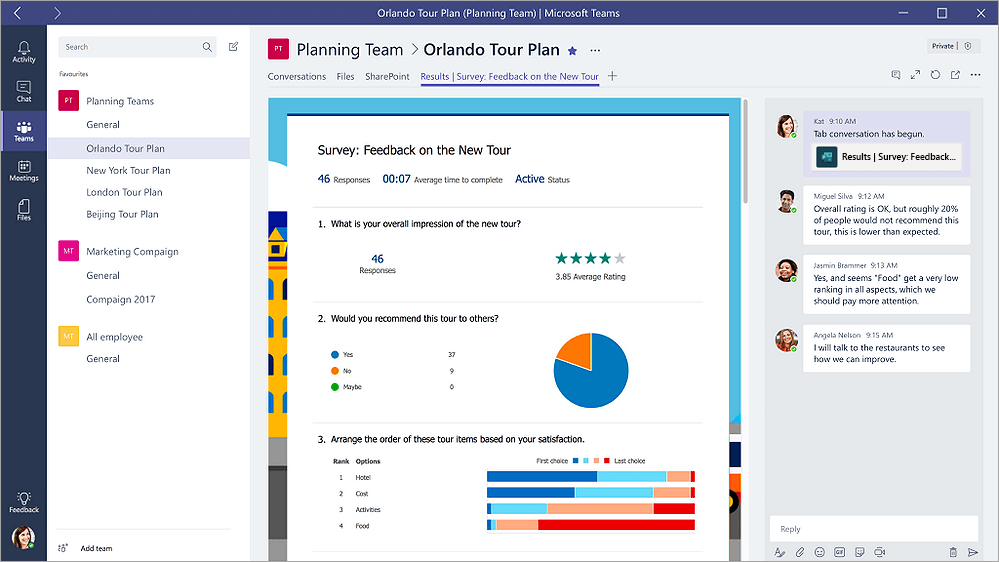
Če izberete Sodelovanje, lahko vi in vaša skupina urejate obstoječi obrazec. Pred naslovom boste videli možnost Uredi, da boste vedeli, da je obrazec odprt za urejanje. Primer: Edit | Anketa: povratne informacije o novi sprehodu.
Začetek pogovora s skupino o obrazcu
Zdaj, ko ste ustvarili nov obrazec ali dodali obstoječega, lahko kdor koli iz skupine prispeva k vašemu obrazcu. Pogovor o tem lahko preprosto dobite tako, da kliknete ikono pogovora v zgornjem desnem kotu Teams.

Na desni strani zavihka obrazca se odpre okno za pogovor. Preberite več o uporabi zavihka »Pogovor« v Microsoft Teams.
Nastavitev obvestil o obrazcu
S Microsoft Forms skupine boste lahko obveščali skupino o odzivih na obrazce. Preprosto povejte povezovalnik, na katere obrazce se želite naročiti, in kanal bo vsak dan obveščen s povzetkom odgovorov.
-
Ob kanalu, za katerega želite nastaviti obvestilo o obrazcu, kliknite Več možnosti in

-
Na desni strani ikone Obrazci kliknite gumb Konfiguriraj.
-
V razdelku Izberite obrazec, za katerega želite prejematiobvestila kliknite spustni meni in izberite obrazec. Odgovore na izbrani obrazec boste dnevno posodabljali.
Preberite več o obvestilih v Microsoft Teams.
Izvedba ankete v skupini
Če Microsoft Forms, lahko v nekaj sekundah v novem programu ustvarite takojšnjo anketo v Microsoft Teams času.
-
Pojdite na Teams kanala ali okna klepeta, v katerega želite vključiti hitro anketo. Na dnu aplikacije Teams kliknite Obrazci.

Opomba: Če ikona za obrazce ni prikazana, kliknite Razširitve sporočanja,

-
Dodajte vprašanje in možnosti, nato pa kliknite Naprej.
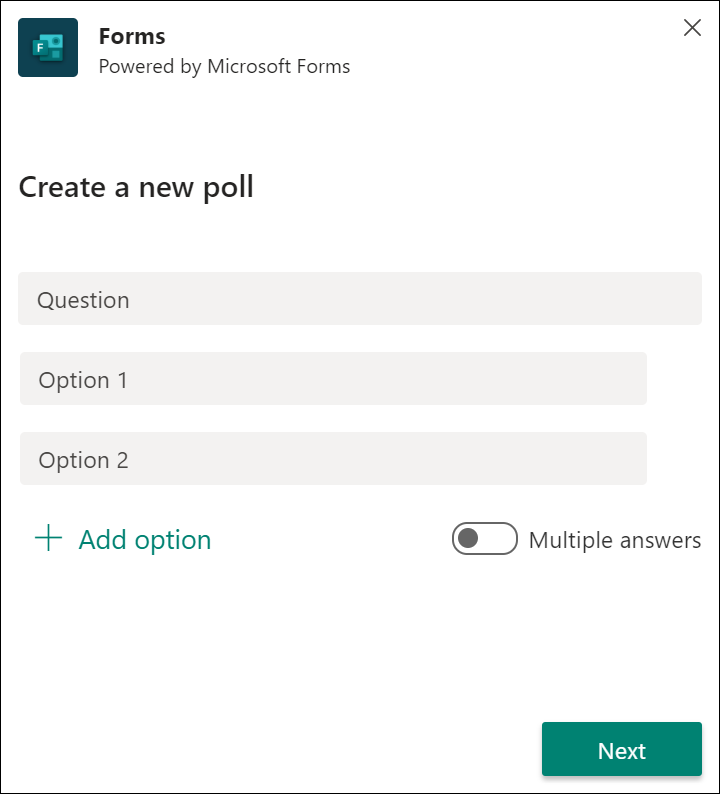
-
Predogled ankete in nato kliknite Urejanje, če želite narediti spremembe, ali pošlji, če jo želite objaviti.
Ko osebe v skupini anketiranci anketo, bodo v skupinske pogovore vedno videli rezultate v realnem času.
Povratne informacije za Microsoft Forms
Zanima nas vaše mnenje! Če želite poslati povratne informacije o funkciji Microsoft Forms, pojdite v zgornji desni kot obrazca in izberite Več nastavitev obrazca 
Glejte tudi
Dodajanje ankete v Teams, klepet ali srečanje










