Ko odprete tabelo ali si ogledate rezultate poizvedbe, Access prikaže tabelo ali rezultat poizvedbe v pogledu podatkovnega lista. Podatki tabele ali rezultati poizvedbe, ki so prikazani v pogledu podatkovnega lista, se običajno imenujejo podatkovni list. Videz podatkovnega lista lahko prilagodite tako, da so prikazani določeni podatki, ki jih lahko uporabite kot preprosto poročilo.
Kaj želite narediti?
Več informacij o podatkovnih listih
Podatkovni list je vizualna predstavitev podatkov v tabeli ali rezultatov, ki jih vrne poizvedba. Prikaže polja za vsak zapis iz tabele, obrazca ali rezultata poizvedbe v obliki tabele (vrstice in stolpca), kot je prikazano tukaj.
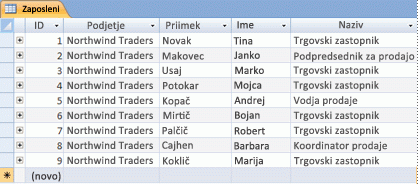
Tabele in poizvedbe se privzeto odprejo v pogledu podatkovnega lista. V podoknu za krmarjenje z desno tipko miške kliknite tabelo ali poizvedbo in nato v priročnem meniju kliknite Odpri, da odprete tabelo ali poizvedbo kot podatkovni list.
Ko uporabite določene oblike za vrstice in stolpce ali dodate vrstico »Skupno«, lahko podatkovni list služi tudi kot preprosto poročilo.
Razvrščanje podatkov s spreminjanjem in premikanjem stolpcev ali vrstic
Podatke lahko organizirate tako, da si podatkovni list lažje ogledate ali prikažete le zahtevane podatke ob določenem času. V tem razdelku je prikazanih več načinov, kako lahko to naredite.
Spreminjanje velikosti stolpcev ali vrstic
Včasih se nekateri stolpci podatkovnega lista ne prilegajo zaslonu ali izpisu, posamezni stolpci pa morda zasedejo več prostora, kot ga potrebujejo za svojo vsebino. Poleg tega boste morda želeli spremeniti višino vrstic, tako da se lahko besedilo, ki se ne prilega stolpcu, nadaljuje v novi vrstici.
Ko v pogledu podatkovnega lista odprete tabelo, poizvedbo ali obrazec, lahko ročno spremenite velikost posameznih stolpcev ali pa samodejno spremenite velikost stolpca tako, da ustreza vsebini.
Ročno spreminjanje velikosti stolpca
-
Postavite kazalec na rob stolpca, ki mu želite spremeniti velikost.
-
Ko se kazalec spremeni v dvoglavo puščico, povlecite rob stolpca, dokler ne dobite želene velikosti.
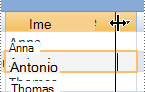
Samodejno spreminjanje velikosti stolpca
-
Če želite spremeniti velikost stolpca tako, da se najbolje prilega vsebini, postavite kazalec na rob stolpca, ki mu želite spremeniti velikost.
-
Ko se kazalec spremeni v dvosmerno puščico, dvokliknite rob stolpca.
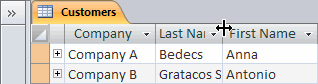
Spreminjanje velikosti več stolpcev
-
Če želite hkrati spremeniti velikost več stolpcev, pridržite tipko SHIFT, izberite več sosednjih stolpcev in nato spremenite velikost izbranih stolpcev. Izberete lahko tudi celoten podatkovni list in spremenite velikost vseh stolpcev.
Spreminjanje velikosti vrstic
-
Če želite spremeniti velikost vrstic, postavite kazalec med izbirnike zapisov na podatkovnem listu in vlecite, dokler vrstice ne bodo želene velikosti.
Velikosti posamezne vrstice ni mogoče spremeniti – ko spremenite velikost vrstice, se spremeni velikost vseh vrstic.

Spreminjanje velikosti vrstic na privzeto višino
-
Če želite spremeniti velikost vrstic na privzeto višino, z desno tipko miške kliknite izbirnik zapisov in nato v priročnem meniju kliknite Višina vrstice.
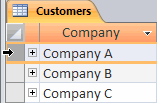
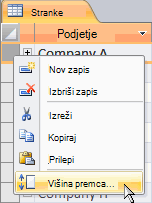
-
V pogovornem oknu Višina vrstice potrdite polje Standardna višina in kliknite V redu.
Opomba: S klikom gumba Razveljavi v orodni vrstici za hitri dostop ne morete razveljaviti sprememb širine stolpca ali višine vrstic. Če želite razveljaviti spremembe, zaprite podatkovni list in kliknite Ne , ko ste pozvani, da shranite spremembe v postavitev podatkovnega lista. Če kliknete Ne , boste razveljavili tudi vse druge spremembe postavitve, ki ste jih naredili.
Premikanje stolpca
Vrstni red stolpcev na podatkovnem listu lahko hitro spremenite tako, da povlečete stolpce na različna mesta znotraj podatkovnega lista. To lahko na primer naredite, da zagotovite, da določen stolpec vedno ostane v pogledu.
-
Kliknite glavo stolpca, da izberete stolpec, ali pa pridržite tipko SHIFT, da izberete več sosednjih stolpcev, nato pa povlecite stolpec ali stolpce na novo mesto.
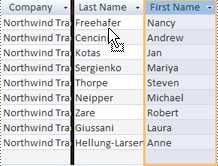
Preimenovanje stolpca
Občasno boste stolpec morda želeli preimenovati, da bo bolje opisol podatke, ki jih vsebuje. Če je na primer stolpec z e-poštnimi naslovi imenovan EMAdd, boste morda želeli bolje razumeti naslov stolpca tako, da ga spremenite v E-poštni naslov. To naredite tako, da z desno tipko miške kliknete naslov stolpca, v priročnem meniju kliknete Preimenuj stolpec in nato vnesete novo ime. Vnesite na primer E-poštni naslov.
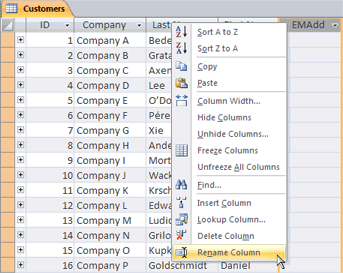
Prikaz ali skrivanje stolpcev
Če želite prikazati ali natisniti le določene stolpce za podatkovni list, lahko skrijete stolpce, ki jih ne želite prikazati. Če na primer delate z zbirko podatkov s podatki za stik, boste morda želeli videti le polno ime in e-poštni naslov posameznega stika. Ta pogled lahko ustvarite tako, da skrijete vse druge stolpce.
Skrivanje stolpcev
-
Kliknite naslov stolpca, ki ga želite skriti.
Če želite izbrati sosednje stolpce, pridržite tipko SHIFT in kliknite dodatne glave stolpcev.
Opomba: Ne morete izbrati nepriležnih stolpcev. Izberite dodatne stolpce in jih skrijte ločeno.
-
Z desno tipko miške kliknite glavo stolpca in nato v priročnem meniju kliknite Skrij polja.
Pokaži stolpce
-
Z desno tipko miške kliknite poljubno glavo stolpca in nato v priročnem meniju kliknite Razkrij polja.
-
V pogovornem oknu Razkrij stolpce potrdite polje ob vsakem stolpcu, ki ga želite prikazati, in kliknite Zapri.
Spreminjanje sloga mrežnih črt in barve ozadja
Ko uporabljate podatkovni list, lahko izboljšate videz podatkov tako, da spremenite oblike, na primer slog mrežnih črt ali barvo ozadja, ali tako, da ustvarite različne barve za izmenične vrstice.
Nastavitev sloga mrežnih črt
-
Na zavihku Osnovno v skupini Oblikovanje besedila kliknite puščico ob gumbu Mrežne črte.
-
Kliknite želeni slog mrežnih črt.
Nastavitev barve ozadja
-
Na zavihku Osnovno v skupini Oblikovanje besedila kliknite puščico ob gumbu Barva ozadja.
-
Kliknite želeno barvo ozadja.
Spreminjanje barve ozadja izmeničnih vrstic
Barvo ozadja izmeničnih vrstic na podatkovnem listu lahko nastavite neodvisno od privzete barve ozadja. Če nastavite izmenično barvo ozadja, boste lažje razlikovali med sosednjimi vrsticami.
-
Na zavihku Osnovno v skupini Oblikovanje besedila kliknite puščico ob gumbu Nadomestna barva vrstice .
-
Kliknite barvo ozadja, ki jo želite uporabiti.
Spreminjanje oblike besedila
Ko v pogledu podatkovnega lista odprete tabelo, poizvedbo ali obrazec, lahko spremenite videz besedila, vključno z oblikovanjem. Upoštevajte, da spremembe veljajo za celoten podatkovni list. Če želite, da se spremembe prikažejo samodejno, ko naslednjič odprete podatkovni list, ne pozabite klikniti Da, ko zaprete podatkovni list in ste pozvani, da shranite spremembe postavitve.
Z dodatnimi ukazi v skupini Oblikovanje besedila na zavihku Osnovno spremenite značilnosti pisave na podatkovnem listu.
-
Kliknite poljubno celico na podatkovnem listu.
-
Na zavihku Osnovno v skupini Oblikovanje besedila naredite nekaj od tega:
-
Če želite spremeniti pisavo, vnesite ali kliknite pisavo v polju Pisava .
-
Če želite spremeniti velikost pisave, v polje Velikost pisave vnesite ali kliknite velikost pisave .
-
Če želite spremeniti slog pisave, kliknite gumb Krepko, Ležeče ali Podčrtano (ali poljubno kombinacijo treh).
-
Če želite spremeniti barvo pisave, kliknite puščico ob gumbu Barva pisave, nato pa izberite barvo na paleti.
-
Povzemanje podatkov z dodajanjem vrstice »Skupno«
Če dodate vrstico »Skupno« na podatkovni list, si lahko hitro ogledate izračunano vsoto za stolpec. Poleg seštevanja stolpca s podatki, lahko uporabite vrstico »Skupno« za izvajanje drugih izračunov, na primer za iskanje povprečenih vrednosti, štetje števila elementov v stolpcu in iskanje najmanjše ali največje vrednosti v stolpcu s podatki.
Če želite prikazati vrstico Skupaj, naredite to:
-
Na zavihku Osnovno v skupini Zapisi kliknite Skupaj.
Na dnu podatkovnega lista se prikaže nova vrstica z besedo Skupaj v prvem stolpcu.
-
Kliknite katero koli celico, ki je v isti vrstici kot celica, v kateri je beseda Skupaj.
-
Kliknite puščico, ki se prikaže, in nato kliknite vrsto izračuna, ki ga želite prikazati v tej celici.
Seznam funkcij ali vrst izračunov, ki so na voljo, je podatkovni tip od stolpca. Če stolpec na primer vsebuje vrednosti valute, boste videli seznam funkcij, ki veljajo za izračune valute, na primer Minimum in Maksimum.
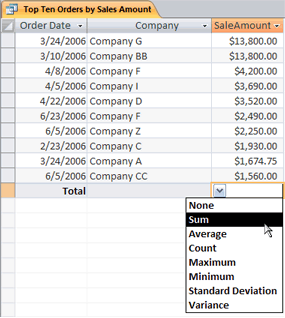
Če želite več informacij o uporabi funkcije vrstice »Skupno«, si oglejte članek Prikaz vsot stolpcev na podatkovnem listu z vrstico z rezultati.
Uporaba razvrščanja in filtriranja
Na voljo je nekaj dodatnih hitrih sprememb, ki olajšajo ogled ali tiskanje podatkovnega lista. Na spodnji sliki so na primer imena podjetij razvrščena po abecedi.
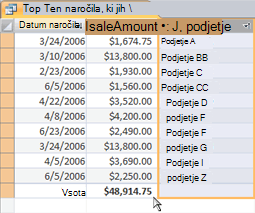
-
Če želite uporabiti razvrščanje, z desno tipko miške kliknite stolpec (ali kliknite puščico v glavi stolpca) in nato kliknite želeno možnost razvrščanja.
-
Če želite uporabiti filter, kliknite puščico v glavi stolpca in potrdite polja za vrednosti, ki jih želite prikazati. Lahko pa kliknete Besedilni filtri ali Filtriza številke, da ustvarite podrobnejše filtre.
Shranjevanje sprememb postavitve
Ko spremenite postavitev in videz podatkovnega lista, morate spremembe shraniti, če želite ohraniti spremembe, ko naslednjič odprete podatkovni list. Ko zaprete podatkovni list, ko spremenite njegovo postavitev, ste pozvani, da shranite spremembe. Če kliknete Da, so spremembe shranjene in uporabljene, ko naslednjič odprete podatkovni list. Če kliknete Ne, so spremembe zavržene, podatkovni list pa se odpre s privzetimi nastavitvami postavitve (ali zadnjimi shranjenimi nastavitvami), ko ga naslednjič odprete.










