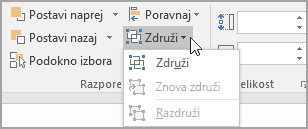S poljem z besedilom ali WordArtom lahko dodate besedilo na vrh fotografije v brskalniku Word, Outlook,PowerPoint ali Excel.
Text box over a photo

Če je besedilo daljše ali ne potrebuje slogovnega sloga, je polje z besedilom morda primerno. Besedilo lahko oblikujete kakor koli želite.
WordArt na fotografiji

Če je besedilo kratko in želite stiliziran videz, podoben obliki, ki jo vidite na razglednicah, je WordArt morda najboljša možnost.
Katero aplikacijo uporabljate?
Word ali Outlook | PowerPoint ali Excel
Word ali Outlook
Uporaba besedilnega polja za dodajanje besedila na vrh fotografije
-
V dokumentu kliknite, da izberete točko vstavljanja.
-
Na zavihku Vstavljanje v skupini Ilustracije kliknite Oblike in nato kliknite Nova risalna površina.
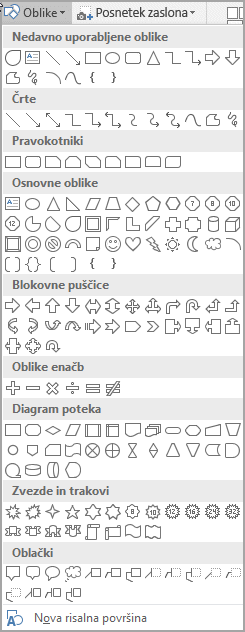
-
Kliknite risalna površina in nato na zavihku Vstavljanje v skupini Ilustracije kliknite Slike.
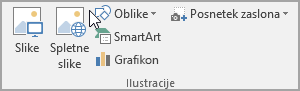
-
Poiščite in dvokliknite fotografijo, ki jo želite uporabiti, in nato kliknite mesto zunaj risalne površine.
-
Na zavihku Vstavljanje v skupini Besedilo kliknite Polje z besedilom in nato na dnu menija kliknite Nariši polje z besedilom.
-
Vnesite besedilo, ki ga želite prikazati v polju z besedilom, nato pa povlecite polje z besedilom na mesto, ki ga želite prikazati na sliki.
-
Za spreminjanje pisave ali sloga besedila označite besedilo in nato izberite želeno oblikovanje besedila v priročnem meniju.
-
Kliknite zunanji rob besedilnega polja in nato besedilno polje povlecite, da ga postavite nad fotografijo.
-
Prepričajte se, da je polje z besedilom še vedno izbrano, nato pa na zavihku Oblika oblike v skupini Slogi oblik naredite to:
-
Kliknite Polnilo oblike in nato kliknite Brez polnila.
-
Kliknite Oris oblike in nato Brez orisa.
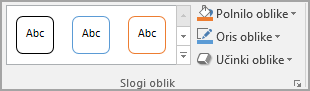
-
-
Kliknite zunanji rob fotografije, pritisnite in pridržite tipko Ctrl, nato pa kliknite rob WordArta, tako da sta izbrana oba elementa.
-
Na zavihku Oblika oblike v skupini Razporedi izberite Združi >skupine.
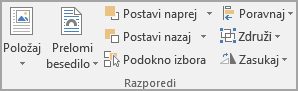
Uporaba grafike WordArt za dodajanje besedila na vrh fotografije
-
V dokumentu kliknite, da izberete točko vstavljanja.
-
Na zavihku Vstavljanje v skupini Ilustracije kliknite Oblike in nato kliknite Nova risalna površina.
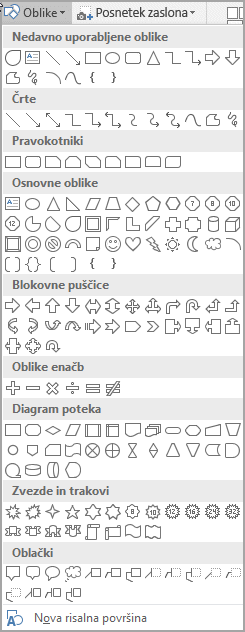
-
Kliknite risalna površina in nato na zavihku Vstavljanje v skupini Ilustracije kliknite Slike.
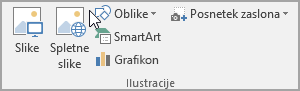
-
Poiščite in dvokliknite fotografijo, ki jo želite uporabiti.
-
Na zavihku Vstavljanje v skupini Besedilo kliknite WordArt, nato kliknite želeni slog za besedilo in vnesite besedilo.
-
Kliknite zunanji rob grafike WordArt, da jo izberete, povlecite besedilo čez fotografijo, nato pa, če želite, zasukajte besedilo pod kotom, ki je najprimernejši za vašo fotografijo.
-
Kliknite zunanji rob fotografije, pritisnite in pridržite tipko Ctrl, nato pa kliknite rob WordArta, tako da sta izbrana oba elementa.
-
Na zavihku Oblika slike v skupini Razporedi izberite Združi >skupine.
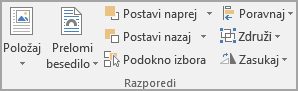
PowerPoint ali Excel
Uporaba besedilnega polja za dodajanje besedila na vrh fotografije
-
Prepričajte se, da ste v datoteko vstavili fotografijo.
-
Na zavihku Vstavljanje v skupini Besedilo kliknite Polje z besedilom, povlecite, da narišete besedilno polje kjer koli v bližini slike, in nato vnesite besedilo.
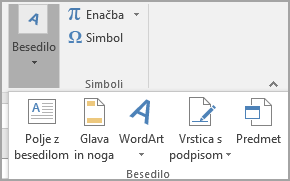
-
Za spreminjanje pisave ali sloga besedila označite besedilo, ga kliknite z desno tipko miške in nato izberite želeno oblikovanje besedila v priročnem meniju.
-
Kliknite zunanji rob besedilnega polja, povlecite besedilo čez fotografijo, nato pa, če želite, zasukajte besedilo pod kotom, ki je najprimernejši za vašo fotografijo.
-
Prepričajte se, da je polje z besedilom še vedno izbrano, nato pa na zavihku Oblika oblike v skupini Slogi oblik naredite to:
-
Kliknite Polnilo oblike in nato kliknite Brez polnila.
-
Kliknite Oris oblike in nato Brez orisa.
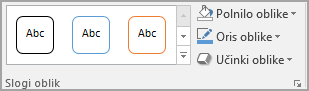
-
-
Kliknite zunanji rob fotografije, pritisnite Ctrl in nato kliknite rob polja z besedilom, tako da sta izbrana oba elementa.
-
Na zavihku Oblika oblike v skupini Razporedi izberite Združi >skupine.
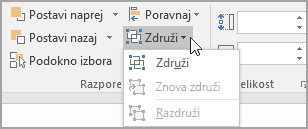
Uporaba grafike WordArt za dodajanje besedila na vrh fotografije
-
Prepričajte se, da ste v datoteko vstavili fotografijo.
-
Na zavihku Vstavljanje v skupini Besedilo kliknite WordArt, nato kliknite želeni slog za besedilo in vnesite besedilo.
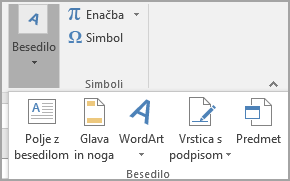
-
Kliknite zunanji rob grafike WordArt, da jo izberete, povlecite besedilo čez fotografijo, in nato, če želite, zasukajte besedilo pod kotom, ki je najprimernejši za vašo fotografijo.
-
Kliknite zunanji rob fotografije, pritisnite in pridržite tipko Ctrl, nato pa kliknite rob WordArta, tako da sta izbrana oba elementa.
-
Na zavihku Oblika oblike v skupini Razporedi izberite Združi >skupine.
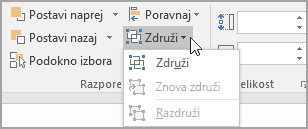
Katero aplikacijo uporabljate?
Word ali Outlook | PowerPoint ali Excel
Word ali Outlook
Uporaba besedilnega polja za dodajanje besedila na vrh fotografije
-
V dokumentu kliknite, da izberete točko vstavljanja.
-
Na zavihku Vstavljanje v skupini Ilustracije kliknite Oblike in nato kliknite Nova risalna površina.
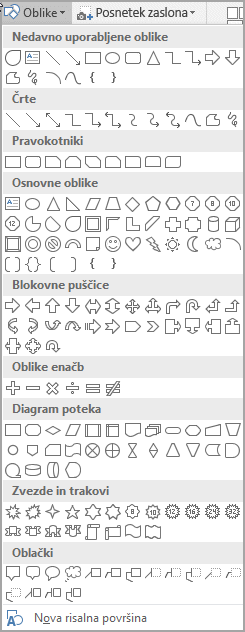
-
Kliknite risalna površina in nato na zavihku Vstavljanje v skupini Ilustracije kliknite Slike.
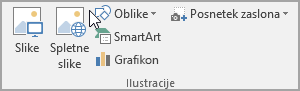
-
Poiščite in dvokliknite fotografijo, ki jo želite uporabiti, in nato kliknite mesto zunaj risalne površine.
-
Na zavihku Vstavljanje v skupini Besedilo kliknite Polje z besedilom in nato na dnu menija kliknite Nariši polje z besedilom.
-
Vnesite besedilo, ki ga želite prikazati v polju z besedilom, nato pa povlecite polje z besedilom na mesto, ki ga želite prikazati na sliki.
-
Za spreminjanje pisave ali sloga besedila označite besedilo in nato izberite želeno oblikovanje besedila v priročnem meniju.
-
Kliknite zunanji rob besedilnega polja in nato besedilno polje povlecite, da ga postavite nad fotografijo.
-
Prepričajte se, da je besedilno polje še vedno izbrano, nato pa v razdelku Orodja za risanje na zavihku Oblika v skupini Slogi oblik naredite to:
-
Kliknite Polnilo oblike in nato kliknite Brez polnila.
-
Kliknite Oris oblike in nato Brez orisa.
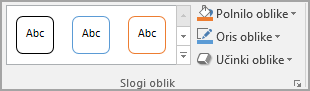
-
-
Kliknite zunanji rob fotografije, pritisnite in pridržite tipko Ctrl, nato pa kliknite rob WordArta, tako da sta izbrana oba elementa.
-
V razdelku Orodja za risanje na zavihku Oblika v skupini Razporedi izberite Združi > skupine.
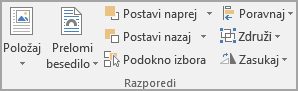
Uporaba grafike WordArt za dodajanje besedila na vrh fotografije
-
V dokumentu kliknite, da izberete točko vstavljanja.
-
Na zavihku Vstavljanje v skupini Ilustracije kliknite Oblike in nato kliknite Nova risalna površina.
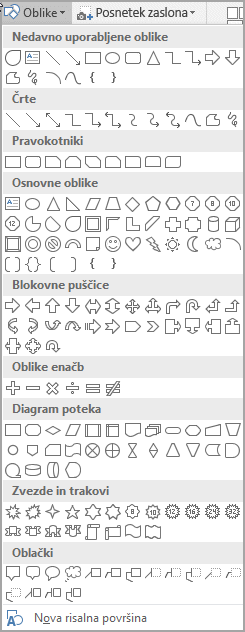
-
Kliknite risalna površina in nato na zavihku Vstavljanje v skupini Ilustracije kliknite Slike.
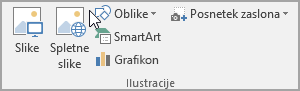
-
Poiščite in dvokliknite fotografijo, ki jo želite uporabiti.
-
Na zavihku Vstavljanje v skupini Besedilo kliknite WordArt, nato kliknite želeni slog za besedilo in vnesite besedilo.
-
Kliknite zunanji rob grafike WordArt, da jo izberete, povlecite besedilo čez fotografijo, nato pa, če želite, zasukajte besedilo pod kotom, ki je najprimernejši za vašo fotografijo.
-
Kliknite zunanji rob fotografije, pritisnite in pridržite tipko Ctrl, nato pa kliknite rob WordArta, tako da sta izbrana oba elementa.
-
V razdelku Orodja za slike na zavihku Oblika v skupini Razporedi izberite Združi > skupine.
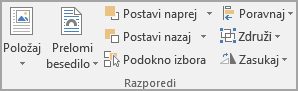
PowerPoint ali Excel
Uporaba besedilnega polja za dodajanje besedila na vrh fotografije
-
Prepričajte se, da ste v datoteko vstavili fotografijo.
-
Na zavihku Vstavljanje v skupini Besedilo kliknite Polje z besedilom, povlecite, da narišete besedilno polje kjer koli v bližini slike, in nato vnesite besedilo.
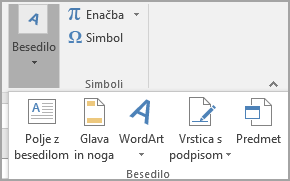
-
Za spreminjanje pisave ali sloga besedila označite besedilo, ga kliknite z desno tipko miške in nato izberite želeno oblikovanje besedila v priročnem meniju.
-
Kliknite zunanji rob besedilnega polja, povlecite besedilo čez fotografijo, nato pa, če želite, zasukajte besedilo pod kotom, ki je najprimernejši za vašo fotografijo.
-
Prepričajte se, da je besedilno polje še vedno izbrano, nato pa v razdelku Orodja za risanje na zavihku Oblika v skupini Slogi oblik naredite to:
-
Kliknite Polnilo oblike in nato kliknite Brez polnila.
-
Kliknite Oris oblike in nato Brez orisa.
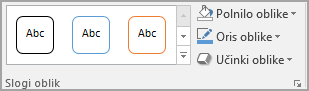
-
-
Kliknite zunanji rob fotografije, pritisnite Ctrl in nato kliknite rob polja z besedilom, tako da sta izbrana oba elementa.
-
V razdelku Orodja za risanje na zavihku Oblika v skupini Razporedi izberite Združi > skupine.
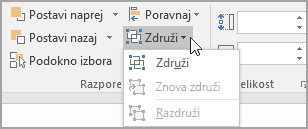
Uporaba grafike WordArt za dodajanje besedila na vrh fotografije
-
Prepričajte se, da ste v datoteko vstavili fotografijo.
-
Na zavihku Vstavljanje v skupini Besedilo kliknite WordArt, nato kliknite želeni slog za besedilo in vnesite besedilo.
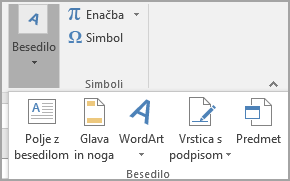
-
Kliknite zunanji rob grafike WordArt, da jo izberete, povlecite besedilo čez fotografijo, in nato, če želite, zasukajte besedilo pod kotom, ki je najprimernejši za vašo fotografijo.
-
Kliknite zunanji rob fotografije, pritisnite in pridržite tipko Ctrl, nato pa kliknite rob WordArta, tako da sta izbrana oba elementa.
-
V razdelku Orodja za risanje na zavihku Oblika v skupini Razporedi izberite Združi > skupine.