Opomba: Če uporabljate Access za nove Microsoft 365, priporočamo, da za nov razvoj uporabite novi kontrolnik brskalnika Edge .
S kontrolnikom za spletni brskalnik določite URL in pokažete spletne strani v obrazcu. Accessove polja lahko preslikate v parametre URL-ja in ustvarite dinamične spletne strani za vsak zapis obrazca. prav tako lahko brskate po datotekah in mapah tako, da določite URL datoteke.
Dodajanje kontrolnika za spletni brskalnik v obrazec
Spreminjanje mesta in velikosti kontrolnika za spletni brskalnik
Dodajanje kontrolnika za spletni brskalnik v obrazec
Dodajanje kontrolnika za spletni brskalnik v obrazec je podobno kot pri drugih kontrolnikih, le da je vir kontrolnika URL.
-
V podoknu za krmarjenje z desno tipko miške kliknite obrazec, v katerega želite dodati kontrolnik za spletni brskalnik, in nato izberite Pogled postavitve.
-
Na zavihku Načrt v skupini Kontrolniki izberite Kontrolnik za spletni brskalnik.
-
Kazalec postavite na mesto, kamor želite dodati kontrolnik, in kliknite, da ga vstavite. Access odpre pogovorno okno Vstavljanje hiperpovezave.
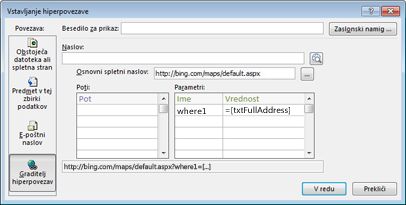
-
Naredite nekaj od tega:
Dodajanje preprostega URL-ja
Želite, da je ista spletna stran prikazana za vsak zapis v obrazcu. Spletna stran je na primer spletno mesto s pomočjo ali dodatne informacije za uporabnika.
-
Na desni strani polja Naslov izberite Brskaj po spletu.
-
Ko se želena stran odpre v spletnem brskalniku, kopirajte naslov iz naslovne vrstice in nato zaprite brskalnik.
-
V pogovornem oknu Vstavljanje hiperpovezave izberite V redu.
Dodajanje URL-ja z nizom poizvedbe
Prikazati želite drugo spletno stran za vsak zapis v obrazcu. Uporabite lahko niz poizvedbe , ki parametrom dodeli vrednosti. Spletna stran je na primer zemljevid, ki se razlikuje glede na polja z naslovi v posameznem zapisu.
-
Na desni strani polja Naslov izberite Brskaj po spletu.
-
V spletnem brskalniku odprite stran, ki jo želite prikazati v kontrolniku.
-
V pogovornem oknu Vstavljanje hiperpovezave prilepite naslov URL v polje Naslov in nato pritisnite tipko TAB.
Access počisti polje Naslov in loči (ali razčleni) URL v ustrezna polja: Osnovni URL, Poti in Parametri. Celoten naslov URL je prikazan v polju na seznamih Poti in Parametri.
-
Če želite nastaviti kontrolnik za spletni brskalnik tako, da se njegov URL spremeni glede na podatke, ki so prikazani v obrazcu, zamenjajte ustrezne komponente URL-ja z izrazi, ki se sklicujejo na ustrezne kontrolnike v obrazcu. Vsak del zamenjate tako:
-
Kliknite pot ali parameter, ki ga želite zamenjati, in nato gumb »Zgradi«

-
Če v pogovornem oknu »Graditelj izrazov« seznami z elementi niso prikazani, kliknite Več >>, da jih odprete.
-
Na seznamih z elementi poiščite kontrolnik s podatki, ki jih želite zamenjati s to potjo ali parametrom, in ga nato dvokliknite, da ga dodate v polje z izrazom.
-
Če obstaja še več izračunov, pri katerih je treba uporabiti to vrednost, dodajte potrebne operaterje in izraze in nato kliknite V redu, da zaprete graditelja izrazov.
Če želite več informacij o ustvarjanju izraza, glejte Uporaba Accessovih izrazov.
-
-
V pogovornem oknu Vstavljanje hiperpovezave izberite V redu.
-
Osnovni URL, poti in parametre lahko vnesete tudi neposredno v polja. Če želite več informacij o ustvarjanju zemljevidov Bing, glejte Zemljevidi Bing dokumentacije.
Spreminjanje mesta in velikosti kontrolnika za spletni brskalnik
Ko boste kontrolnik za spletni brskalnik prvič vstavili v obrazec, bo morda zasedel precej majhno celico v postavitvi. V večini primerov boste morali prilagoditi postavitev, da boste prikazali kar največ spletne strani. Najbolje je, da najprej združite celico, v kateri je kontrolnik, s sosednjimi praznimi celicami:
-
Izberite celico, v kateri je kontrolnik za spletni brskalnik.
-
Pridržite tipko CTRL in nato izberite vse prazne sosednje celice, ki naj jih zasede kontrolnik.
-
Na zavihku Razporedi v skupini Spoji/razdeli kliknite Spoji.
-
Velikost ustvarjene celice spremenite tako, da jo izberete in povlečete njene robove do želene velikosti.
Spreminjanje vira kontrolnika za spletni brskalnik
Ko ste v obrazec dodali kontrolnik za spletni brskalnik, boste morda morali spremeniti še njegov vir (URL). Po naslednjem postopku odprite pogovorno okno Vstavljanje hiperpovezave, da boste lahko naredili spremembe.
-
V podoknu za krmarjenje z desno tipko miške kliknite obrazec, ki vsebuje kontrolnik spletni brskalnik, in nato še Pogled postavitve.
-
Z desno tipko miške kliknite kontrolnik za spletni brskalnik in nato še Zgradi hiperpovezavo.
-
V pogovornem oknu Vstavljanje hiperpovezave naredite želene spremembe delov naslova URL in nato kliknite V redu.










