360 ° Tour omogoča gledalcem, da se pomikajo po zaporedju slik 360 °. Turneja je zgrajena s povezovanjem slik, ki jih želite uporabiti, in nato dodajte besedilo, slike, videoposnetke, zvok ali datoteke v 360 skupno rabo. Če želite ustvariti turnejo, uporabite spletni gradnik za 360 ° Tour.

Dodajanje spletnega gradnika za 360 ° Tour
-
Pojdite na prostor, kamor želite dodati turnejo.
-
Če še niste v načinu urejanja, izberite Uredi v zgornjem desnem kotu prostora.
-
V prostoru izberite obkrožen znak plus (+) v zgornjem levem kotu presledka in nato izberite 360 ° Tour s seznama spletnih gradnikov.
-
Izberite kjer koli na strukturi (tla), da postavite spletni gradnik.
-
Poiščite in izberite vse slikovne datoteke 360 °, ki jih želite uporabiti, nato pa izberite Odpri.
Ko ustvarjate turnejo, lahko dodate več slik ali odstranite slike.
Opombe:
-
Tudi če ste izbrali več slik, bo spletni gradnik prikazal le eno sliko, ki je slika, s katero se bo začela turneja. Začetno sliko lahko spremenite pozneje.
-
Ko ustvarjate turnejo, lahko dodate več slik ali odstranite slike.
-
-
Izberite spletni gradnik in nato v orodni vrstici spletnega gradnika izberite urejanje

-
Če želite, v polje nadomestno besedilo v razdelku podrobnostivnesite nadomestno besedilo za spletni gradnik.
-
Če želite nastaviti razdaljo med sliko in stopničke, uporabite drsnik na stopničkah . (Če ne želite uporabiti stopničke, podrsnite na izklopljenopolje Pokaži stopničke .
-
Če želite, lahko na turneji 360 ° dodate dejanja tako, kot tudi druge spletne gradnike. S tem lahko predvajate zvok, se povežete z drugimi presledki ali zunanjo vsebino in nadzorujete primarna in sekundarna dejanja, kot je opisano v spletnem gradniku slike za 360 °.
Uporaba graditelja potovanj za nastavitev začetne slike in oblike zapisa za vse slike
-
Izberite Odpri graditelja potovanj.
Opomba: Vse slike, ki ste jih izbrali, ko ste dodali spletni gradnik, so prikazane v pladnju slike na dnu prostora.
-
Izberite sliko 360 °, s katero želite začeti turnejo, in sicer tako, da izberete možnost v razdelku Začni turnejo s to sliko. To bo prva slika, ki se prikaže, ko si ogledujete turnejo in sliko, ki je prikazana za spletni gradnik.
-
Če želite spremeniti obliko zapisa slike za vse slike v storitvi 360 na turneji, izberite eno od možnosti v razdelku Izbira oblike za vse slike 360 ° na tej turneji.
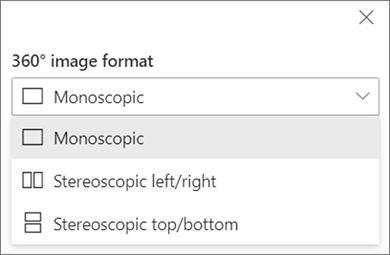
Če je bila kamera, ki ste jo uporabili za zajemanje slike 360 °, eno kamero leče, ki je bila postavljena na ploščad ali oblikovanje obroča, da bi krog, izberite Monoscopic. Če je bila kamera, ki ste jo uporabili za zajemanje slike 360 °, dve kameri za vsako polje pogleda, izberite stereoskopski.
-
Izberite, ali želite uporabiti funkcijo» Nadir «in nastavite velikost.Izberite tudi , ali želite prikazati svetle ali temne popravke.
Premik med slikami 360 ° na turneji
-
Med graditeljem potovanj premaknite kazalec miške nad pladenj slike na dnu zaslona, da prikažete vse slike na turneji.
-
Izberite sliko, da se lahko povežete z njo, in nastavite začetni pogled, ga povežite z drugimi slikami in dodajte pripombe na sliko.
Nastavitev začetnega pogleda za vsako sliko v turneji
-
Medtem ko je v graditelju potovanj pritisnite + pridržite levo tipko miške ali gumb za spremljanje in povlecite kazalec levo, desno, gor ali dol, da povlečete sliko in jo prilagodite na želeni začetni pogled.
-
Izberite Nastavi kot začetni pogled te slike.

Ikono kompasa lahko kadar koli izberete, da se vrnete na obstoječi začetni pogled za sliko.
-
Premaknite se na vsako sliko v svoji turneji in ponovite korake 1 in 2, da nastavite vse začetne poglede.
Dodajanje povezav med slikami 360 ° na turneji
-
Med graditeljem potovanj uporabite pladenj za slike na dnu, da se premaknete na sliko, kamor želite dodati povezavo.
-
Pritisnite + pridržite levo tipko miške ali gumb za sledno ploščico in povlecite kazalec levo, desno, navzgor ali navzdol, da povlečete sliko na mesto, kamor želite postaviti povezavo.
-
Medtem ko je ikona + prikazana, izberite mesto na sliki, kamor želite postaviti povezavo.
-
Izberite Poveži sliko 360 ° , da postavite povezavo na to mesto.
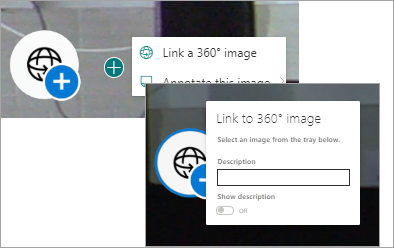
-
Izberite sliko, ki jo želite povezati s spodnjo sliko pladnja.
-
Če želite, vnesite Opis , s katerim boste opisali sliko, s katero se povezujete, in se prepričajte, da je gumb» Pokaži opis «nastavljen na vklopljeno. Če ne želite prikazati opisa, premaknite preklopni gumb na položaj izklopa .
Namig: Uporabnikom lahko pomagate, da vključijo v opis, da lahko izberejo povezavo, da se povežejo s sliko.
-
Ponovite korake 1-6 za vse druge povezave, ki jih želite dodati na turnejo.
Dodajanje opomb slikam v turnejo
-
Med graditeljem potovanj uporabite pladenj za slike na dnu, da se vrnete na sliko, kamor želite dodati povezavo.
-
Pritisnite + pridržite levo tipko miške ali gumb za sledno ploščico in povlecite kazalec levo, desno, navzgor ali navzdol, da povlečete sliko na mesto, kamor želite postaviti povezavo.
-
Medtem ko je ikona + prikazana, izberite mesto na sliki, kamor želite vstaviti pripombo. .
-
Razširite opombo v tej sliki meni in v meniju izberite vrsto pripomb.
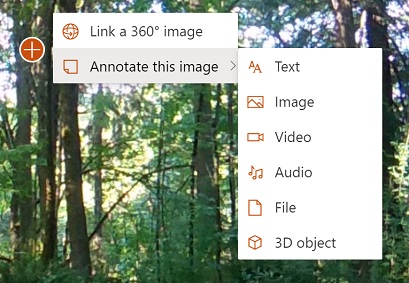
-
Ponovite korake 1-4 za dodatne pripombe, ki jih želite dodati.
Dodajanje več slik v turnejo
-
Ko ste v graditelju potovanj, v pladnju za slike izberite Dodaj več slik 360 ° .
-
Izberite slike 360 °, ki jih želite uporabiti, in nato izberite Odpri.
Brisanje slik iz turneje
-
Med graditeljem potovanj uporabite pladenj za slike, da izberete slike, ki jih želite izbrisati.
-
Izberite Izbriši.
-
Potrdite, da želite odstraniti sliko s turneje tako, da izberete da v pogovornem oknu za potrditev. S tem boste odstranili sliko in vse povezave ali pripombe, ki ste jih dodali z ogleda, vendar ne boste izbrisali slike z izvornega mesta (kot je SharePointova knjižnica dokumentov ali OneDrive).
Opomba: Začetne slike ne morete izbrisati iz turneje. Če želite izbrisati to sliko, najprej izberite drugo sliko, da bo vaša začetna slika.
Namigi
-
Za lažji dostop v eno mapo ali knjižnico dokumentov postavite slike za 360 ° za celotno turnejo.
-
Uporabite smiselna imena datotek za slike za 360 °. Razmislite o začetnih imenih datotek s številom v vrstnem redu, ki ga želite, da bodo prikazani v tem vrstnem redu v pladnju za slike.










