Če sta v dveh tabelah v Accessu skupna eno ali več polj, lahko podatkovni list iz ene tabele vdelate v drugo. Vdelan podatkovni list, ki se imenuje podatkovni podlist, je uporaben, ko si želite ogledati in urediti povezane ali združene podatke v tabeli ali poizvedba.
V tem članku
Uvod v podatkovne podliste
Podatkovni podlist je uporaben, ko si želite ogledati informacije iz več virov podatkov v enem pogledu podatkovnega lista. V vzorčni zbirki podatkov Northwind ima na primer tabela »Naročila« relacija »ena proti mnogo« s tabelo »Podrobnosti o naročilu«.
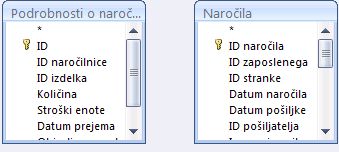
Če je tabela »Podrobnosti naročila« dodana kot podatkovni podlist v tabeli »Naročila«, si lahko podatke, kot so izdelki, vključeni v določenem vrstnem redu (vsaka vrstica), ogledate in uredite tako, da odprete podatkovni podlist za to naročilo.
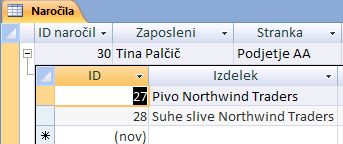
Če v tabele dodate podatkovne podliste, omejite uporabo teh podatkovnih podlistov na ogled pomembnih poslovnih podatkov in ne za urejanje. Če želite urediti podatke v tabeli, vam priporočamo, da z obrazci uredite podatke namesto podatkovnih podlistov, saj je verjetneje, da bodo napake pri vnosu podatkov v pogledu podatkovnega lista bolj verjetne, če uporabniki ne bodo previdni, da se pomaknejo v pravilno celico. Upoštevajte tudi, da lahko dodajanje podatkovnega podlista v veliko tabelo slabo vpliva na učinkovitost delovanja tabele.
Microsoft Access samodejno ustvari podatkovni podlist, ko ustvarite tabelo, ki se ujema z enim od teh pogojev:
-
Tabela je v relacija »ena proti ena«.
-
Tabela je stran »ena« relacije »ena proti mnogo«, kjer je lastnost podatkovnega podlista v tabeli nastavljena na Samodejno.
Relacijo določa ujemanje med primarni ključ in tuji ključ v povezanih tabelah.
Podatkovni podlist lahko dodate tudi kateri koli tabeli, poizvedbi ali obrazec zbirki podatkov. V pogledu podatkovnega lista lahko obrazec prikaže le en podatkovni podlist hkrati.
Odpiranje in zapiranje podatkovnega podlista
Če želite ugotoviti, ali tabela, poizvedba ali obrazec že vsebuje podatkovni podlist, odprite predmet v pogledu podatkovnega lista. Če je na voljo indikator za razširjanje (znak +), ima tabela, poizvedba ali obrazec podatkovni podlist. Ko je podatkovni podlist odprt, se indikator spremeni v znak -. Podatkovne podliste je mogoče ugnezditi v glavni podatkovni podlist za največ osem ravni.
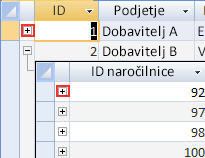
-
Če želite odpreti podatkovni podlist, kliknite znak plus ob vrednosti, za katero si želite ogledati zapise.
-
Če želite podatkovni podlist zapreti, kliknite znak minus.
Namig: Če želite hkrati razširiti ali strniti vse podatkovne podliste v podatkovnem listu, na zavihku Osnovno v skupini Zapisi kliknite Več. Nato izberite Podatkovni podlist in kliknite želeno možnost.
Podatkovni podlist lahko tudi odstranite ali skrijete. Če želite več informacij o tem, kako odstranite podatkovni podlist, si oglejte članek Odstranjevanje podatkovnega podlista.
Namig: Če želite skriti podatkovni podlist, odprite tabelo v pogledu načrta in nato na zavihku Načrt v skupini Pokaži/skrij kliknite List z lastnostmi. Poiščite vrstico »Ime podatkovnega podlista « v oknu »List z lastnostmi«, jo spremenite v [Brez], nato pa shranite spremembo.
Dodajanje podatkovnega podlista
-
V pogledu podatkovnega lista odprite tabelo ali poizvedbo, v katero želite dodati podatkovni podlist.
-
Na zavihku Osnovno v skupini Zapisi klikniteVeč, pokažite na Podatkovni podlist in nato kliknite Podatkovni podlist.
-
V pogovornem oknu Vstavljanje podatkovnega podlista izberite zavihek (Tabele, Poizvedbe ali Oboje), ki ustreza vrsti predmeta, ki ga želite vstaviti kot podatkovni podlist.
-
V polju Poveži podrejena polja kliknite polje, ki ga želite uporabiti kot polje tuji ključ ali ujemajoče se polje, ki bo zagotavljalo podatke za podatkovni podlist.
-
V polju Poveži nadrejena polja kliknite polje, ki ga želite uporabiti kot polje primarni ključ ali ujemajoče se polje za glavno tabelo ali poizvedbo, in nato kliknite V redu.
Če želite na primer ustvariti podatkovni podlist za ogled sorodnih naročil za vsak zapis stranke v tabeli Stranka, izberite tabelo Naročila, v polju Poveži podrejena polja izberite ID stranke in v polju Poveži nadrejena polja izberite ID.
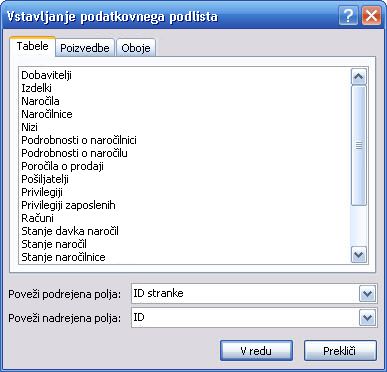
Opomba: Vrednosti v poljih Poveži podrejena polja in Poveži nadrejena polja ustvarijo polja »ena proti stik v določenih poljih.
-
Če želite shraniti spremembe, kliknite V redu.
-
Če želite prikazati podatkovni podlist, ki ste ga dodali v tabelo, poizvedbo ali obrazec, kliknite znak +.
Opomba: Podrejeno polje (tuji ključ) ni prikazano kot stolpec podatkovnega podlista. Ko dodate nov zapis v podatkovni podlist, Access samodejno vstavi vrednost primarnega ključa izbrane osnovne tabele.










