Dodajanje povezave v knjižnici dokumentov
Ko uporabljate knjižnico SharePoint v okolju Microsoft 365 ali SharePoint Server 2019, lahko dodate povezavo v knjižnico dokumentov do elementa, ki je zunaj knjižnice dokumentov. Dodate lahko na primer povezavo do datoteke ali mape, ki je v drugi knjižnici dokumentov, na mestu ali celo na zunanjem spletnem mestu. Ko dodate povezavo v knjižnico dokumentov, se povezava prikaže na seznamu elementov v tej knjižnici.
Opombe:
-
Ta funkcija ni na voljo v klasični izkušnji SharePoint ali strežniku SharePoint 2016 starejši različici.
-
Če želite poiskati različico SharePoint ki jo uporabljate, glejte Katero SharePoint uporabljam?
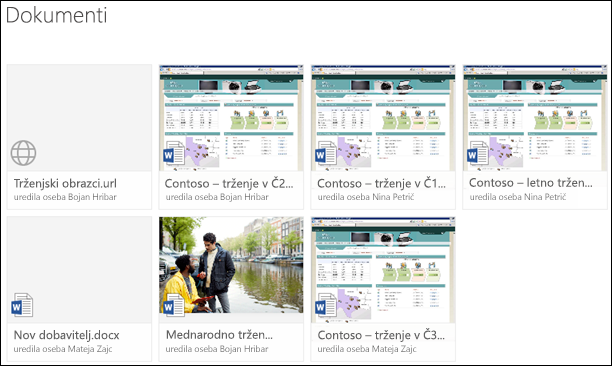
Dodajanje povezave v knjižnico dokumentov
-
Odprite knjižnico dokumentov, v katero želite dodati povezavo.
-
V zgornjem levem meniju izberite Novo, nato pa izberite Povezava.
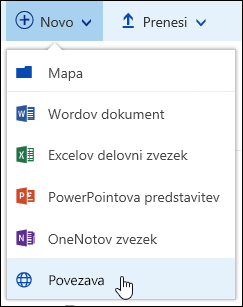
-
V pogovornem oknu Ustvari povezavo do vnesite povezavo.
Če želite na primer dodati povezavo do datoteke, ki je v drugi knjižnici, najprej poiščite to knjižnico. Z desno tipko miške kliknite datoteko, do ki jo želite povezati, nato pa izberite Dobi povezavo. Izberite vrsto povezave, ki jo želite, in nato kopirajte povezavo. Vrnite se v knjižnico dokumentov, v kateri želite dodati povezavo, in vnesite to povezavo v pogovorno okno Ustvarjanje povezave do.
Če želite več informacij o tem, kako dobite povezavo do datoteke v Microsoft 365, glejte Skupna raba datotek ali map Microsoft 365.
-
Ko vnesete povezavo v pogovorno okno Ustvari povezavo do, se prikaže polje Ime datoteke. V polje Ime datoteke vnesite ime povezave, nato pa izberite Ustvari.
Opomba: Ko ustvarite povezavo, bo na konec imena datoteke samodejno dodana ».url«.
-
Druga možnost je, da izberete > povezava, nato pa izberete element s seznama Nedavno. Povezava je samodejno dodana v knjižnico dokumentov, pri tem pa vam ni treba vnesti naslova ali imena datoteke.
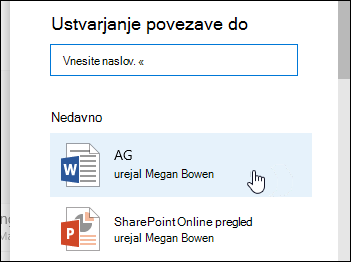
Glejte tudi
Videoposnetek: Ustvarjanje, prenos in skupna raba datotek v knjižnici dokumentov










