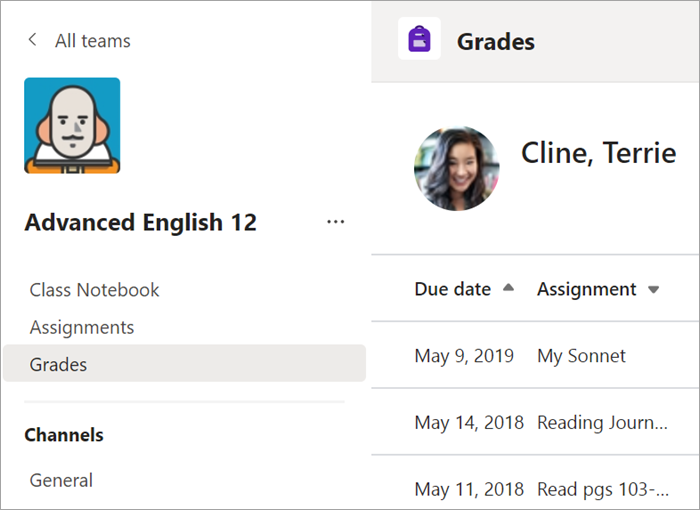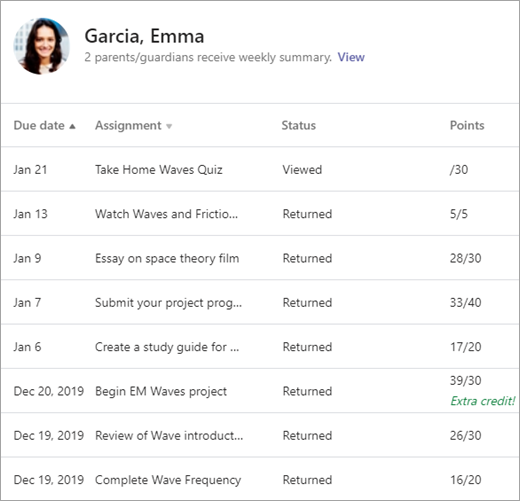Naloge in ocene v ekipi za predavanje
Ustvarjajte, pošljite in ocenite dodelitve – vse v Microsoft Teams.
Ustvarjanje naloge
-
Pomaknite se do ekipe za predavanje in izberite Naloge.
-
Izberite Ustvari > dodelitev.
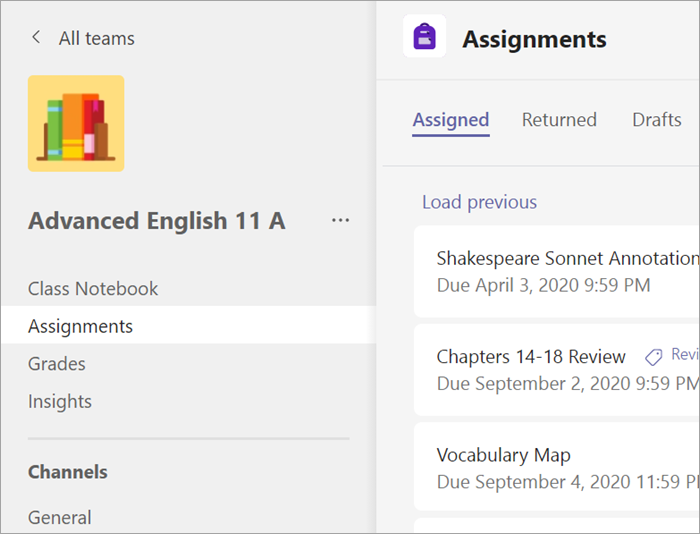
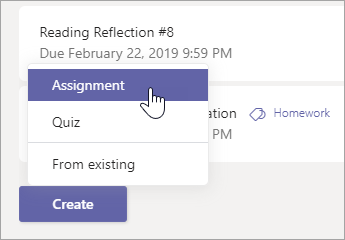
Dodajanje podrobnosti nalogi
Edina stvar, ki jo mora vaša naloga shraniti, je naslov. Vsa druga polja so izbirna.
-
Naslov (obvezno)
-
Izberite več razredov ali posamezne učence v enem razredu, ki jim želite dodeliti predavanje.
-
Vnesite dodatna navodila.
-
Dodajte vire. (Glejte spodaj.)
-
Izberite rok in čas. (Glejte spodaj.)
-
število možnih točk.
-
Dodajte rubriko za ocenjevanje.
-
Dodajte kategorijo.
Namig: Poiščite več navodil po korakih za vnovično uporabo dodelitev, dodeljevanje preskusov znanja in še več.
Ko končate, izberite Dodeli. Če želite to nalogo shraniti kot osnutek, izberite Shrani.
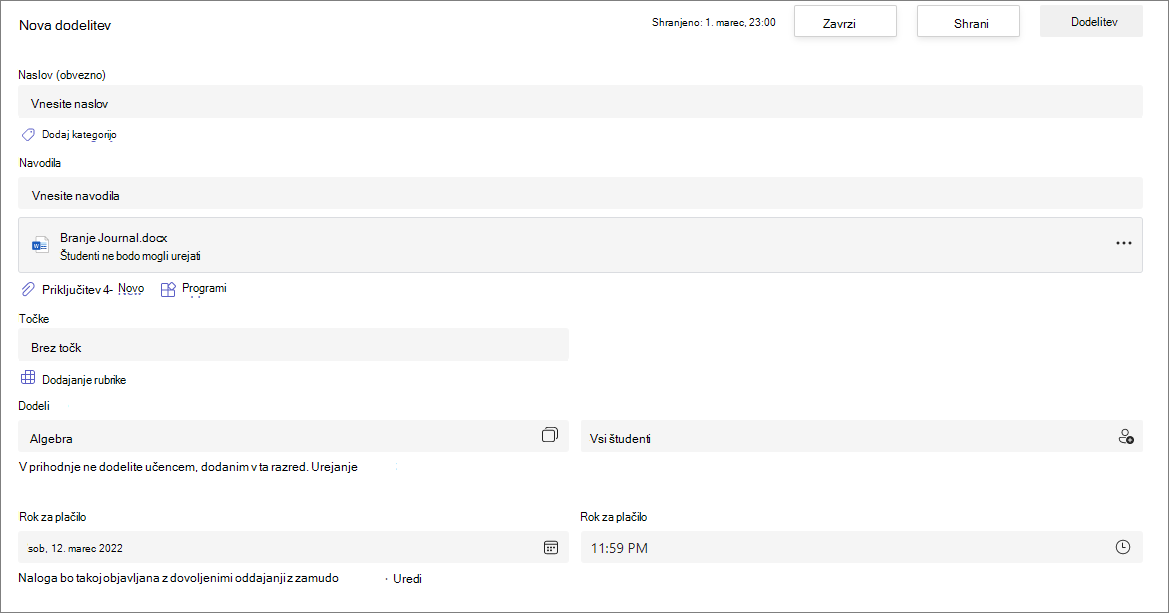
Več o dodajanju virov
-
Izberite Dodaj vire, da izberete obstoječo datoteko, ali pa ustvarite prazen dokument Office 365 ki ga želite dodeliti posameznemu študentu.
-
Izberite Priloži.
-
Privzeta nastavitev za datoteko je Študenti ne bodo mogli urejati, kar pomeni, da je dokument samo za branje. To je odlična možnost za referenčno gradivo.
-
Izberite Več možnosti,

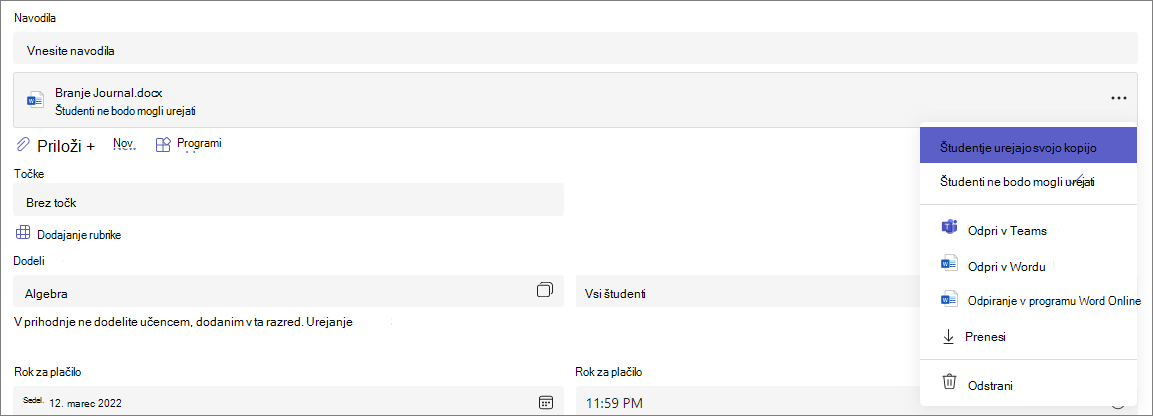
Izberite časovnico dodelitve
-
Če želite nastaviti prihodnji datum dodelitve ali študentom preprečiti oddajanje nalog z zamudo, pod poljem za rok izberite Uredi.
-
Izberite želene možnosti in izberite Dokončano.
Opomba: Privzeto niso izbrani zaključni datumi, kar učencem omogoča, da oddajo naloge v naloge.
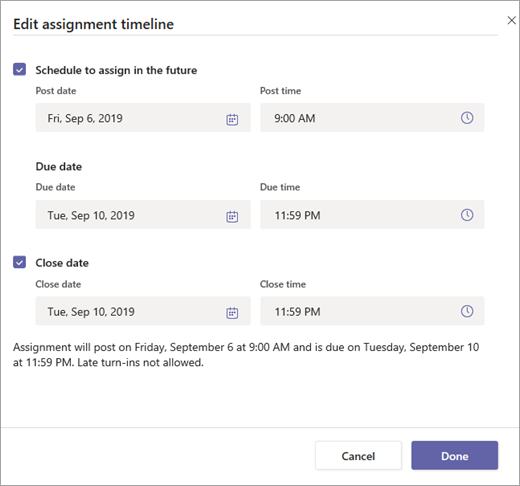
Ogled ocen
Spremljajte napredek učencev in dostopajte do ocen v ocenah.
-
Pomaknite se do ekipe za predavanje in izberite Ocene.
Naloge so prikazane v vrsticah in učencih v stolpcu. Naloge so navedene v vrstnem redu do najhitrejega roka. Če si želite ogledati vse naloge, se pomaknite navzdol ali čez.
Ogledate si lahko tudi stanja nalog učencev:
-
Ogledano – učenec je odprl in si ogledal nalogo.
-
Od glasovne naloge – učenec je nalogo odpošl in delo je pripravljeno za oceno.
-
Vrnjene točke ali točke – ko ocenite delo učenca, se pokažejo dodeljene točke. Če naloga nima točk, boste videli vrnjeno.
-
Prazno – pri nalogi še ni bilo izvedeno nobeno dejanje.
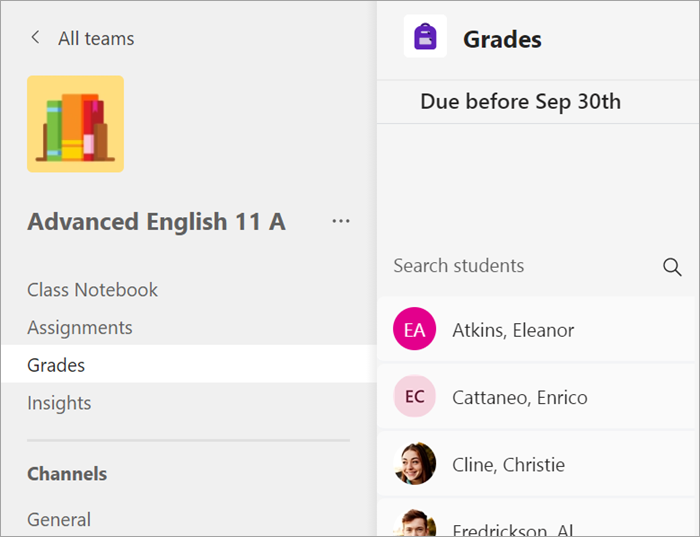
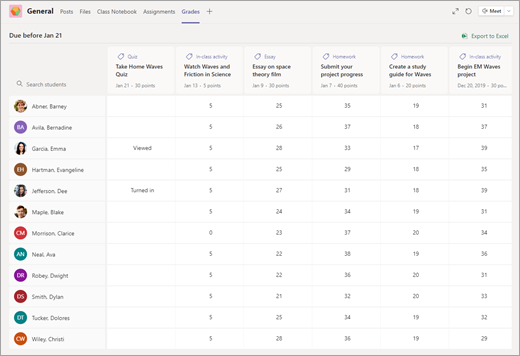
Začnite ocenjevanje
Izberete lahko katero koli celico na zavihku Ocene, da jo uredite.
-
Če želite začeti ocenjevanje, izberite Več možnosti

-
S tem odprete nalogo učenca s poljem za povratne informacije in točke , ki ga lahko izpolnite.
-
Če želite pisati pripombe v samem dokumentu, izberite Uredi dokument in izberite urejanje v namizni aplikaciji ali brskalniku.
-
Izberite puščice ob imenu učenca, da se pomaknete med nalogami učencev.
-
Izberite Return > Return ali Return za revizijo, ko dokončate ocenjevanje in želite nalogo vrniti učencu. Obveščeni bodo in videli bodo vaše povratne informacije.
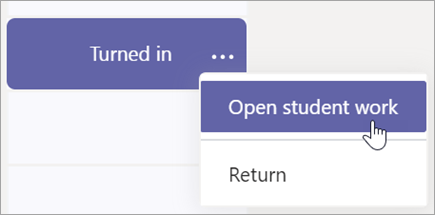
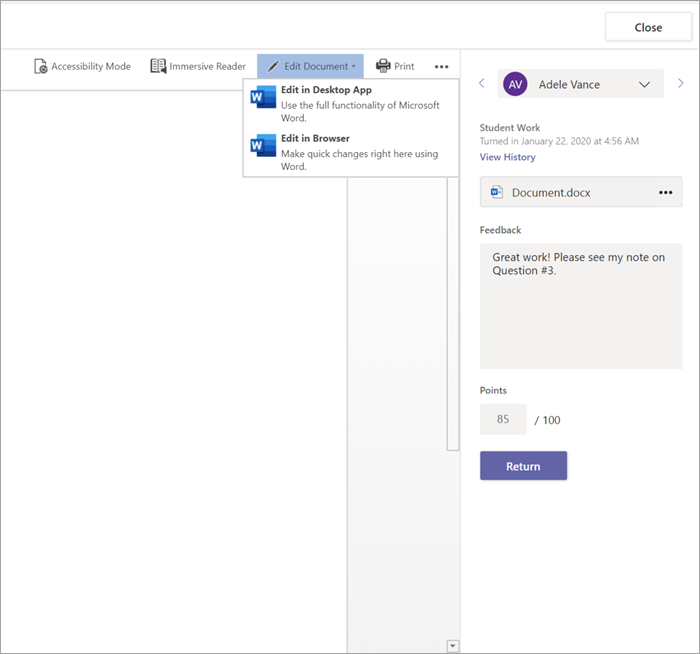
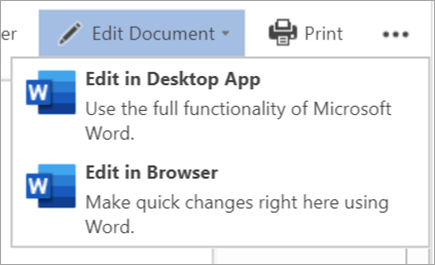
Vrnitev več ocen hkrati
-
Če želite hkrati vrniti več ocen učencev, izberite Naloge.
-
Izberite nalogo.
-
Tukaj lahko vnesete povratne informacije in točke, ne da bi odprli študentsko delo.
-
Potrdite polja, če želite določiti, kateri študent bo vrnil ali izbrati vse.
-
Kliknite Return > Return ali Return za revizijo.
Namig: Preberite več o zavihku Ocene inpregledovanju dela učencev.
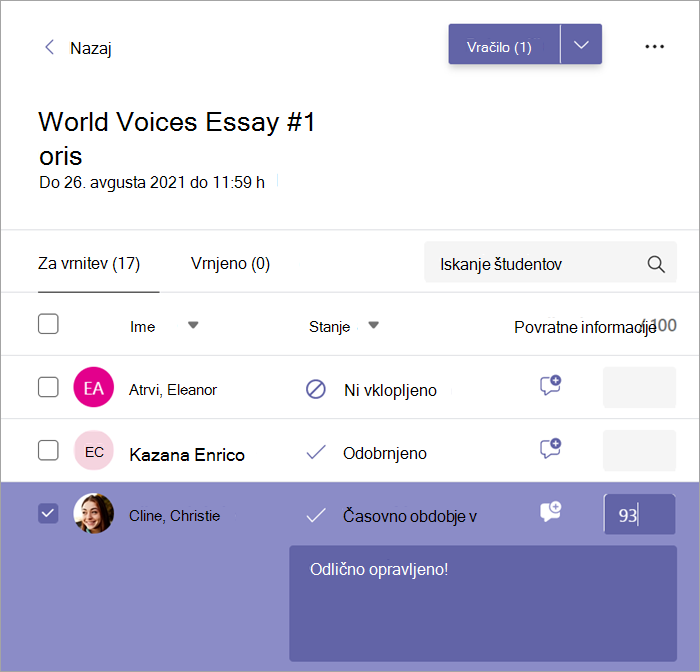
Ogled in oddajo nalog
-
Pomaknite se do ekipe za predavanje in izberite Naloge.
-
Če si želite ogledati podrobnosti naloge in poslati svoje delo, izberite nalogo.
-
Priložite vse potrebne materiale in izberite Oddaj.
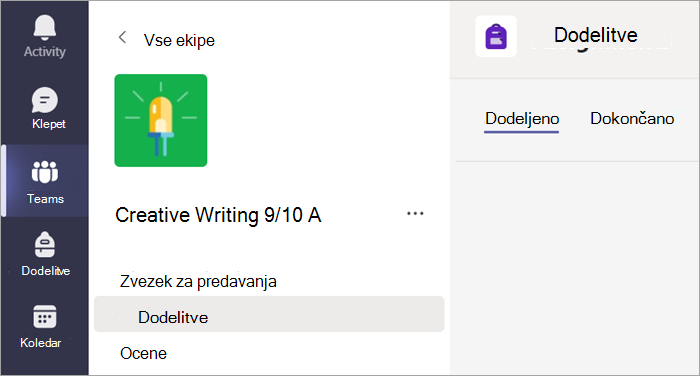
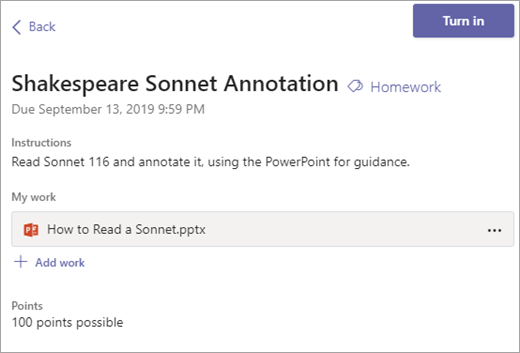
Oglejte si svoje ocene
Če si želite ogledati ocene za naloge, ki jih je učitelj pregledal in vam jih poslal:
-
V ekipi za predavanje izberite Ocene.
-
Vse vaše naloge so navedene tukaj z najbližjim datumom roka na vrhu. Oglejte si stanje za posamezno nalogo in točke, ki ste jih prejeli pri ocenjenem delu. Naloge brez točk bodo prikazane kot Vrnjene , ko jih bo učitelj pregledal.
-
Uporabite puščici zraven možnosti Rok inDodelitev, da razvrstite dodelitve.