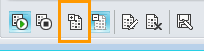Opomba: Najnovejšo vsebino pomoči v vašem jeziku vam želimo zagotoviti v najkrajšem možnem času. Ta stran je bila prevedena z avtomatizacijo in lahko vsebuje slovnične napake ali nepravilnosti. Naš namen je, da bi bila vsebina za vas uporabna. Ali nam lahko na dnu te strani sporočite, ali so bile informacije za vas uporabne? Tukaj je angleški članek za preprosto referenco.
Sodelovanje v Skype za podjetja srečanja, tudi če nimate Skype za podjetja računa. S tem vodnikom za podporo, boste med na prvo srečanje s Aplikacija Srečanja v Skypu ali Skype za spletni program za podjetja komunikacijska programska oprema.
Kaj želite narediti?
Če se želite pridružiti srečanju, naredite to:
-
Ob času srečanja odprite v Skypu za podjetja e-poštno povabilo, in nato kliknite Pridružite se spletnemu srečanju v e-poštnem sporočilu.
-
Če je to prvič, ki se bodo pridružili srečanju, v brskalniku morda zahteval, da prenesete Aplikacija Srečanja v Skypu. Kliknite Pridruži se s programom Skype srečanja (splet).
-
V Aplikacija Srečanja v SkypuPozdravni zaslon, ki se odpre, vnesite svoje ime v polje z besedilom Vnesite svoje ime in nato kliknite Pridruži se.
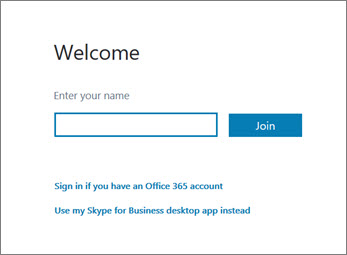
Seznam udeležencev označuje raven dovoljenja udeležencev: predstavitelja ali komentarje. Samo predstavitelji lahko daste v skupno rabo svoj zaslon, PowerPointove predstavitve, odprite tabel in dostop do drugih funkcij, odvisno od tega, kako je bila organizirana srečanja.
Ikone zraven vsakega imena kažejo, ali je oseba na srečanju trenutno udeležena v neposrednem sporočanju, zvoku, videu ali skupni rabi vsebine.
Če želite neposredno sporočilo poslati udeležencem srečanja, naredite to:
-
Kliknite ikono NS .
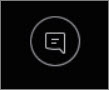
-
Na dnu okna za neposredna sporočila, kliknite območje za vnos sporočila in začnite tipkati.
Namig: Sporočilo lahko oblikujete z možnostmi oblikovanja besedila, če želite, pa lahko dodate tudi čustvene simbole.
-
Pritisnite Enter.
Opomba: Vaša neposredna sporočila prejmejo vsi udeleženci srečanja.
Če želite shraniti datoteko, ki jo je dal v skupno rabo drug udeleženec srečanja, naredite to:
-
Kliknite Daj v skupno rabo, in nato Attachments(x).
-
V razdelku Priloge, ki jo želite shraniti, kliknite Shrani kot.
-
Kliknite Shrani v izberite mesto, kamor želite shraniti Prilogo v vašem računalniku.
Datoteke lahko delite z drugimi udeleženci, le, če ste predstavitelj. Glede na dovoljenja, boste morali ravni nastavi organizator srečanja, če niste že predstavitelj, nato pa zaženete Skype za podjetja predstavitelj dodeli vlogo predstavitelja, preden lahko daste v skupno rabo. Naredite to:
-
Kliknite Skupna raba.
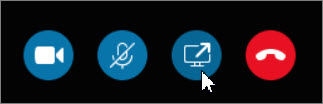
-
Kliknite Dodaj Prilogo .
-
Kliknite Prebrskaj , če želite izbrati datoteko.
-
Ko se datoteka prenese, kliknite Prilogo v oknu za skupno rabo za shranjevanje, spremenite dovoljenja, preimenovati ali odstraniti Prilogo.
Udeleženci srečanja bodo opozorjeni, da je na voljo nova priloga, ki jo lahko shranijo za prihodnji ogled.
Odvisno od ravni dovoljenj, nastavitev organizator srečanja, predstavitelj srečanja boste morali se boste predstavitelj (če še niste že nekaj) pred vaš zaslon ali program lahko pokažete udeležencem srečanja.
Opomba: Dajanje v skupno rabo je omogočeno samo eni osebi hkrati.
-
V oknu srečanja kliknite gumb Daj v skupno rabo , če si želite ogledati možnosti skupne rabe.
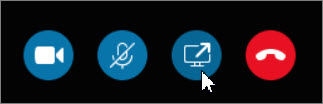
Skupna raba zaslona
-
V oknu srečanja kliknite Skupna raba in nato kliknite Daj v skupno rabo zaslona.
Če imate samo en monitor, bo prikazan vsem udeležencem srečanja. Če imate več kot en monitor, boste pozvani, da izberete monitor ali monitorje, ki jih želite prikazati.
Skupna raba programa
-
V oknu srečanja kliknite gumb Daj v skupno rabo in nato kliknite Daj v skupno rabo Program.
-
V pogovornem oknu Skupna raba enega ali več programov izberite program ali programe, ki jih želite prikazati, in nato kliknite Skupna raba.
Če vaše podjetje to podpira in imate pravice predstavitelja, lahko udeležencem srečanja predstavite PowerPointove diapozitive:
-
V oknu srečanja kliknite gumb Daj v skupno rabo , kliknite Predstavi PowerPointove datotekein nato poiščite izberite PowerPointovo datoteko.
-
Uporabite puščice za krmarjenje po predstavitvi, ali kliknite gumb za Prikaz sličic in kliknite diapozitiv, ki ga želite predstaviti, če želite predstavitev diapozitivov v drugačnem vrstnem redu.
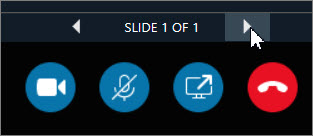
Tabla je prazna stran za opombe in risbe, ki jo lahko vsi udeleženci srečanja uporabljajo skupaj. Če želite odpreti tablo, morate biti predstavitelj.
-
V oknu za srečanje, kliknite gumb Daj v skupno rabo , kliknite več …,in nato table.
-
Če želite začeti pisati ali risati na tablo, uporabite orodja v orodni vrstici.
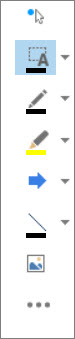
Izvedite hitro glasovanje o trenutni razpravi ali zberite pomembne informacije od udeležencev srečanja s čim manj motenj. Če želite izvesti anketo, morate biti predstavitelj.
-
V oknu srečanja kliknite gumb Daj v skupno rabo , kliknite več …in nato kliknite Anketa.
-
Vnesite vprašanje in vsaj dva možna odgovora, in nato kliknite Ustvari anketo.
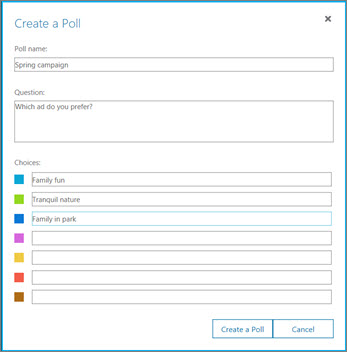
Če nihče drug nima česa v skupni rabi, se anketa odpre in udeleženci srečanja lahko začnejo glasovati.
-
Naredite nekaj od tega:
-
Če želite spremeniti anketo, kliknite gumb uredite vprašanja ankete in možnosti .

-
Če želite udeležencem in drugim predstaviteljem srečanja omogočiti sprotni ogled rezultatov ankete, kliknite gumb Rezultate pokaži vsem.

Kaj želite narediti?
Pred časom srečanja zaženite program za preverjanje pripravljenosti za srečanje, da ugotovite, ali imate programe, ki jih potrebujete za uspešno srečanje v Lyncu. Morda boste morali prenesti vtičnik Microsoft® Silverlight® 4.0 za brskalnik ali starejšo različico Silverlighta in nato znova zagnati računalnik.
Če želite zagnati program za preverjanje pripravljenosti za srečanje, naredite to:
-
Odprite e-poštno povabilo na spletno srečanje, kliknite Prvo spletno srečanje? na koncu povabila in sledite navodilom.
Če se želite pridružiti srečanju, naredite to:
-
Ob času srečanja odprite e-poštno povabilo na spletno srečanje in nato kliknite Pridruži se spletnemu srečanju v e-poštnem sporočilu.
-
V Skype za spletni program za podjetjaPozdravni zaslon, ki se odpre, vnesite svoje ime v polje z besedilom pridružiti kot gost , in nato kliknite Pridruži se srečanju. Kliknite v redu v sporočilno okno Pridruži se srečanju za vstop v srečanje.
Če se želite pridružiti zvoku srečanja, naredite to:
-
Na vrhu okna za srečanje kliknite Telefon.
-
Če želite prejeti klic s konference, vnesite svojo telefonsko številko in kliknite Pokličite me,
-
Če želite poklicati na srečanje s svojim telefonom, pokličite klicno številko in na poziv vnesitekodo udeleženca.
Seznam udeležencev označuje raven dovoljenja udeležencev: predstavitelja ali udeleženca. Samo predstavitelji lahko daste v skupno rabo svoj zaslon, PowerPointove predstavitve, odprite tabel in dostop do drugih funkcij, odvisno od tega, kako je bila organizirana srečanja.
Ikone zraven vsakega imena kažejo, ali je oseba na srečanju trenutno udeležena v neposrednem sporočanju, zvoku, videu ali skupni rabi vsebine.
Če želite neposredno sporočilo poslati udeležencem srečanja, naredite to:
-
Na vrhu okna za srečanje kliknite Neposredno sporočanje.
-
Na dnu okna za srečanje kliknite območje za vnos sporočila in začnite tipkati.
Namig: Sporočilo lahko oblikujete z možnostmi oblikovanja besedila, če želite, pa lahko dodate tudi čustvene simbole.
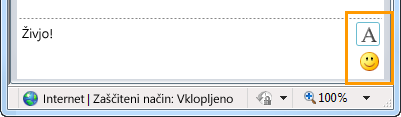
-
Pritisnite Enter.
Opomba: Vaša neposredna sporočila prejmejo vsi udeleženci srečanja.
Če želite shraniti datoteko, ki jo je dal v skupno rabo drug udeleženec srečanja, naredite to:
-
Na vrhu okna za srečanje kliknite gumb Dodaj ali prikaži priloge.

-
Kliknite datoteko, izberite mesto in nato kliknite Shrani.
Datoteke lahko delite z drugimi udeleženci, le, če ste predstavitelj. Glede na dovoljenja, boste morali ravni nastavi organizator srečanja, če niste že predstavitelj, nato pa zaženete Skype za podjetja predstavitelj dodeli vlogo predstavitelja, preden lahko daste v skupno rabo. Naredite to:
-
Na vrhu okna za srečanje kliknite gumb Dodaj ali prikaži priloge.

-
Na dnu pogovornega okna Priloge kliknite Dodaj prilogo.
-
Poiščite in dvokliknite datoteko, ki jo želite porazdeliti.
-
Ko se datoteka prikaže v pogovornem oknu Priloge kliknite Zapri.
Udeleženci srečanja bodo opozorjeni, da je na voljo nova priloga, ki jo lahko shranijo za prihodnji ogled.
Prvič, ko daste namizje ali program za skupno rabo, boste morda pozvani, da prenesete Skype za spletni program za podjetja vtičnika.
Odvisno od ravni dovoljenj, ki jih je nastavil organizator srečanja, vas bo moral predstavitelj srečanja narediti za predstavitelja (če še niste), preden boste lahko prikazali svoje namizje ali program drugim udeležencem srečanja.
Opomba: Dajanje v skupno rabo je omogočeno samo eni osebi hkrati.
-
V oknu za srečanje kliknite meni Skupna raba, da prikažete možnosti skupne rabe.
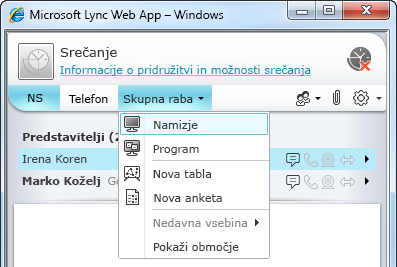
Skupna raba namizja
-
V oknu za srečanje kliknite meni Skupna raba, nato pa kliknite Namizje.
Če imate samo en monitor, bo prikazan vsem udeležencem srečanja. Če imate več kot en monitor, boste pozvani, da izberete monitor ali monitorje, ki jih želite prikazati.
Skupna raba programa
-
V oknu za srečanje kliknite meni Skupna raba, nato pa kliknite Program.
-
V pogovornem oknu Skupna raba programov izberite program ali programe, ki ga/jih želite uporabiti, in nato kliknite Skupna raba.
Če vaše podjetje to podpira in imate pravice predstavitelja, lahko udeležencem srečanja predstavite PowerPointove diapozitive:
-
V oknu za srečanje kliknite meni Skupna raba, kliknite PowerPointova predstavitev in nato kliknite PowerPointovo datoteko.
-
Po predstavitvi se pomikate s puščicami za krmarjenje na spodnji desni strani območja srečanja, če pa želite predstavljati diapozitive v drugem vrstnem redu, kliknite gumb Prikaži sličice in kliknite diapozitiv, ki ga želite predstaviti.
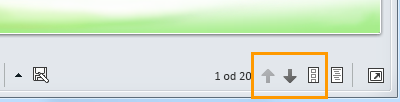
Tabla je prazna stran za opombe in risbe, ki jo lahko vsi udeleženci srečanja uporabljajo skupaj. Če želite odpreti tablo, morate biti predstavitelj.
-
V oknu za srečanje kliknite meni Skupna raba, nato pa kliknite Nova tabla.
-
Če želite začeti pisati ali risati na tablo, uporabite orodja v spodnjem levem kotu table.
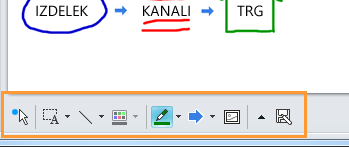
Izvedite hitro glasovanje o trenutni razpravi ali zberite pomembne informacije od udeležencev srečanja s čim manj motenj. Če želite izvesti anketo, morate biti predstavitelj.
-
V oknu za srečanje kliknite meni Skupna raba, nato pa kliknite Nova anketa.
-
Vnesite vprašanje in vsaj dva možna odgovora ter kliknite V redu.
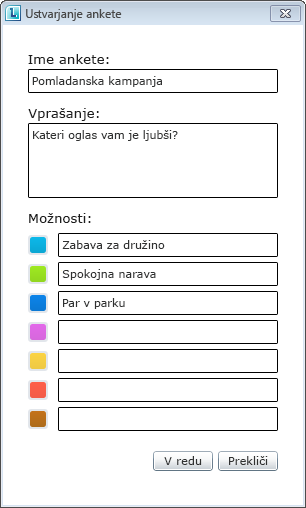
Če nihče drug nima česa v skupni rabi, se anketa odpre in udeleženci srečanja lahko začnejo glasovati.
-
Naredite nekaj od tega:
-
Če želite spremeniti anketo, kliknite gumb Uredite vprašanja in možnosti glasovanja na dnu okna za srečanja/izvajanje ankete.
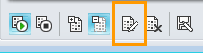
-
Če želite udeležencem in drugim predstaviteljem srečanja omogočiti sprotni ogled rezultatov ankete, kliknite gumb Rezultate pokaži vsem.