Vsa sporočila, ki vsebujejo priloge, lahko poiščete na več načinov. Outlook ponuja vgrajene filtre za iskanje, ki prikažejo sporočila, ki vsebujejo priložene datoteke, ali pa vnesete besedilo v polje Išči trenutni nabiralnik na vrhu seznama sporočil.
Iskanje prilog z Outlookovim iskalnim poljem
-
Če želite iskati v vseh mapah, zagotovite, da si ogledujete mapo »Prejeto«. Če želite iskati v določeni mapi, izberite to mapo v podoknu z mapami.
-
Na vrhu seznama sporočil se prikaže polje z besedilom Search Current Mailbox. Kliknite, da postavite kazalec v polje, vnesite hasattachments:yesin kliknite Vnesi.
To vrne vsa sporočila v trenutnem nabiralniku (če imate odprto mapo »Prejeto«) ali trenutni mapi (če imate odprto drugo mapo), ki vsebujejo priloge, razvrščena po datumu, z najnovejšimi sporočili na vrhu.

Iskanje sporočil s prilogami v več nabiralnikih ali natančnejša opredelitev obsega iskanja
Privzeto Outlook išče le v trenutnem nabiralniku. Če imate več e-poštnih računov in želite iskati v vseh e-poštnih računih (nabiralnikih), izberite spustni seznam on možnosti Trenutni nabiralnik.
Namigi: Prikazane možnosti se razlikujejo glede na različico Outlooka, ki jo uporabljate.
-
V programih Outlook 2016 in Outlook 2013 lahko izberete možnost Vsi nabiralniki, Trenutna mapa, Podmape, Trenutni nabiralnik ali Vsi Outlookovi elementi.
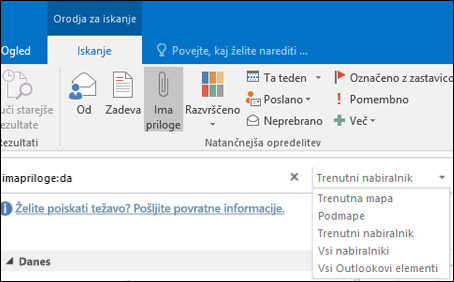
-
V programu Outlook 2010 v zgornjem levem kotu zaslona spremenite obseg iskanja v Vsi poštni elementi, Trenutna mapa, Vse podmape ali Vsi Outlookovi elementi.

Uporaba Outlookovih vgrajenih filtrov za iskanje vseh sporočil s prilogami
Outlook ima številne vgrajene filtre, s katerimi lahko iščete sporočila že z enim ali dvema klikoma. Outlookova orodja za iskanje lahko najlažje prikažete tako, da kliknete polje »Išči trenutni nabiralnik« na vrhu seznama sporočil. Ko postavite kazalec v polje, se na traku prikažejo možnosti orodja za iskanje.

Če želite poiskati vsa sporočila s prilogami, izberite gumb Ima priloge. Privzeto ta možnost išče v trenutnem nabiralniku in razvrsti rezultate po datum tako, da je najnovejši na vrhu.
Spreminjanje vrstnega reda rezultatov iskanja
Ko iščete vsa sporočila s prilogami, jih Outlook privzeto razvrsti po datumu tako, da so najnovejša sporočila prikazana na vrhu seznama. Če želite spremeniti ta vrstni red razvrščanja, upoštevajte te korake. Izberite spustni seznam ob možnosti »Vse« pod iskalnim poljem.
-
Izberite spustni seznam ob možnosti Vse pod iskalnim poljem.
-
Izberite Razvrsti po, nato pa v pojavnem meniju izberite, kako naj bodo rezultati razvrščeni.
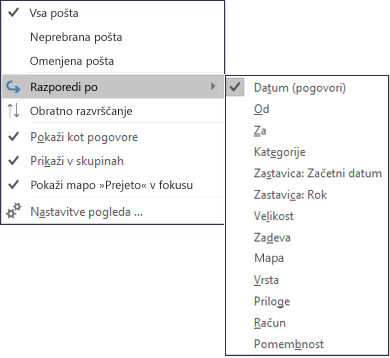
Čiščenje rezultatov iskanja
Ko kliknete drugo mapo v podoknu z mapami, se seznam sporočil vrne na privzeti pogled z vsemi prikazanimi elementi. Iskanje lahko počistite tudi z eno od teh možnosti:
-
Na traku Iskanje v skupini Zapri izberite Zapri iskanje.
-
Kliknite X desno od iskalnega izraza v polju Išči na vrhu seznama rezultatov iskanja.










