Za sliko vOffice lahko odstranite dele slike, ki jih ne želite vključiti.
Kot je opisano spodaj, začnite s samodejnim odstranjevanjem ozadja. Nato ročno označite območja slike, ki jih želite obdržati in odstraniti.
Za vektorske grafične datoteke, kot so Scalable Vector Graphics (SVG), Adobe Illustrator Graphics (AI), Windows Metafile Format (WMF) in Vector Drawing File (DRW)), odstranjevanje ozadja, kot je to, ni mogoče, zato je v teh primerih možnost Odstrani ozadje zatemnjena.

Izvirna slika

Ista slika po tem, ko so bili nekateri deli odstranjeni
-
Izberite sliko, s katere želite odstraniti ozadje.
-
V orodni vrstici izberite Oblika slike >Odstrani ozadje ali Oblikuj >Odstrani ozadje.
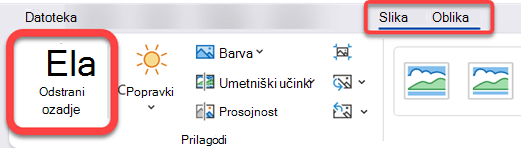
Če možnost Odstrani ozadje ni prikazana, preverite, ali ste izbrali sliko. Morda boste morali dvoklikniti sliko, da jo izberete in odprete zavihek Oblika slike.
-
Privzeto območje ozadja bo obarvano z barvo magenta, da bo odstranjeno, ospredje pa bo ohranilo svojo naravno barvo.
-
Nato v orodni vrstici pojdite na Odstranjevanje ozadja in naredite nekaj od tega ali oboje:
-
Če so deli slike, ki jih želite obdržati, magenta (označeni za odstranitev), izberite Označi območja, ki jih želite obdržati , nato pa s svinčnikom v prostoroščini

-
Za dele slike, ki jih želite odstraniti in še niso magenta, izberite Označi območja, ki jih želite odstraniti, nato pa s svinčnikom

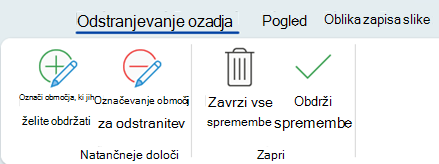
-
-
Ko končate, izberite Obdrži spremembe.
Območja magenta na sliki so odstranjena, tako da je ozadje prosojno.
-
Če želite shraniti sliko v ločeno datoteko za poznejšo uporabo, z desno tipko miške kliknite sliko in izberite Shrani kot sliko, nato pa shranite datoteko v napravo.
Glejte tudi
-
Izberite sliko, s katere želite odstraniti ozadje.
-
V razdelku Orodja za slike na zavihku Oblika v skupini Prilagodi izberite Odstrani ozadje.
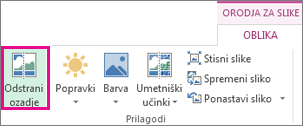
-
Kliknite eno od ročic na označevalnih črtah in povlecite črto tako, da vsebuje del slike, ki ga želite obdržati, in izključite večino območij, ki jih želite odstraniti.

Včasih lahko dobite želene rezultate brez dodatnega dela tako, da preskusite položaj in velikost označevalnih črt.
Namig: Če želite razveljaviti označena območja, izberite Izbriši oznako in nato izberite črto.
-
Nato v orodni vrstici pojdite na Odstranjevanje ozadja in naredite nekaj od tega ali oboje:

-
Če so deli slike, ki jih želite obdržati, magenta (označeni za odstranitev), izberite Označi območja, ki jih želite obdržati , nato pa s svinčnikom

-
Za dele slike, ki jih želite odstraniti, ki še niso magenta, izberite Označi območja, ki jih želite odstraniti, nato pa uporabite svinčnik za risanje

-
-
Ko končate, izberite Obdrži spremembe.
Območja magenta na sliki so odstranjena, tako da je ozadje prosojno.
-
Če želite shraniti sliko v ločeno datoteko za poznejšo uporabo, z desno tipko miške kliknite sliko in izberite Shrani kot sliko, nato pa shranite datoteko v napravo.
Glejte tudi
-
Izberite sliko.
-
Na traku izberite zavihek Oblika slike, nato pa izberite Odstrani ozadje.
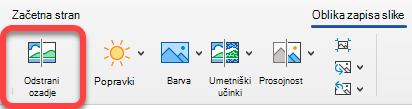
Če zavihek Odstrani ozadje aliOblika slike ni prikazan, preverite, ali ste izbrali sliko. Morda boste morali dvoklikniti sliko, da jo izberete in odprete zavihek Oblika slike.
-
Privzeto območje ozadja je obarvano z barvo magenta, ki ga označi za odstranitev, ospredje pa ohrani svojo naravno barvo.
-
Nato v orodni vrstici pojdite na Odstranjevanje ozadja in naredite nekaj od tega ali oboje:
-
Če so deli slike, ki jih želite obdržati, magenta (označeni za odstranitev), izberite Označi območja, ki jih želite obdržati , nato pa s svinčnikom

-
Za dele slike, ki jih želite odstraniti, ki še niso magenta, izberite Označi območja, ki jih želite odstraniti, nato pa uporabite svinčnik za risanje

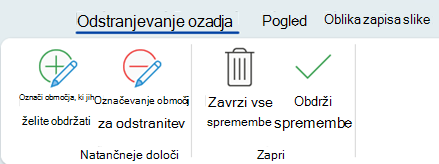
-
-
Ko končate, izberite Obdrži spremembe.
Območja magenta na sliki so odstranjena, tako da je ozadje prosojno.
-
Če želite shraniti sliko v ločeno datoteko za poznejšo uporabo, z desno tipko miške kliknite sliko in izberite Shrani kot sliko, nato pa shranite datoteko v napravo.










