Z možnostmi za udeleženca in upravljanje vsebine v programu Lync Online lahko ustvarite produktivno srečanje brez motenj.
Pomembno: Če niste organizator srečanja ali vodja predstavitelja, ne pozabite, da številne od teh možnosti vplivajo na to, kaj lahko drugi vidijo, slišijo ali delajo v srečanju. Diskretnost predstavitelja je priporočena.
Kaj želite narediti?
Upravljanje udeležencev
Večino opravil upravljanja srečanja lahko izvedete tako, da z desno tipko miške kliknete eno ali več oseb na seznamu udeležencev ali pa uporabite meni Možnosti oseb 
Prikaz ali skrivanje seznama udeležencev
-
V oknu za pogovor kliknite meni Možnosti oseb in nato Pokaži seznam udeležencev.
Priporočamo, da med srečanjem ohranite pregled seznama udeležencev, tako da lahko spremljate, kdo je tam, kdo govori in kdo ima morda težave z zvokom ali skupno rabo. Seznam udeležencev pa boste morda morali skriti, če želite na primer pregledati dolg pogovor z neposrednimi sporočili.
Izklop ali vklop zvoka udeležencev
-
Če želite upravljati zvok za enega ali več posameznikov, z desno tipko miške kliknite ime ali imena na seznamu udeležencev, nato pa kliknite Izklopi zvok ali Vklopi zvok.
Pomembno: Udeležencem, ki za zvok uporabljajo Lync, lahko izklopite ali vklopite zvok. Udeležencem, ki so povezani z zvokom srečanja s telefonom, ne morete izklopiti ali vklopiti zvoka. To so udeleženci, ki so uporabljali Lyncovo funkcijo »Pokliči me«, da bi srečanje Lync lahko poklicali telefonsko številko ali poklicali. (Osebe, ki so povezane s telefonom, lahko na tipkovnici telefona pritisnejo *1, da dostopajo do ukazov s toni za zvočne funkcije, vključno z izklopom in vklopom zvoka.)
Spreminjanje pravic predstavitelja ali udeleženca med srečanjem
-
Naredite nekaj od tega:
-
Na seznamu udeležencev z desno tipko miške kliknite enega ali več udeležencev in nato kliknite Ustvari predstavitelja ali Po potrebi naredi udeleženca.
-
Kliknite meni Možnosti oseb in nato kliknite Vsi naj bodo udeleženci.
Namig: To možnost izberite, če imate toliko predstaviteljev, da motijo potek srečanja.
-
Sprejem ali zavrnitev dostopa osebam v čakalnici
Čakalnica je na voljo le za udeležence, ki se povežejo s srečanjem prek programa VoIP. Udeleženci, ki pokličejo v srečanje s telefonom, bodo obšli čakalnico.
-
Če želite osebam v čakalnici priznati ali zavrniti dostop, naredite nekaj od tega:
-
Na seznamu udeležencev v razdelku Čakalnica kliknite Sprejmi vse ali Zavrni vse.
-
Na seznamu udeležencev ob imenu posamezne osebe kliknite Ustrezno sprejmiali Zavrni.
-
Začetek ločenega pogovora z enim ali več udeleženci
-
Na seznamu udeležencev izberite eno ali več oseb, z desno tipko miške kliknite izbrana imena in nato kliknite želeno možnost stika.
Povabite druge osebe v srečanje
Če želite povabiti druge s storitvijo Lync Online, naredite to.
-
(Izbirno) Če želite spremeniti možnosti dostopa ali predstavitelja za osebe, ki jih želite povabiti, naredite to:
-
V oknu srečanja ali skupinske pogovore v programu Lync Online kliknite Informacije o pridružitvi in možnosti srečanja.
-
V pogovornem oknu Informacije o pridružitvi in možnosti srečanja kliknite gumb Možnosti srečanja.
-
Po potrebi spremenite možnosti srečanja. Če želite več informacij, glejte Spreminjanje možnosti srečanja med srečanjem.
-
-
Kliknite meni Možnosti oseb in nato kliknite Povabi po imenu ali Telefon številki.
Če želite povabiti druge tako, da pošljete e-poštno sporočilo, naredite to:
-
Kliknite meni Možnosti oseb in nato kliknite Povabi po e-pošti.
-
(Izbirno) Če želite spremeniti možnosti za dostop ali predstavitelja za osebe, ki jih želite povabiti, v povabilu na srečanje kliknite Možnosti srečanja. Če želite več informacij, glejte Nastavitev možnosti spletnega srečanja.
Delo z vsebino srečanja
V storitvi Lync Online je vsebina srečanja prikazana na desni strani seznama udeležencev v območju, ki se imenuje območje. Če ste aktivni predstavitelj, delate s predstavitvami microsoft PowerPoint, tablami in anketami srečanja na tem območju. Ko daste v skupno rabo program ali namizje, lahko vsi ostali udeleženci srečanja vidijo, kaj dajete v skupno rabo tudi na odru.
Upload ali pripravite vsebino pred srečanjem
Preden se srečanje začne, naredite to:
-
V Microsoft Office Outlook sporočila in sodelovanja Odprite povabilo za srečanje, ki ste ga razporedili, nato pa kliknite Pridruži se spletnemu srečanju.
-
V oknu za pogovor naredite nekaj od tega ali oboje:
-
Kliknite meni Skupna raba, da daste namizje ali program v skupno rabo, PowerPoint predstavitev, dodate tablo ali ustvarite novo anketo.
-
Kliknite gumb Dodaj ali prikaži priloge , da prenesete datoteko.
-
Podrobnosti najdete v ustreznih postopkih v nadaljevanju te teme.
Prikaz vsebine srečanja, ki je že bila prenesena
-
V oknu srečanja kliknite Skupna raba, pokažite na Nedavna vsebina in nato kliknite vsebino, ki jo želite prikazati.
Skupna raba programa ali namizja
-
V oknu za srečanje kliknite Skupna raba, nato pa kliknite Namizje ali Program. Če želite več informacij, glejte Skupna raba namizja in programov.
Upload datoteke PowerPoint za predstavitev
-
V oknu srečanja kliknite Skupna raba in nato PowerPoint predstavitev.
-
Izberite datoteko, ki jo želite dodati, in kliknite Upload. Če želite več informacij, glejte PowerPoint predstavitev.
Upload in shranjevanje prilog udeležencev
Če želite prenesti dokument, tako da lahko udeleženci shranijo kopijo v svoj računalnik, naredite to:
-
V oknu za pogovor kliknite gumb Dodaj ali prikaži priloge.
-
V pogovornem oknu Priloge kliknite Dodaj priloge.
-
Izberite datoteko, ki jo želite dodati, in kliknite Upload.
Dodajanje opomb v PowerPoint ali tablo
-
V območje srečanja v vrstici z orodji za opombe v spodnjem levem kotu kliknite želeno orodje za opombe.
Vi ali kdorkoli v srečanju lahko dodate opombe na tablo ali PowerPoint na te načine:
-
Uporaba laserskega kazalnika, barvne pike z vašim imenom
-
Vstavljanje črt ali oblik
-
Dodajanje besedila
-
Risanje ali označevanje s peresom
-
Dodajanje puščičnih žigov, kljukih žigov ali žiga X
-
Vstavljanje grafične datoteke
Če želite več informacij o orodjih za dodajanje pripomb, glejte Sodelovanje v tabli.
Opomba: Orodja za dodajanje opomb niso na voljo za vsebino v skupni rabi. Če imate namizje ali program v skupni rabi, morajo drugi zahtevati dovoljenje, preden spremenijo vsebino, ki jo dajete v skupno rabo.
Dodajanje table ali ankete v srečanje
-
V oknu srečanja kliknite Skupna raba, nato pa kliknite Nova tabla aliNova anketa.
Če želite več informacij, glejte Sodelovanje pri delu s tablo inIzvedba ankete.
Prikazovanje ali skrivanje stopnje
-
V oknu za pogovor kliknite Skupna raba in nato Pokaži stopnjo.
Spreminjanje dovoljenj za vsebino
Spremenite lahko, kdo lahko kaj naredi z vsebino v skupni rabi.
Spreminjanje, kdo lahko dodaja PowerPoint predstavitve
-
V oknu za pogovor kliknite Informacije o pridružitvi in možnosti srečanja.
-
V pogovornem oknu Informacije o pridružitvi in možnosti srečanja kliknite gumb Možnosti srečanja.
-
V pogovornem oknu Možnosti spletnega srečanja v razdelku Pravice spremenite Dodajanje opomb predstaviteljev v Lepredstavitelje, Vsi ali Brez.
Nadzirajte, kdo si lahko zasebno ogleda vsebino srečanja
Drugi predstavitelji si lahko vsebino srečanja privzeto ogledajo zasebno, ne da bi vplivali na to, kaj vidijo drugi v srečanju. Drugi predstavitelji se lahko pomikajo po diapozitivih PowerPoint ki jim jih prikazujete v svojem ritmu, ali pa preklopijo na drug element na seznamu vsebine.
Če želite spremeniti možnosti zasebnega ogleda vsebine srečanja, naredite to:
-
V oknu za pogovor kliknite Informacije o pridružitvi in možnosti srečanja.
-
V pogovornem oknu Informacije o pridružitvi in možnosti srečanja kliknite gumb Možnosti srečanja.
-
V pogovornem oknu Možnosti spletnega srečanja v razdelku Pravice spremenite Zasebni pogled v Predstavitelji, Vsi ali Brez.
Opomba: Namizja ali programov v skupni rabi si ni mogoče ogledati zasebno.
Spreminjanje, kdo ima dostop do vsebine srečanja
Privzeto imajo razširjen dostop do vsebine srečanja le predstavitelji. Če želite to spremeniti, naredite to:
-
Na seznamu vsebine kliknite puščico ob elementu, ki ga želite spremeniti, pokažite na Na voljo za in nato kliknite Organizatorji, Predstavitelji ali Vsi.
Ko izberete Predstavitelji ali Vsi, lahko osebe v tej kategoriji PowerPoint predstavitve, table in ankete na te načine:
-
Shranjevanje lokalne kopije z opombami ali brez opomb
-
Spreminjanje ogleda v fazi srečanja
-
Preimenovanje ali odstranjevanje vsebine
-
Dodelite vsem razširjen dostop do vsebine srečanja
Spreminjanje, kdo si lahko ogleda in shrani priloge
Privzeto lahko vsi udeleženci srečanja shranijo priloge srečanja in si jih ogledajo. Če želite to spremeniti, naredite to:
-
V oknu za pogovor kliknite gumb Dodaj ali prikaži priloge.
-
Kliknite puščico desno od vsebine, ki jo želite spremeniti, pokažite na Na voljo za in nato kliknite Organizatorji, Predstavitelji ali Vsi.
Dodajanje videa v srečanje
Če želite v srečanje dodati videoposnetek, naredite to:
-
V oknu za pogovor kliknite Video.
Končanje srečanja ali izhod iz srečanja
Srečanje lahko prete in prekinete povezavo z vsemi ali pa preprosto zaprete okno in drugim omogočite nadaljevanje srečanja.
Izhod iz srečanja in končanje srečanja
-
V oknu srečanja kliknite Možnosti oseb in nato kliknite Odstrani vse in končaj srečanje. Zaprli boste okno in prekinili povezavo z vsemi udeleženci srečanja, vključno z udeleženci, ki so se srečanju pridružili prek telefona.
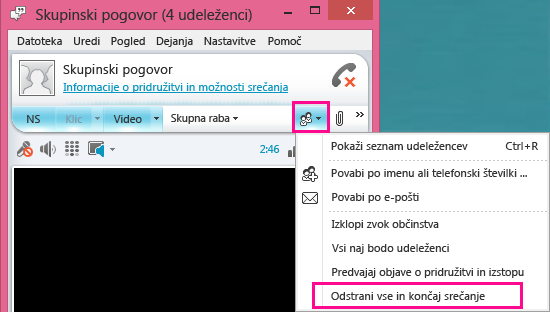
Zapustite srečanje, vendar nadaljujte
-
Preprosto zaprite okno za pogovor ali srečanje. Drugi lahko ostanejo povezani in nadaljujejo s srečanjem.
Pomembno: Priporočamo, da uporabite možnost Odstrani vse in Končaj srečanje, da se izognete stroškom ponudnika zvočnih konferenc, če drugi pozabijo prekiniti povezavo z zvokom. Edina izjema je, če želite udeležencem omogočiti nadaljevanje Srečanja Lync v vaši odsotnosti.










