Lync Basic 2013 nudi neposredno sporočanje (NS), zvočne klice in videoklice, srečanja v Skypu za podjetja, informacije o razpoložljivosti (prisotnosti) in funkcije skupne rabe, vse v enem programu, ki omogoča preprosto uporabo. Gre za nekoliko bolj skopo različico polnega odjemalca Skypa za podjetja (Lync), ki nudi enake osnovne funkcije. Za uporabnike storitve Office 365 ponudnika 21Vianet se Lync Basic in Skype za podjetja razlikujeta v tem, da Lync Basic ne omogoča teh funkcij:
-
pooblaščanja oseb za ogled koledarja,
-
Pogled galerije z videoposnetki
-
Skupna raba OneNota
-
snemanja
Če želite ugotoviti, ali uporabljate Lync Basic, naredite nekaj od tega:
-
Odprite Skype za podjetja. Če uporabljate Lync Basic, boste na vrhu glavnega okna Skypa za podjetja lahko prebrali Lync Basic.
-
Kliknite gumb Začetek sistema Windows, nato še Nadzorna plošča in možnost Programi in funkcije ter poiščite seznam Microsoft Skypa za podjetja. Če uporabljate Lync Basic, boste lahko prebrali Microsoft Lync Basic 2013.
Berite naprej in se seznanite z osnovnimi funkcijami v programu Lync Basic.
Raziščite nekatere funkcije
Spodaj navedene funkcije so nove v Skypu za podjetja.
SVEŽ UPORABNIŠKI VMESNIK Z VRSTICO »HITRI SKYPE ZA PODJETJA«
Skype za podjetja uporablja meni »Hitri Skype za podjetja« s seznamom posameznih stikov omogoča veliko funkcij brez zmede. V meniju »Hitri Skype za podjetja« so gumbi, ki se prikažejo, ko postavite kazalec miške na sliko stika. Z enim samim klikom lahko začnete pogovor, pokličete, opravite videoklic ali si ogledate kartico stika. Če si želite ogledati več možnosti, postavite kazalec na tri pike na desni.
Namig: Seznam stikov lahko hitro ustvarite z ikono Dodajanje stika 
HITER DOSTOP DO SEZNAMA PRILJUBLJENIH
S skupino Priljubljene lahko ustvarite seznam oseb, s katerimi najpogosteje komunicirate. Kliknite stik z desno tipko miške in nato na spustnem seznamu kliknite možnost Dodaj med priljubljene.
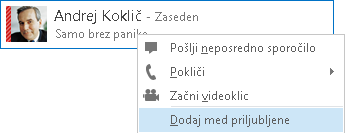
MOŽNOSTI PRIKAZA
V pogledu stikov imate na voljo več možnosti prikaza:
Če želite prikazati stike in sobe za klepet glede na določene skupini, kliknite možnost Skupine. Če želite stike prikazati glede na razpoložljivost (prisoten, ni prisoten, ni na voljo ali neznano), kliknite možnost Stanje. Če želite stike prikazati glede na določene odnose zasebnosti, izberite Relacije ali pa Novo, da prikažete seznam oseb, ki želijo biti na vašem seznamu stikov.
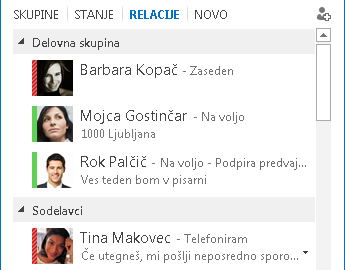
Prilagodite način razvrščanja in prikaza stikov z možnostmi za seznam stikov (kliknite ikono za Možnosti (zobnik) v glavnem oknu Skypa za podjetja, nato pa kliknite Seznam stikov). Izberete lahko razširjen, dvovrstični pogled, ki prikazuje slike stikov, ali strnjen enovrstični pogled. Stike lahko tudi razvrstite po abecedi ali po razpoložljivosti.
POGOVORI Z ZAVIHKI
S pogovori z zavihki lahko prikažete vse klice in neposredna sporočila v enem oknu za pogovor. Z zavihki na levi strani okna za pogovor lahko enostavno krmarite med aktivnimi pogovori. (Če raje uporabljate le eno okno na pogovor, lahko to možnost izberete med možnostmi »Seznam stikov«.)
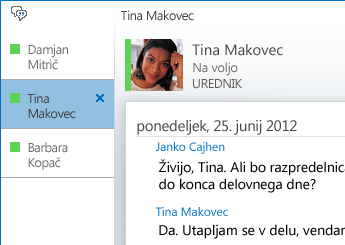
Če želite posamezen pogovor prikazati v svojem oknu in nato po želji spremeniti njegovo velikost, uporabite gumb za prikaz 

Skype za podjetja si zapomni vaše stanje pogovora, tudi če se izpišete in nato znova vpišete.
Z ikonami na dnu okna za pogovor lahko hitro dodate druge osebe v neposredno sporočanje oz. nadgradite v zvočni ali videoklic oz. predstavitev z orodji za skupno rabo datotek in konference (na primer table in priloge). Če postavite kazalec na ikono, se prikaže način komunikacije ter možnosti, ki so na voljo. Če ikono kliknete, pa pretvorite neposredno sporočanje v ta način.

FUNKCIJE VIDEA
Z menijem »Hitri Skype za podjetja« lahko zaženete videoklic s stikom z le enim klikom.
Preden vzpostavite klic oz. ga sprejmete, lahko prikažete predogled videa v povabilu.
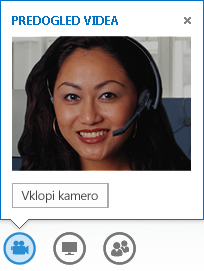
VGRAJENI PRIPOMOČKI ZA OSEBE S POSEBNIMI POTREBAMI
V Skypu za podjetja je na voljo podpora za visoko povečavo DPI, ki omogoča, da besedilo in grafiko povečate za 125 % in 150 % pik na palec. Podpora visokega kontrasta pomeni, da je Skype za podjetja na pogled privlačen tudi, kadar ga uporabljate z različnimi visokokontrastnimi temami sistema Windows.
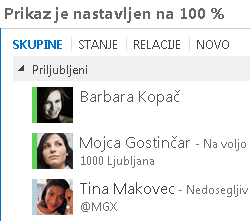
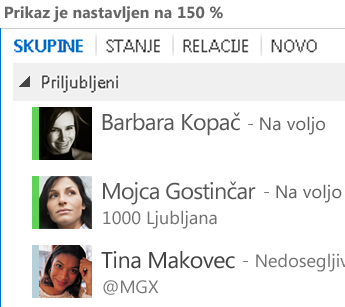
Skype za podjetja poleg tega ponuja tudi več kot 100 bližnjic na tipkovnici za pomembne funkcije, ki ponujajo neposreden dostop brez miške. Klic lahko na primer klic sprejmete tako, da pritisnete kombinacijo Alt+C ali pa pritisnete Alt + I, če ga želite prezreti, pri tem pa vam ni treba preklopiti zavihka ali nastaviti fokusa. S tipkovnico lahko tudi končate klic, in sicer s kombinacijo tipk Alt+Q, in odprete meni »Orodja«, in sicer s kombinacijo tipk Alt+T.
Obsežna podpora bralnikov zaslona v Skypu za podjetja zagotavlja, da so vsa obvestila, dohodne zahteve in neposredna sporočila prebrana glasno, tako da ste vedno na tekočem.
Funkcija srečanja
PRIDRUŽITEV SREČANJU V SKYPEU ZA PODJETJA Z LE ENIM KLIKOM
Ni pomembno, ali ste v pisarni ali na poti, saj se lahko srečanju v Skypu za podjetja vedno pridružite z enim samim klikom ali dotikom. Le kliknite možnost Pridruži se srečanju v Skypu za podjetja v Outlookovem opomniku srečanj v računalniku ali koledarju oz. podoknu srečanja v napravah s sistemi Windows Phone, iOS ali Android.
Ali pa se srečanju pridružite v glavnem oknu Skypa za podjetja tako, da v pogledu »Srečanja« kliknete Pridruži se.
Pridružite se srečanjem v Skypu za podjetja tudi brez nameščenega Skypa za podjetja s spletnim programom Skype za podjetja. Če želite več podrobnosti, glejte spletni program Skype za podjetja v nadaljevanju.
Če pogleda »Srečanja« ne vidite, potrebujete najnovejšo posodobitev za Skype za podjetja. Obiščite spletno mesto Windows Update in tam prenesite namestitev ali pa se obrnite na tehnično pomoč na delovnem mestu in se pozanimajte, kdaj boste prejeli posodobitev.
KONTROLNIKI SREČANJA
S kontrolniki v sobi za srečanje, ki so enostavni za uporabo, lahko izklopite ali vklopite svoj glas in spremenite zvočne naprave.
Z menijem Predstavite dostopate do vse predstavljive vsebine na enem mestu, denimo na namizju, v PowerPointovih predstavitvah, tabli ali OneNotu.
Vsakič ko daste vsebino v skupno rabo, se v srečanju prikaže pojavno okno z obvestilom.
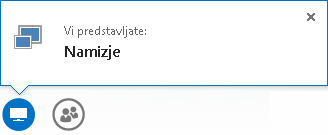
Če delate v različnih programih, lahko izberete celo več programov, ki jih želite dati v skupno rabo.
Prenesete lahko predstavitve z videoposnetki. Prenesite PowerPointovo predstavitev in postavite kazalec miške na diapozitiv, da prikažete kontrolnike videa za predvajanje, prekinitev ali prilagajanje zvoka.
Med predstavitvijo kopice PowerPointovih diapozitivov, lahko pregledujete diapozitive ločeno, preklopite nazaj na pogled predstavitelja ali prevzamete predstavitev, če želite sopredstavljati.
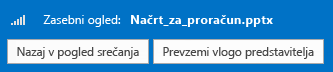
Če ste predstavitelj srečanja, lahko dovolite ali blokirate pošiljanje videov. Z možnostjo Brez videa udeležencev omejite skupno rabo videa la ne predstavitelje. To je priročno, če vodite veliko srečanje in želite omejiti dostop le na predstavitelje.
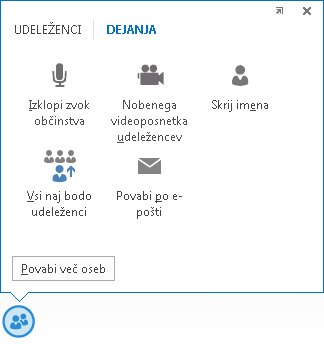
Če želite predstavitelje takoj spremeniti v udeležence, potrdite možnost Vsi naj bodo udeleženci.
IZBERITE POLJUBNO POSTAVITEV
Odvisno od vrste srečanja lahko izberete določen pogled vsebine, predstavitelja ali udeležencev srečanja tako, da kliknete gumb Izberi postavitev 
Pogled govorca prikazuje vsebino srečanja z videom ali sliko predstavitelja v spodnjem desnem kotu okna za srečanje. Pogled predstavitve prikazuje le vsebino srečanja. Na ta način prikažete vsebino brez udeležencev. Stisnjeni pogled pa prikazuje le slike udeležencev. Postavite kazalec miške na sliko in lahko si boste ogledali informacije o stiku.
Če snemate srečanje, se posnetek samodejno shrani v obliki (MP4), ki jo predvaja Windows Media Player. Posnetek lahko objavite na mestu v skupni rabi, da si ga ogledajo tudi drugi.
SPLETNI PROGRAM SKYPE ZA PODJETJA
Spletni program Skype za podjetja omogoča uporabnikom računalnikov s sistemi Windows in Mac, da se pridružijo srečanju v Skypu za podjetja prek spletnega brskalnika in doživijo polno izkušnjo srečanja v Skypu za podjetja, vključno s temi možnostmi:
-
Video HD dopolnjuje Skype za podjetja z doživljanjem in izkušanjem ter omogoča, da osebe »vidijo tisto, kar vi mislite« na nove načine.
-
Govor po omrežju IP (VoIP) omogoča povezovanje s srečanjem s poljubnega mesta, tako da vam ni treba plačati stroškov izvora klica.
-
Neposredno sporočane zagotavlja nevpadljivo komunikacijo na krajih, kjer je to potrebno, denimo v kavarni ali na vlaku.
-
Skupna raba namizja, programa in PowerPointa omogoča, da še naprej gladko sodelujete z drugimi udeleženci srečanja, saj ti lahko lahko vidijo vašo vsebino.










