Kaj morate vedeti o kanalih v aplikaciji Microsoft Teams
Opomba: Nekatera navodila v tem članku odražajo spremembe, ki so na voljo kot del javnega programa predogleda in so lahko predmet nadaljnjih posodobitev, preden so javne. Če vaša izkušnja ni v skladu s tem člankom, preklopite na javni predogled aplikacije Teams.
V aplikaciji Teams se skupinsko delo in komunikacija izvedeta v kanalih. Kanal je eno mesto, kjer lahko skupina da sporočila, orodja in datoteke v skupno rabo.
-
Kanale lahko organizirate po skupini, projektu, funkciji ali glede na drugo vsebino, ki je za vas pomembna.
-
Člani skupine lahko prilagodijo ali omejijo obvestila, ki jih pridobivajo iz kanala.
-
Niti omogočajo pogovore v fokusu in organizirane strani znotraj kanalov.
Kaj morate vedeti o kanalih:
1. Kanali sedijo znotraj skupin
Skupine sestavljajo kanali; to so pogovori z drugimi člani skupine. Kanali sedijo znotraj skupin, podobno kot datoteke sedijo znotraj map. Vsak kanal je namenjen določeni temi, oddelku ali projektu.
Ekipa za projekt Mark 8 ima na primer spletni kanal Splošno, Oblikovanje, Digitalna sredstva in še dva kanala. Vsi pogovori, sestanki, datoteke in aplikacije v kanalu »Načrt« so v načrtu, vse v tem kanalu pa lahko vidijo vsi člani ekipe za projekt Mark 8.
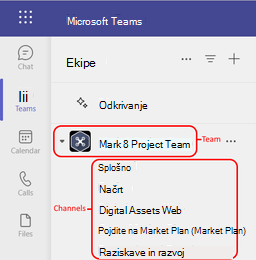
V kanalih se opravi delo – kjer se zgodijo besedilni, zvočni in video pogovori za celotno ekipo, kjer so datoteke v skupni rabi in kje so dodane aplikacije.

Medtem ko so pogovori v kanalih javni, klepeti potekajo samo med vami in drugo osebo (ali skupino ljudi). Predstavljajte si jih kot neposredna sporočila v drugih aplikacijah za pošiljanje sporočil.
Kanale lahko organizirate na poljubni strani. Ko poimenovati kanal, poskusite uporabiti imena, ki jasno opisujejo temo. Preprosta in intuitivna imena so najboljša.
Opomba: Če delate v aplikaciji Teams brez povezave ali v omrežju z nizko pasovno širino, lahko preklapljate med klepeti in kanali ter še naprej delate. Videli boste vse, od zadnjega časa, ko smo lahko sinhronizirali z vašim omrežjem, sporočila pa bomo otepali, ko pasovna širina omogoča.
2. Vsaka ekipa ima splošen kanal
Vsaka ekipa ima kanal Splošno . Vedno je prvi in ga ne morete izbrisati. Tukaj je nekaj primerov uporabe tega kanala:
V večjih ekipah z veliko zaposlenimi lahko kanal Splošno deluje kot dnevnik oseb, ki so se pridružile organizaciji skupine in zapustile organizacijo. Večina pogovorov, specifičnih za določeno temo, se dogaja v drugih kanalih te ekipe.
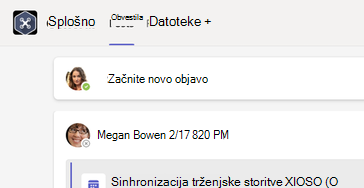
V manjših ekipah z manj kanali in bolj določenim fokusom je splošen kanal lahko glavno mesto pogovorov in obvestil.
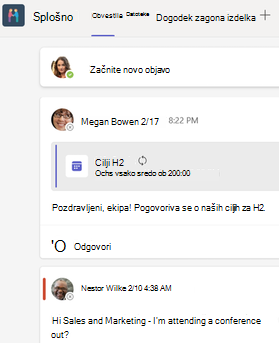
3. Ekipe lahko imajo standardne, zasebne kanale ali kanale v skupni rabi
-
Standardni kanali so odprti za vse člane ekipe, po vseh objavljenih kanalih pa lahko iščete tudi po njih.
-
Zasebni kanali so za razprave, ki ne bi smele biti odprte za vse člane ekipe.
-
Kanali v skupni rabi so za sodelovanje z osebami znotraj in zunaj vaše skupine ali organizacije.
Če želite več podrobnosti, glejte Teams ima lahko standardne, zasebne kanale ali kanale v skupni rabi in Zakaj uporabljati kanal v skupni rabi v primerjavi z drugimi vrstami kanalov?
4. Kanali imajo zavihke
Ko odprete kateri koli kanal v aplikaciji Teams, so privzeto prikazane določene zavihke.
Prvi zavihek je Objave.
Sporočila si lahko ogledajo vsi, ki imajo dostop do kanala, na zavihku Objave . To si predstavljajte kot velik skupinski klepet. Vedeti morate tudi, da so odgovori na sporočilo v kanalu priloženi izvirnemu sporočilu. Tako lahko vsem, ki ga preberejo, preprosto sledi celotna nit pogovora. To je lepota pogovorov v nitih.
-
Če želite odgovoriti na sporočilo v kanalu: izberite malo povezavo Odgovori pod sporočilom.
-
Pogovor v kanalu začnete tako: vnesite sporočilo v polje in na dnu pogovora ter izberite Pošlji

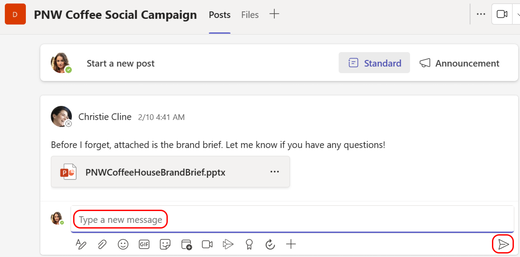
Na zavihku Objave so prikazani vsi pogovori (sporočila in odgovori) v kanalu .
Nato je zavihek Datoteke, kjer so shranjene vse datoteke, ki so v skupni rabi v kanalu.
Datoteke v kanalu lahko daste v skupno rabo na dva načina:
-
Pojdite v kanal in izberite zavihek Datoteke. Označite datoteko in izberite Več možnosti

-
V orodni vrstici pod sporočilom izberite Priloži

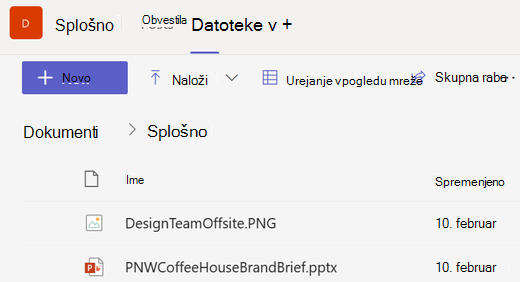
Na zavihku Datoteke v pogovoru so prikazane vse datoteke, ki ste jih dali v skupno rabo.
5. Dodate lahko več zavihkov
Če želite aplikacije in datoteke postaviti na zavihke na vrh kanala, izberite Dodaj zavihek 
Odličen dodatek kanalu skupine je zavihek Wiki, urejevalnik pametnega besedila, ki ga podamo kot komunikacijski stroj, v katerem na enem mestu pripravljate osnutke, urejate in klepetate. Če želite več informacij o tem, glejte Dodajanje in uporaba zavihka Wiki v aplikaciji Teams.
6. Prilagodite obvestila na kanal
Obvestila, ki jih prejemate iz kanala, prilagodite ali natančneje nastavite tako:
Pojdite na ime kanala in izberite Več možnosti 
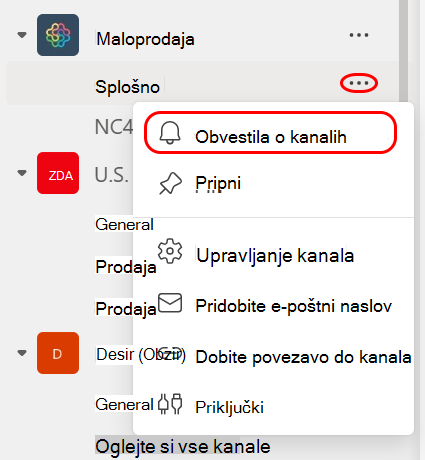
Tam lahko izberete, kje in katera obvestila želite prejemati.
Če izberete > trak in vir po meri, bodo obvestila poslana v vašo napravo in dejavnost v zgornjem levem kotu aplikacije Teams. Vir bo preskočil pošiljanje obvestil na namizje in bo prikazan le v viru z dejavnostmi.
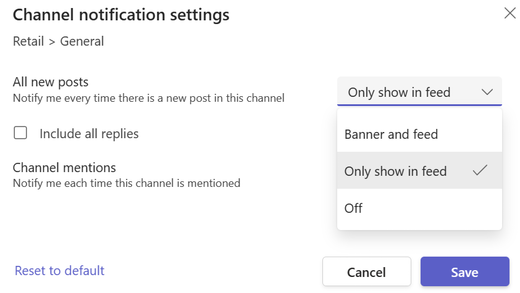
Če želite dodatno prilagoditi nastavitve obvestil, glejte Upravljanje obvestil v aplikaciji Teams.
7. Prikažite in skrijte ekipe, da ostanete organizirani
Za zavihkom Splošno so kanali organizirani po abecednem vrstnem redu. Naročila ne morete spremeniti, lahko pa ga prikažete ali skrijete po želji. Izberite Več 
Ali želite znova prikazati ekipo na seznamu? Pomaknite se na dno. V razdelku Skrite ekipe poiščite želeno ekipo in izberite Več možnosti 










