Kaj morate vedeti o skupinskih klepetih v aplikaciji Microsoft Teams
V aplikaciji Teams lahko z osebami klepetate na tri načine:
-
V kanalu na zavihku » Objave« (z vsemi člani ekipe, ki sledijo kanalu)
-
V skupinem klepetu (z nekaj osebami hkrati, vendar zunaj kanala)
-
V enem klepetu (z drugo osebo)
V nadaljevanju so navedene prve stvari, ki jih morate vedeti:
1. Poimenujte skupinski klepet
Priporočamo, da poimenujte skupinski klepet, zato je jasno, kaj je tema pogovora.
Če želite začeti in poimenujte nov skupinski klepet , izberite 
Če želite preimenovati skupinski klepet, izberite Poimenujte skupinski 
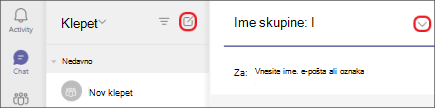
Poimenujte skupinski klepet, da boste lažje spremljali klepet.
2. Pripnite pogosto uporabljene skupinska klepeta
Pripenjanje je odličen način za spremljanje klepeta, tudi če ga potrebujete le začasno.
Če želite pripeti klepet, ga označite, nato pa izberite Več možnosti in 
Ko pripnete klepet, ga povlecite v želeni vrstni red. To naredite za več klepetov in vsi pripeti klepeti bodo na dosegu roke.
Ko klepeta ne potrebujete več v ospredju in na sredini, ga odpnite. Pripetih klepetov je lahko največ 15.
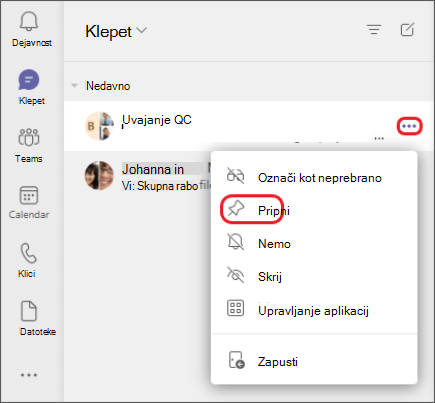
Pripnite skupinska klepeta za lažji dostop.
3. Skupna raba datotek in klicanje iz skupinnega klepeta
V skupinem klepetu lahko daste datoteke v skupno rabo in sodelujete pri delu z njimi. Nato v trenutku pokličete celotno skupino oseb v klepetu.
Datoteke lahko v klepetih daste v skupno rabo na dva načina:
-
Pojdite na levo stran aplikacije Teams, označite datoteko, izberite Več možnosti

-
V orodni vrstici pod sporočilom izberite Priloži

Na zavihku Datoteke v klepetu so prikazane vse datoteke, ki ste jih dali v skupno rabo z drugimi.
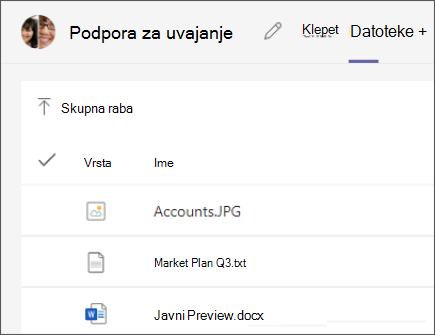
Zavihek »Datoteke« v klepetu prikazuje vse datoteke, ki ste jih dali v skupno rabo.
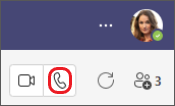
Če želite začeti

4. Izberite, koliko zgodovine klepetov želite vključiti
Ko dodate osebo v skupinski klepet, imate na voljo nekaj možnosti glede tega, koliko obstoječe zgodovine klepetov bo ta oseba lahko videl.
-
Izberite Ogled in dodajanje udeležencev

-
Izberite Dodaj osebe.
-
Vnesite imena oseb, ki jih želite dodati v klepet. Izberite, koliko zgodovine klepetov bodo videli, ko jih dodate.
-
Izberite Dodaj.
Aplikacija Teams shrani celotno zgodovino klepeta nazaj na prvo sporočilo. Če nekdo zapusti skupino, njihovi odgovori klepeta ostanejo v zgodovini klepeta.
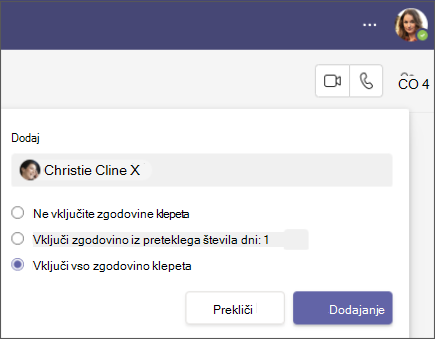
Ko dodajate osebo v obstoječi skupinski klepet (ne v ločenem klepetu), lahko vključite zgodovino klepeta.










