Kamera ne deluje v aplikaciji Microsoft Teams
Če imate težave s kamero v aplikaciji Microsoft Teams, vam lahko pomagamo z nekaterimi predlogi.
Namig: Windows 10 več informacij o odpravljanju pogostihtežav s kamero lahko obiščete tudi tukaj.
Preverite, ali imate nameščeno najnovejšo posodobitev sistema Windows ali mac OSin različico aplikacije Teams.
Če želite preveriti, ali so na voljo posodobitve v aplikaciji Teams, odprite sliko profila v zgornjem desnem kotu aplikacije Teams in izberite Nastavitve in drugo ... > Preverite, ali so na voljo posodobitve. Posodobitve v ozadju, če so na voljo.
Opomba: Če želite odpraviti težave z orodjem Teams v infrastrukture navideznega namizja (VDI), se obrnite na skrbnika za IT alipa pojdite sem, če želite več informacij.
Če se želite prepričati, da lahko uporabljate kamero v aplikaciji Teams:
-
Zaprite vse druge aplikacije, ki morda uporabljajo kamero (na primer Skype ali FaceTime).
-
Če uporabljate zunanjo kamero, jo poskusite odklopiti in znova priklopite.
-
S ponovnim zagonom naprave lahko pogosto prihranite čas in trud.
Če želite opravite preskusni klic, izberite Nastavitve in 
Med preskusnim klicem boste videli, kako deluje mikrofon, zvočnik in kamera. Sledite navodilom storitve Test Call Bot in zabeležite kratko sporočilo. Sporočilo bo predvajano namesto vas. Nato dobite povzetek preskusnega klica in v nastavitvah naprave opravite spremembe.
Opombe:
-
Funkcija preskusnega klica je trenutno na voljo le v angleščini. Kmalu bodo na voljo dodatni jeziki.
-
Preskusni posnetek bomo izbrisali takoj po klicu. Microsoft ga ne bo ohranil ali uporabil.
-
Funkcija preskusnega klica trenutno ni na voljo za teams v spletu.
Če imate še vedno težave s kamero, je tukaj še nekaj rešitev, ki jih lahko preskusite.
Preverite dovoljenja za aplikacijo
Morda boste morali spremeniti dovoljenja v prenosni napravi.
Če želite spremeniti dovoljenja v napravi s sistemom Windows:
-
Odprite aplikacijo Nastavitve v svoji napravi.
-
Izberite Zasebnost & varnost >Camera.
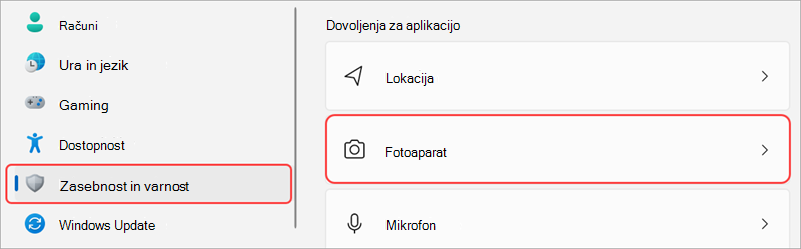
-
Vklopite stikalo Dovolite aplikacijam, da dostopajo do vaše kamere.

-
Pod možnostjo Dovoli aplikacijam dostop do kamere vklopite stikalo Microsoft Teams ( služba ali šola)
-
Če je stikalo že vklopljeno, ga izklopite in znova vklopite.
-
-
Zaprite vse aplikacije in znova zaženite napravo.
Preverite gonilnike
Če kamera ne deluje v sistemu Windows 10 (ali če uporabljate zunanjo spletno kamero), gre morda za težavo z gonilniki. Tukaj najdetenavodila po korakih za preverjanje gonilnikov sistema Windows.
Če imate še vedno težave s kamero, lahko poskusite še eno rešitev.
Preverite dovoljenja za aplikacijo
Morda boste morali spremeniti eno od dovoljenj za napravo.
Če želite spremeniti dovoljenja v napravi z operacijskim sistemom:
-
Odprite Nastavitve sistema v svoji napravi.
-
Izberite Zasebnost & varnost> Kamero.
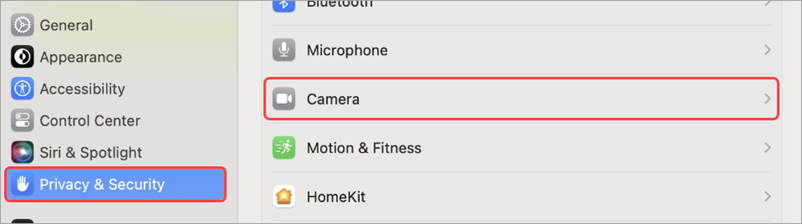
-
Preverite, ali je preklopni gumb za Microsoft Teams vklopljen.
-
Izberite Zapri ali & znova odpri aliPozneje, da jo pozneje zaprete in znova odprete.
Opomba: Te nastavitve veljajo le za operacijski sistem Mac OS 10.14 in novejše različice.
Če uporabljate aplikacijo Teams v spletu, lahko s pomočjo tega poskrbite, da sta kamera in mikrofon pravilno nastavljena.
Preverite nastavitve brskalnika: morda boste morali »dovoliti« uporabo kamere in/ali mikrofona v aplikaciji Teams.
Opomba: Microsoft Teams v spletu je trenutno podprt v brskalnikih Chrome, Edge, Firefox in Internet Explorer 11.
Ne glede na to, ali uporabljate Chrome ali druge brskalnike (na primer Microsoft Edge ali Firefox), lahko začnete z Nastavitvami (ali Možnosti) in nato poiščete kamero in mikrofon.
V brskalniku Chrome na primer:
-
Odprite nastavitve in > zasebnosti in varnosti > nastavitve mesta > Ogled dovoljenj in podatkov , shranjenih na vseh spletnih mestih.
-
Tukaj v iskalno polje teams.microsoft.com »Novo«.
-
Odprite skupino microsoft.com se pomaknite navzdol, da poiščete teams.microsoft.com in jo izberete.
-
Tukaj možnost Kamera in mikrofon nastavite na Dovoli dostop do teh naprav.










