Načrtovanje srečanja v aplikaciji Microsoft Teams iz Outlooka
V aplikaciji Microsoft Teams je na voljo dodatek za Outlook, s katerim lahko ustvarite nova srečanja v aplikaciji Teams neposredno v Outlooku. V kateri koli aplikaciji si lahko tudi ogledate srečanja, jih sprejmete ali se jim pridružite.
Opomba: Trenutno lahko načrtujete srečanja v aplikaciji Teams iz Outlooka, ne morete pa izbrati kanala, v katerem bi bili.
V tem članku
Načrtovanje sestanka v aplikaciji Teams
Odstranjevanje aplikacije Teams iz srečanja
Načrtovanje sestanka v aplikaciji Teams
Outlook na namizju
-
Odprite Outlook in preklopite v pogled koledarja.
-
Na vrhu strani pod zavihkom Osnovno izberite Srečanje v aplikaciji Teams.
-
Izberite račun, s katerim želite načrtovati srečanje v aplikaciji Teams.
-
Izberite Načrtuj srečanje. Lahko pa tudi izberete predlogo srečanja, če je na voljo.
-
Dodajte povabljence v polja Zahtevano ali Izbirno – povabite lahko celo celotne skupine stikov (prej imenovane seznami prejemnikov).
-
Dodajte zadevo srečanja, lokacijo (če je na voljo), začetni in končni čas.
-
Ustvarite sporočilo.
-
Izberite Pošlji.
Opomba: Podrobnosti o pridružitvi srečanju v aplikaciji Teams so samodejno dodane povabilu na srečanje.
Outlook v spletu
-
V obrazcu novega dogodka izberite preklopni gumb za srečanje v aplikaciji Teams, da ga vklopite.
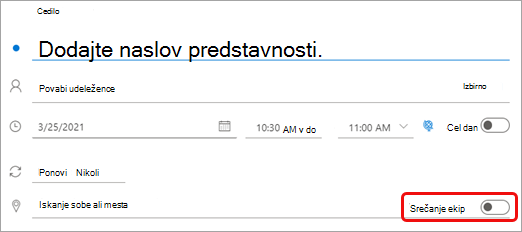
Ko je povabilo poslano, boste v dogodku videli podrobnosti o pridružitvi srečanju.
Odstranjevanje aplikacije Teams iz srečanja
Aplikacijo Teams lahko odstranite iz srečanja, medtem ko ustvarjate srečanje, vendar ne po tem, ko pošljete povabilo.
Outlook na namizju
-
Na vrhu novega obrazca za srečanje izberite Več ...> ne gostite v spletu.
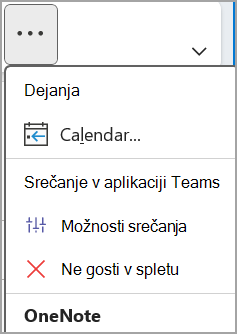
Outlook v spletu
-
V obrazcu novega dogodka izberite preklopni gumb za sestanek v aplikaciji Teams, da ga izklopite.
Ustvarjanje vseh srečanj v storitvi Teams
Možnost »Koledar« lahko vklopite tako, da bodo vsa srečanja, ki jih načrtujete v Outlooku ( vključno z aplikacijami Outlook v spletu in mobilnimi napravami – potekala v spletu z aplikacijo Teams.
Opomba: Morda trenutno nimate dostopa do te funkcije, kar je odvisno od urnika izdaje posodobitev za vašo organizacijo.
Outlook na namizju
-
Na vrhu Outlookovega zaslona izberite Datoteka in >možnosti.
-
Na strani Outlookove možnosti izberite Koledar na levi strani.
-
V razdelku Možnosti koledarja izberite Dodaj spletno srečanje vsem srečanjem.
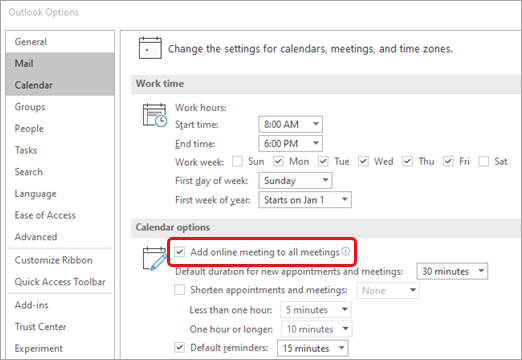
Outlook v spletu
-
V zgornjem desnem kotu zaslona izberite Nastavitve in

-
Izberite Koledar > Dogodki in povabila, >Dodaj spletna srečanja vsem srečanjem.
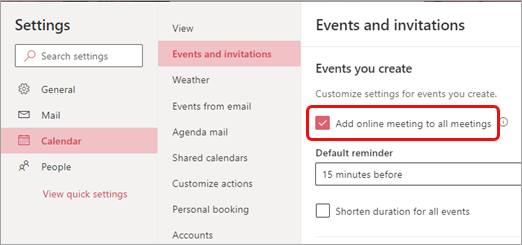
-
Izberite Shrani.
Odpravljanje težav
Meniji za izbiro oseb v možnostih srečanja ne prikazujejo povabljenih oseb, ki sem jih dodal v primerek niza srečanj.
V tem primeru boste morali ljudi povabiti v niz srečanj in ne v ponovitev srečanja.
V spletnem pogledu možnosti srečanja niso prikazane vse osebe, ki sem jih povabil.
Ko dodate povabljence v srečanje v Outlooku, morate izbrati Pošlji posodobitev , da bodo dodatne povabljene osebe prikazane v spletnem pogledu možnosti srečanja.
V tem članku
Načrtovanje sestanka v aplikaciji Teams
Načrtovanje sestanka v aplikaciji Teams
-
V Outlooku tapnite ikono koledarja v spodnjem desnem kotu aplikacije, nato pa tapnite

-
Pomaknite se navzdol do možnosti Srečanje v aplikaciji Teams in vklopite preklopno stikalo.
-
Dodajte povabljence v polja Zahtevano ali Izbirno – povabite lahko celo celotne skupine stikov (prej imenovane seznami prejemnikov).
-
Dodajte podrobnosti srečanja in tapnite kljukico v zgornjem desnem kotu aplikacije.
Odstranjevanje aplikacije Teams iz srečanja
Aplikacijo Teams lahko odstranite iz srečanja, medtem ko ustvarjate srečanje, vendar ne po tem, ko pošljete povabilo.
-
V obrazcu Nov dogodek tapnite preklopni gumb Srečanje v teams, da ga izklopite.
Ustvarjanje vseh srečanj v storitvi Teams
Možnost »Koledar« lahko vklopite tako, da bodo vsa srečanja, ki jih načrtujete v Outlooku , vključno z Outlookom na namizju in v spletu, potekala v spletu z aplikacijo Teams.
Opomba: Morda trenutno nimate dostopa do te funkcije, kar je odvisno od urnika izdaje posodobitev za vašo organizacijo.
-
V Outlooku tapnite sliko profila (ali ikono Officea) v zgornjem levem kotu in nato nastavitve

-
V razdelku Poštni računitapnite Office 365.
-
Pod možnostjo Nastavitve računa tapnite Spletna srečanja, da vklopite preklopno stikalo.
V tem članku
Načrtovanje sestanka v aplikaciji Teams
Načrtovanje sestanka v aplikaciji Teams
-
V Outlooku tapnite ikono koledarja v spodnjem desnem kotu aplikacije, nato pa tapnite

-
Pomaknite se navzdol do možnosti Srečanje v aplikaciji Teams in vklopite preklopno stikalo.
-
Dodajte povabljence v polja Zahtevano ali Izbirno – povabite lahko celo celotne skupine stikov (prej imenovane seznami prejemnikov).
-
Dodajte podrobnosti srečanja in tapnite kljukico v zgornjem desnem kotu aplikacije.
Odstranjevanje aplikacije Teams iz srečanja
Aplikacijo Teams lahko odstranite iz srečanja, medtem ko ustvarjate srečanje, vendar ne po tem, ko pošljete povabilo.
-
V obrazcu Nov dogodek tapnite preklopni gumb za sestanek v aplikaciji Teams, da ga izklopite.
Ustvarjanje vseh srečanj v storitvi Teams
Možnost »Koledar« lahko vklopite tako, da bodo vsa srečanja, ki jih načrtujete v Outlooku , vključno z Outlookom na namizju in v spletu, potekala v spletu z aplikacijo Teams.
Opomba: Morda trenutno nimate dostopa do te funkcije, kar je odvisno od urnika izdaje posodobitev za vašo organizacijo.
-
V Outlooku tapnite sliko profila (ali ikono Officea) v zgornjem levem kotu in nato nastavitve

-
V razdelku Poštni računi tapnite svoj Office 365 računa.
-
Pomaknite se navzdol in tapnite Spletna srečanja, da vklopite preklopni gumb.
Za skrbnike za IT
Zahteve za preverjanje pristnosti in funkcionalnost dodatka Sestanek v aplikaciji Teams v Outlooku










