Najboljše prakse za velika srečanja v aplikaciji Microsoft Teams
Dobra ocena za veliko srečanje v aplikaciji Teams je 300 ali več udeležencev. Če načrtujete veliko spletno srečanje ali pričakujete več kot 300 oseb, so spodaj navedene možnosti in najboljše prakse za uspešnejši večji sestanek.
Opomba: Do 1000 povabljenih oseb se lahko zdaj pridruži srečanju v aplikaciji Teams in komunicira prek klepeta, zvoka in videa. Povabljene osebe se lahko tudi pridružijo srečanju, ki že ima 1000 udeležencev (do 10.000) kot udeležence, ki so le za ogled.
Najprej na podlagi vrste predstavitve, ki jo želite ustvariti ali ki najbolje deluje, lahko načrtujete srečanje v aplikaciji Teams,spletni seminar v aplikaciji Teams ali dogodek v živo v aplikaciji Teams. Predstavitelji naj uporabljajo namizno aplikacijo Teams za katero koli vrsto predstavitve.
Srečanje v aplikaciji Teams je izkušnja sodelovanja in interaktivne izkušnje z možnostjo dodajanja strukture za večja srečanja. Spletni seminar aplikacije Teams je strukturiran interaktivni dogodek. Dogodek v živo v aplikaciji Teams je scenarij oddajanja s produkcijsko ekipo v ozadju in ogledom občinstva.
-
Če želite izvedeti več o spletnih seminarjih, glejte Uvod v spletne seminarje v aplikaciji Teams.
-
Če želite izvedeti več o dogodkih v živo, glejte Uvod v dogodke v živo v storitvi Teams in Najboljše prakse za ustvarjanje dogodka v živo v storitvi Teams.
Pred velikim srečanjem
-
Predstavite srečanje z žično povezavo ali omrežjem za boljši in zanesljivejši zvok in video.
-
Ustvarite ankete za zbiranje informacij o udeležencih.
-
V možnostih srečanjanaredite to:
-
Na desni strani Kdo lahko preskoči čakalnico?, izberite najmanj Ljudje v moji organizaciji.
-
Na desni strani Kdo lahko predstavlja?, izberite Določene osebe. Nato ob možnosti Izberi predstavitelje:izberite Poiščite udeležence. Izberite osebe, ki jih želite uporabiti kot predstavitelje v srečanju (le v organizaciji ali v pridruženih organizacijah).
Opomba: Po začetku srečanja lahko predstavitelji druge udeležence povišajo v vlogo predstavitelja.
-
Na desni strani možnosti Dovolite mikrofon za udeležence?, preklopite stikalo na Ne. Če mora nekdo komunicirati med srečanjem, mu dovolite, da vklopi zvok, ko dvigne roko, ali pa spremenite njihovo vlogo tako, da premaknete kazalec miške nad ime osebe in izberete Več možnosti

-
Na desni strani možnosti Dovoli kamero za udeležence?, preklopite stikalo na Ne. V ustreznih časih srečanja je video lahko dovoljen za posameznega udeleženca ali vse udeležence. Če želite več informacij, glejte Upravljanje dovoljenj za zvok in video udeležencev.
-
Ko končate s temi nastavitvami, izberite Shrani.
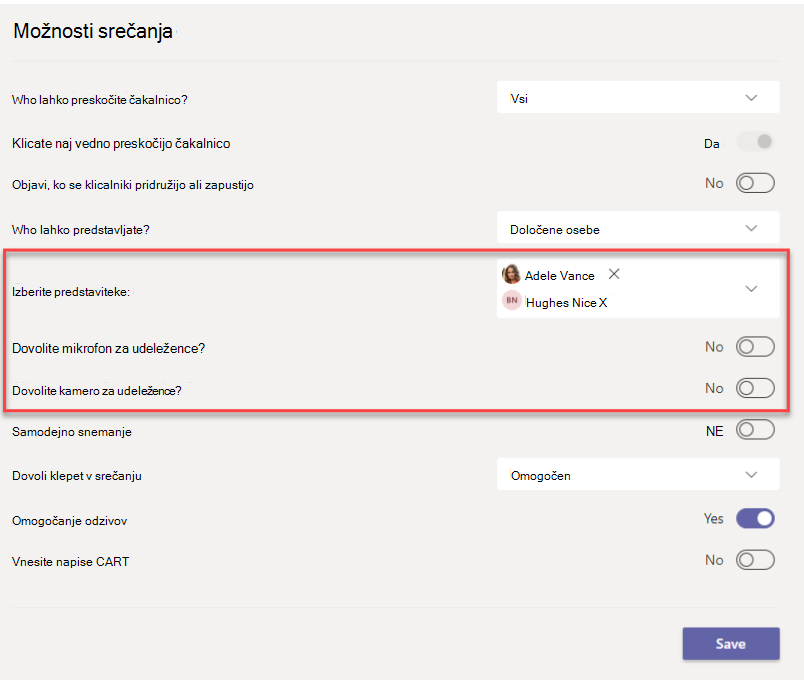
Med velikim srečanjem
-
Uporabite videoposnetek » V žarišču«, da označite enega predstavitelja, da bo izstopal (V žarišču ni mogoče uporabiti v veliki galeriji ali načinu»Skupaj«).
-
Organizatorji srečanja in predstavitelji lahko spremenijo nastavitve udeležencev za udeležence, na primer dovolijo jim, da vklopijo zvok ali jih spodbujajo kot predstavitelje.
-
Opomnite udeležence in jih spodbudite, da dvignejo roke pred govorjenjem in uporabijo odzive v živo.
-
Med srečanjem ustvarite ankete in pridobite povratne informacije udeležencev.
Več stvari, ki jih morate vedeti
-
Udeleženci morajo za najboljšo izkušnjo z udeležbo na velikih srečanjih, spletnih seminarjih in dogodkih v živo uporabljati najnovejšo različico aplikacije Teams v namizni ali prenosni napravi. Če želite več informacij, glejte Posodobitev orodja Microsoft Teams.
-
Ko srečanje doseže 1000 udeležencev, organizator srečanja in predstavitelji vidijo trak, ki označuje, da se bodo novi udeleženci pridružili samo za ogled.
-
Udeleženci, ki so le za ogled, se ne bodo mogli pridružiti srečanju, če možnost »samo za ogled« ni na voljo in jim ni dovoljeno, da preskočijo čakalnico.
-
Sob za ločene sestanke ni mogoče ustvariti na srečanjih, ki imajo več kot 300 udeležencev, tudi če število udeležencev med srečanjem spusti na manj kot 300 udeležencev. Poleg tega z ustvarjanjem sob za ločene sestanke v srečanju samodejno omejite število udeležencev srečanja na 300.
Sorodne povezave
Namigi za sestanke v aplikaciji Teams
Pridruževanje srečanju kot udeleženec, ki je na voljo le za ogled
Spreminjanje nastavitev udeleženca za srečanje v aplikaciji Teams
Upravljanje dovoljenj za zvok in video udeležencev










