Ko zaženete program, 0xC0000142 prikaže sporočilo o Office napakah. Težavo poskusite odpraviti s spodnjimi rešitvami. Na začetku seznama so najbolj pogoste rešitve, zato preskusite korake v vrstnem redu, v ki so navedeni.
1. rešitev – posodobitev Office
Prepričajte se, Office posodobljena na različico 2102 (grad posodobitev 13801.20808) ali novejšo. Če niste nastavitvijo za samodejne posodobitve, naredite to:
Opomba: Če skrbnik za IT Office posodobitve, morda ne boste mogli narediti spodaj navedenih korakov. Če želite pomoč za to napako, se obrnite na skrbnika. Če ste skrbnik in potrebujete pomoč pri upravljanju posodobitev v organizaciji, glejte Izberite, kako želite upravljati posodobitve.
-
V iskalno polje v opravilni vrstici vnesite Razporejevalnik opravil.
-
Razširite knjižnico razporejevalnika opravil in izberite Microsoft> Office.
-
V srednjem oknu je Office posodobitve 2.0. Kliknite jo z desno tipko miške in izberite Zaženi.
Če posodobitev Office to ne deluje, poskusite z drugimi možnostmi, ki so navedene spodaj.
2. rešitev – popravljanje Office na nadzorni plošči
Način delovanja orodja za popravilo je odvisen od operacijskega sistema. Izberite operacijski sistem na spustnem seznamu spodaj.
- Izberite operacijski sistem
- Windows 10
- Windows 8 ali 8.1
- Windows 7 ali Vista
-
Z desno tipko miške kliknite gumb

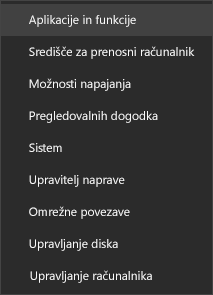
-
Izberite Microsoft Officeov izdelek, ki ga želite popraviti, in izberite Spremeni. Če ne vidite nobene možnosti, izberite tri pike na desni strani.
Opomba: Tako boste popravili celotno zbirko sistema Office, tudi če želite popraviti le določen program, na primer Word ali Excel. Če imate nameščeno samostojno aplikacijo, jo poiščite po imenu.
-
Odvisno od tega, ali je vaša kopija Officea nameščena z zagonom s klikom ali storitvijo MSI, boste videli te možnosti za nadaljevanje popravila. Upoštevajte navodila za svojo vrsto namestitve.
Zagon s klikom
V pogovornem oknu Kako želite popraviti Officeove programe izberite Popravilo v spletu > Popravi, da poskrbite za celovito popravilo. (Na voljo je tudi možnost Hitro popravilo, ki se izvede hitreje, vendar zazna in zamenja le poškodovane datoteke.)
Na osnovi funkcije MSI
V oknu Spreminjanje namestitve izberite popravilo in nato Nadaljuj.
-
Upoštevajte navodila na zaslonu, da dokončate popravilo.
-
Z desno tipko miške kliknite gumb Začni

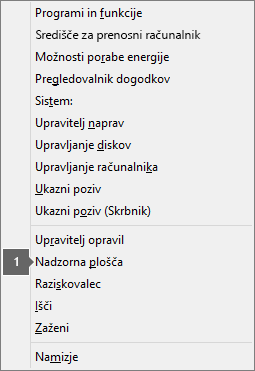
-
V pogledu Kategorija v razdelkuProgrami izberite Odstranjevanje programa.
-
Z desno tipko miške kliknite Microsoft Officeov izdelek, ki ga želite popraviti, in v spustnem meniju izberite Spremeni.
Opomba: Če imate zbirko, kot je Microsoft 365 Family, Office Home & Student 2016 ali Office Home and Student 2013, poiščete ime zbirke, tudi če gre le za določeno aplikacijo, ki jo želite popraviti, kot je Word ali Excel. Če imate samostojni program, kot je Word ali Excel, poiščite ime programa.
-
Odvisno od tega, ali je vaš izvod sistema Officea različice »zagon s klikom« oziroma različice MSI, naredite to za svojo vrsto namestitve Officea:
Vrsta namestitve »zagon s klikom«:
Na zaslonu Kako želite popraviti Officeove programe izberite Popravilo v spletu, da poskrbite za celovito popravilo, nato pa izberite Popravi. (Na voljo je tudi možnost Hitro popravilo, ki se izvede hitreje, vendar zazna in zamenja le poškodovane datoteke.)
Vrsta namestitve z namestitvenim programom MSI:
V oknu Spreminjanje namestitve izberite popravilo in nato Nadaljuj.
-
Upoštevajte preostala navodila na zaslonu, da dokončate popravilo.
-
Kliknite gumb Start

-
V pogledu Kategorija v razdelkuProgrami izberite Odstranjevanje programa.
-
Kliknite Officeov izdelek, ki ga želite popraviti, in nato še Spremeni.
Opomba: Če imate zbirko, kot je Microsoft 365 Family, Office Home & Student 2016 ali Office Home and Student 2013, poiščete ime zbirke, tudi če gre le za določeno aplikacijo, ki jo želite popraviti, kot je Word ali Excel. Če imate samostojni program, kot je Word ali Excel, poiščite ime programa.
-
Odvisno od tega, ali je vaš izvod sistema Officea različice »zagon s klikom« oziroma različice MSI, naredite to za svojo vrsto namestitve Officea:
Vrsta namestitve »zagon s klikom«:
Na zaslonu Kako želite popraviti Officeove programe izberite Popravilo v spletu, da poskrbite za celovito popravilo, nato pa izberite Popravi. (Na voljo je tudi možnost Hitro popravilo, ki se izvede hitreje, vendar zazna in zamenja le poškodovane datoteke.)
Vrsta namestitve z namestitvenim programom MSI:
V oknu Spreminjanje namestitve izberite popravilo in nato Nadaljuj.
-
Upoštevajte preostala navodila na zaslonu, da dokončate popravilo.
3. rešitev – zaženite Windows posodobitev
Preverite, ali imate nameščeno najnovejšo različico Windows. Glejte Posodobitev Windows 10.
4. rešitev – prepričajte se, Office se izvaja platforma za zaščito programske opreme
-
V Windows 10 vrstico za iskanje vnesite Storitve in odprite aplikacijo.
-
Na seznamu storitev poiščite storitev, imenovano »Office Software Protection Platform«, kliknite z desno tipko miške in izberite Lastnosti.
Opomba: Če Office Platforme za zaščito programske opreme ni na seznamu, uporabljate novejšo različico programske Office, ki te storitve ne uporablja. Nadaljujte z naslednjim priporočilom.
-
Preverite, ali je vrsta zagona nastavljena na Samodejno, stanje storitve pa na Se izvaja.
-
Če je za stanje storitveprikazano Ustavljeno, izberite Začni, da zaženete storitev.
5. rešitev – odstranite in znova namestite Office
Če z zgornjimi rešitvami niste odpravili te napake, boste morda morali popolnoma odstraniti in nato znova namestiti Office. Upoštevajte spodnja navodila.
Namig: Če odstranite Office iz računalnika odstranite le programe Office, s tem ne boste odstranili datotek, dokumentov ali delovnih zvezkov, ki ste jih ustvarili s programi.
-
Izberite spodnji gumb, da prenesete in namestite orodje za podporo za odstranitev Officea.
-
Upoštevajte navodila spodaj, da prenesete orodje za podporo odstranitve v skladu z vašim brskalnikom.
Namig: Prenos in namestitev orodja lahko traja nekaj minut. Ko bo postopek namestitve dokončan, se bo odprlo okno z orodji za odstranitev Officea.
Edge ali Chrome
-
V spodnjem levem ali zgornjem desnem kotu z desno tipko miške kliknite SetupProd_OffScrub.exe > Odpri.
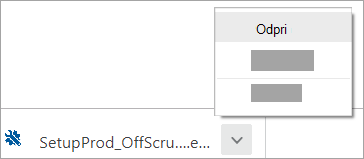
Edge (starejša različica) ali Internet Explorer
-
Na dnu okna brskalnika izberite Zaženi, da zaženete datoteko SetupProd_OffScrub.exe.

Firefox
-
V pojavnem oknu izberite Shrani datoteko in nato v zgornjem desnem oknu brskalnika izberite puščico za prenos > SetupProd_OffScrub.exe.
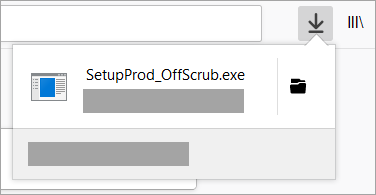
-
-
Izberite različico, ki jo želite odstraniti, nato pa izberite »Naprej«.
-
Upoštevajte navodila na preostalih zaslonih in ko boste pozvani, znova zaženite računalnik.
Po vnovičnem zagonu računalnika se samodejno znova odpre orodje za odstranitev in dokonča zadnji korak postopka odstranitve. Upoštevajte preostale pozive.
-
Izberite navodila za različico Officea, ki jo želite namestiti ali namestiti znova. Zaprite orodje za odstranitev.











