Opomba: Najnovejšo vsebino pomoči v vašem jeziku vam želimo zagotoviti v najkrajšem možnem času. Ta stran je bila prevedena z avtomatizacijo in lahko vsebuje slovnične napake ali nepravilnosti. Naš namen je, da bi bila vsebina za vas uporabna. Ali nam lahko na dnu te strani sporočite, ali so bile informacije za vas uporabne? Tukaj je angleški članek za preprosto referenco.
Okno možnosti moje slike v Skype za podjetja je, kjer lahko spremenite nastavitve vpis, da pospešite postopek vpisa, določite prisotnosti in podatki za srečanje koledar za prikaz drugim v Skype za podjetjain Skype za podjetja povejte, kako želite, da interakcija z drugimi Officeovimi programi.
Pomembno: Če je gumb Uredi ali odstrani sliko v oknu možnosti »Moja slika« zatemnjen (ni na voljo), je vaša organizacija izklopila možnost, ki omogoča uporabnikom spreminjanje nastavitev slike. Če imate vprašanja o tem pravilniku, se obrnite na osebje za tehnično podporo.
Ta način za dostop do možnosti okna moja slika.
-
V glavnem oknu Skype za podjetja , kliknite gumb možnosti


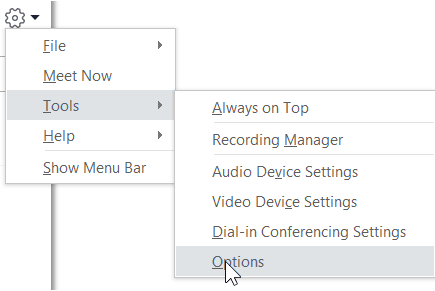
-
Na strani možnosti izberite Moja slika.
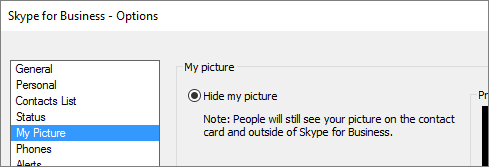
Opomba: Če izberete Pokaži menijsko vrstico, lahko odprete meni z možnostmi v glavnem oknu Skype za podjetja tako, da kliknete Orodja > možnosti in nato še Moja slika.
Skrivanje slike
Glede na nastavitve programa Skype za podjetja boste morda lahko skrili svoj računalnik pred drugimi uporabniki programa Skype za podjetja. Vašim stikom bo prikazan prazen oris glave osebe namesto vaše slike.
-
Če želite skriti sliko pred drugimi uporabniki programa Skype za podjetja, kliknite Skrij mojo sliko in nato V redu.
Opombe: Če želite, da slika ni prikazana v nobenem Microsoft Officeovem programu, vključno s programom Skype za podjetja:
-
Kliknite Možnosti > Moja slika > Uredi ali odstrani sliko.
-
V SharePointovem oknu kliknite X.
-
Kliknite Shrani in nato V redu.
Prikaz slike
Če je organizacija nastavila Skype za podjetja tako, da so z drugimi podatki za stik prikazane tudi slike oseb, je samodejno prikazana vaša slika iz imenika podjetja. Če ste s sliko zadovoljni, vam v tem oknu ni treba spremeniti nobene nastavitve.
Spreminjanje slike
Če je gumb Uredi ali odstrani sliko zatemnjen, je vaša organizacija uporabnikom preprečila spreminjanje slik. Če lahko spreminjate sliko, to naredite tako:
Uporaba slike iz računalnika ali zunanjega pogona
-
Kliknite Uredi ali odstrani sliko.
-
Odpre se okno strežnika Microsoft Exchange ali Microsoft SharePointovo okno, odvisno od nastavitev vašega sistema.
Če ste v oknu strežnika Exchange, naredite to:
-
Kliknite Uredi > Uredi fotografijo > Prebrskaj.
-
V oknu »Spreminjanje fotografije« kliknite Shrani. Če se prikaže sporočilo, ali želite zapreti okno, kliknite Da.
-
Pomaknite se na mesto, kjer je shranjena nadomestna slika (to je lahko v vašem računalniku ali zunanjem oz. omrežnem pogonu). Nadomestna slika je lahko poljubne vrste ali velikosti, lahko je tudi v visoki ločljivosti (HD).
-
Dvokliknite datoteko.
Če ste v SharePointovem oknu, naredite to:
-
Kliknite Prebrskaj in se pomaknite na nadomestno sliko, ki jo želite prenesti.
-
Dvokliknite sliko ali ime datoteke in nato kliknite Spremeni.
-
Kliknite Shrani.
-
Opomba: Ko spremenite sliko, lahko preteče nekaj časa, preden je prikazana nova slika.
Uporaba slike z javnega spletnega mesta
Opomba: Če želite, da stiki vidijo fotografijo, bodo morali tudi oni imeti dostop do mesta, kamor je bila prenesena fotografija.
Če je vaša organizacija to možnost omogočila, lahko za svojo fotografijo v programu Skype za podjetja uporabite slike s poljubnega javnega spletnega mesta, na primer iz storitve Yammer, OneDrive, Facebook, LinkedIn itd. Če je ta možnost na voljo, bo v oknu z možnostmi »Moja slika« gumb z oznako Pokaži sliko s spletnega mesta:
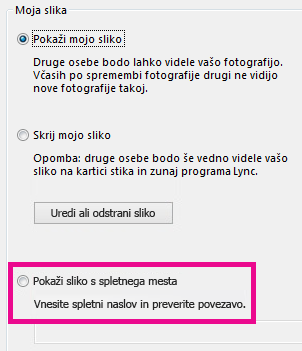
Če želite uporabiti to možnost, izberite Pokaži sliko s spletnega mesta, vnesite spletni naslov fotografije, ki jo želite uporabiti, nato pa kliknite Poveži s sliko.










