Načrtujte projekte in spremljajte roke
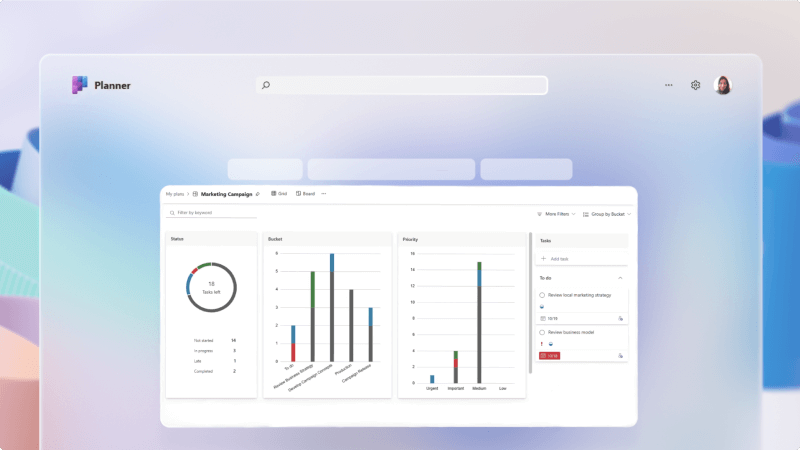
Upravljanje projektov je ključnega pomena v vsakem podjetju. Morda je zapleteno, da so vsi udeleženci na poti, si lahko ogledate vsa opravila, ki jih je treba dokončati, in zagotovite, da ljudje izpolnjujejo ključne roke koledarja.
Z opravili Planner in To Do v aplikaciji Microsoft Teams lahko veliko lažje upravljate kateri koli projekt tako, da dodate tablo za sledenje v določene kanale, dodelite opravila in vsem pomagate, da ostanejo na tekočem s svojim delom.
Kaj se bom naučili?
-
Ustvarjanje seznama opravil skupine v kanalu aplikacije Teams
-
Nastavitev table za opravila za sledenje delu
-
Ustvarjanje in dodeljevanje opravil
Kaj potrebujem?
-
Microsoft Teams
-
15 minut
Dodajanje zavihka opravil traja le nekaj trenutkov.
-
Odprite aplikacijo Teams in odprite kanal, kamor želite dodati zavihek opravila.
-
Izberite + na vrhu kanala, da dodate zavihek.

-
Na seznamu programov, ki so na voljo Planner izberite ali poiščite opravila po programih, ki so na voljo.
-
Izberite Ustvari nov načrt in mu dodelite ime, ki ga identificira kot del tega kanala.
Namig
Smiselno poimenovanje seznama opravil vam bo v pomoč, če imate več seznamov opravil, da boste lažje videli, iz katerega kanala prihaja določeno opravilo.
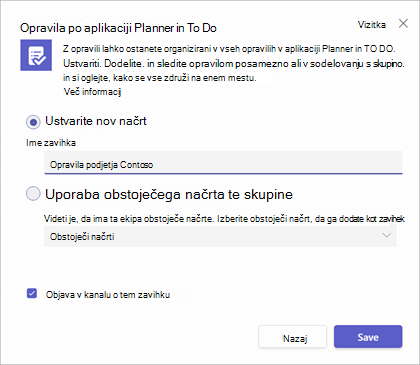
-
Izberite Shrani, da ustvarite zavihek opravila.
Primarni pogled zavihka opravila je nastavljen kot tabla Kanban. Dva glavna elementa Table Kanban sta vizitki in vedri.
Opomba
Če želite izvedeti več o Tablah Kanban, glejte Kaj je Kanban?
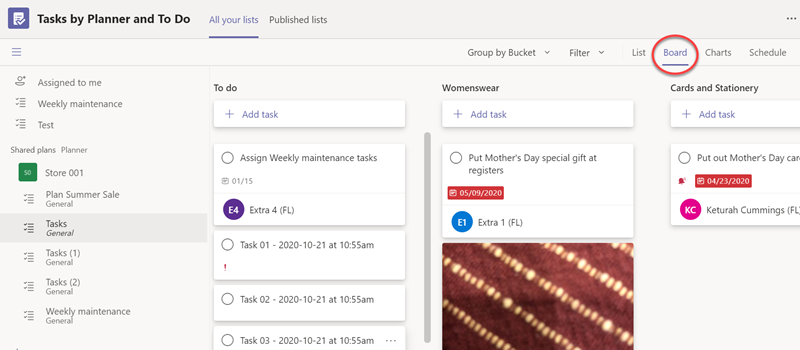
Kartice
Vsaka kartica je opravilo, kartice pa se premikajo od leve proti desni po tabli za opravila, ko se opravilo premika po poteku dela.
Vedra
Vedra predstavljajo stopnje dela, ki jih lahko opravilo prešteje.
Prvo vedro se običajno imenuje »Opravilo« in vsebuje vsa opravila, ki še niso bila zagnana. Zadnje vedro se običajno imenuje »Dokončano« in vsebuje vsa dokončana opravila. Vmes imate lahko poljubno število veder, vendar vam priporočamo, da jih ohranite preproste. Ne želite porabiti toliko časa za premikanje kartic iz vedra v vedro, da nimate časa za dejansko dokončanje opravil.
Zavihek »Opravila« se privzeto začne z le enim vedrom, imenovanim »Opravila«. Dodajmo nekaj veder.
-
Izberite Dodaj novo vedro.
-
Poimenujte novo vedro, na primer »V teku«.
-
Dodajte drugo novo vedro z imenom »Dokončano«.
Namig
Če želite spremeniti vrstni red veder, preprosto primite naslov vedra z miško in ga povlecite levo ali desno.
To je vse, kar morate narediti, da osnovno tablo nastavite in začnete. Po možnosti lahko dodate dodatna vedra.
Vedro, ki se mu za nekatere skupine znajdejo uporabne, je vedro, imenovano »Blokirano« ali »Čakanje na nekoga drugega«, kjer lahko dodate kartice, s katero se ekipa ne more premakniti naprej, ker čakajo na nekaj, kar se bo zgodilo, ali pa nekdo drug, ki bo nekaj ukrepal.
-
V pogledu seznama ali table izberite Dodaj opravilo.
V pogledu Tabla lahko dodate opravila v določena vedra, ki ste jih že ustvarili. -
Dodajte ime opravila, nastavite rok in izberite Dodeli.
-
Vnesite ime osebe, ki jim želite dodeliti opravilo. Če želite, lahko dodate več oseb.
-
Izberite Dodaj opravilo.
Če želite opravilu dodati več informacij, ga izberite in dodajte, kar želite, na primer oznake, začetne datume, prioriteto, opombe, elemente kontrolnega seznama, priloge in pripombe.
Če želite izvedeti več o tem, kaj lahko naredite z načrtom in opravili , kliknite tukaj.
Sorodne teme
Načrtovanje dogodka v Microsoft Planner
Dobrodošli v aplikaciji Microsoft To Do








