Delovni zvezek lahko objavite v Microsoft SharePointovi knjižnici, če želite uporabnikom omogočiti ogled in urejanje podatkov v zvezku v spletnem brskalniku, ne da bi morali v svoje računalnike namestiti Excel. Objavljanje je pravzaprav enako shranjevanju, vendar vam nekatere vgrajene možnosti omogočajo nadzor nad vsebino, ki bo prikazana uporabnikom, ko bodo odprli delovni zvezek v brskalniku.
Če prevzamete splošno prakso podjetij, ki shranjujejo ali objavljajo delovne zvezke na osrednjem SharePointovem mestu, boste preprečili, da bi se pri pošiljanju zvezka prek e-pošte v podjetju pojavile nekoliko različne izdaje istega delovnega zvezka.
Če nastavite določene možnosti objavljanja, lahko poudarite določene elemente delovnega zvezka, kot so grafikoni, in drugim elementom preprečite, da bi jih uporabniki lahko videli v brskalniku. Tako lahko na primer prikažete grafikon, vendar brez njegovih temeljnih podatkov. Lahko pa določene delovne liste pokažete le osebam, ki jih potrebujejo, druge delovne liste pa skrijete.
V tem članku je razloženo, kako objavite delovni zvezek v Excelu za Windows in ne vključuje povezovanja delovnega zvezka ali podatkov delovnega zvezka s spletnim gradnikom programa Excel Web Access na SharePointovi strani.
Ko delovni zvezek objavite na SharePointovo mesto, se v SharePoint shrani celoten delovni zvezek. Uporabnik z ustreznimi SharePointovimi dovoljenji si ga lahko ogleda in ga uporablja za delo tako v brskalniku kot v Excelovem namiznem programu.
Če je v SharePointu uveden program Office za splet, je ogled podatkov in delo z njimi v brskalniku zelo podobno delu s podatki v Excelovem namiznem programu. Toda za razliko od Excelovega namiznega programa lahko v mreži brskalnika več uporabnikov hkrati ureja delovni zvezek. Ko si ogledate delovni zvezek v brskalniku in je viden gumb Uredi v programu Excel Online, to pomeni, da je program Office za splet na voljo.
Priprava delovnega zvezka
Preden objavite delovni zvezek, lahko izberete le delovne liste ali elemente, za katere želite, da jih bodo drugi lahko videli v brskalniku. Čeprav lahko v tem načinu omejite, katere elementi bodo vidni, se vsa vsebina delovnega zvezka še vedno shranjuje v SharePointov strežnik.
Če želite poleg drugih elementov vključiti tudi celotne delovne liste kot elemente, na primer grafikone ali vrtilne tabele, določite celoten delovni list kot poimenovani obseg. Izberite celotni delovni list in nato določite poimenovan obseg. Ta bo prikazan kot razpoložljiv element v pogovornem oknu Možnosti objavljanja, ko želite zvezek objaviti.
Če želite uporabnikom omogočiti, da v celico vnesejo vrednost za delo s formulo v drugi celici, to celico v Excelu nastavite kot celico z določenim imenom, preden objavite delovni zvezek. Tako boste na zavihku Parametri v pogovornem oknu Možnosti pogleda brskalnika lahko dodali to določeno ime kot parameter.
Na spodnji sliki ima celica D2 na primer določeno ime »Obresti«. V brskalniku uporabnik vnese v polje Obresti v podoknu Parametri vrednost 5625 in nato klikne Uporabi. Ta vrednost je nato prikazana v celici D2, formula v celici A2 pa uporablja vrednost v celici D2. Rezultat formule je znova izračunan in prikazan v celici A2: 1151,31 €.
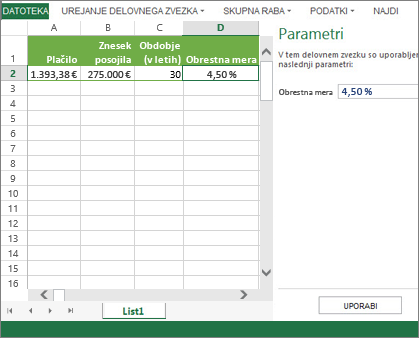
Opomba: Če za Excelovo tabelo ustvarite razčlenjevalnike in določite ime za obseg celic tabele in razčlenjevalnikov, ne boste mogli uporabiti razčlenjevalnikov za filtriranje tabele v brskalniku, če objavite določen obseg. Če objavite tabelo, celoten delovni list ali delovni zvezek, bodo razčlenjevalniki delali pravilno v brskalniku.
Objavljanje delovnega zvezka
-
Kliknite zavihek Datoteka, kliknite Shrani kot, nato pa še SharePoint.
-
Če je vaša SharePointova mapa prikazana v razdelku Trenutno, Nedavno ali Starejšo, kliknite želeno mapo.
Prikaže se pogovorno okno Shrani kot.
V nasprotnem primeru kliknite Prebrskaj, vnesite spletni naslov SharePointovega mesta in poiščite mapo, v kateri želite objaviti delovni zvezek.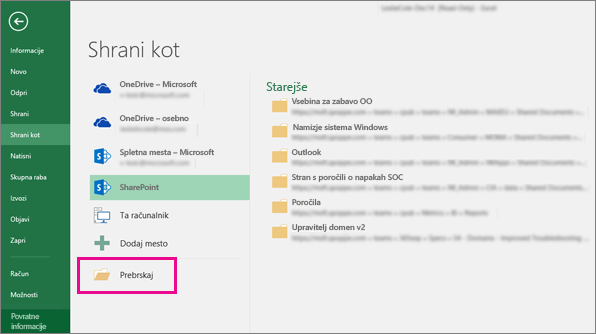
-
Če želite izbrati posamezne delovne liste ali elemente, ki jih boste objavili v delovnem zvezku, kliknite Možnosti pogleda v brskalniku.
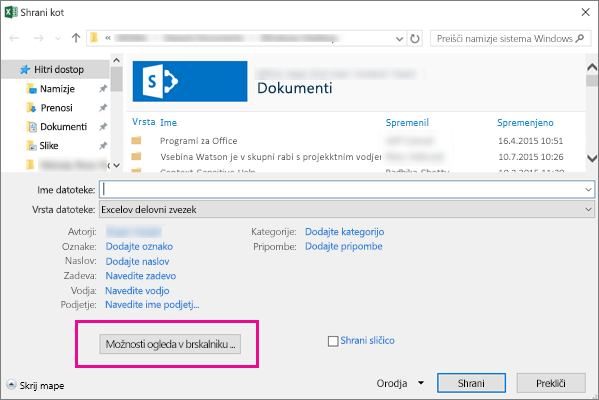
Prikazala se bosta zavihka Prikaži in Parametri.
-
Če želite objaviti celoten delovni zvezek, klikniteShrani. Sicer naredite nekaj od tega:
-
Če želite v brskalniku pokazati celoten delovni zvezek, na zavihku Pokaži v polju s seznamom izberite Celoten delovni zvezek.
-
Če želite v brskalniku pokazati le določene delovne liste, na zavihku Pokaži v polju s seznamom izberite Listi in nato počistite potrditvena polja za liste, ki jih želite prikazati v brskalniku.
Privzeto so izbrani vsi listi. Če ste počistili nekatera potrditvena polja in želite nato znova prikazati vse liste, potrdite polje Vsi listi.
-
Če želite v brskalniku prikazati le določene elemente (na primer imenovane obsege, grafikone, tabele ali vrtilne tabele), na zavihku Pokaži v polju s seznamom izberite Elementi v delovnem zvezku in potrdite polja za elemente, ki jih želite prikazati.
-
Na zavihku Parametri dodajte določena imena, s katerimi želite določiti celice, ki jih lahko uporabniki urejajo, ko si ogledajo delovni zvezek v brskalniku, in nato kliknite V redu.
-
-
Shranite delovni zvezek.
Opombe:
-
Če izberete elemente z enakim imenom (na primer grafikon in njegovo temeljno tabelo s podatki), bo v brskalniku na voljo le eden od teh elementov. Če želite prikazati vse elemente, se prepričajte, da ima vsak element v delovnem zvezku enolično ime.
-
Tabele lahko preimenujete na zavihku Načrt v skupini Lastnosti, vrtilne tabele na zavihku Možnosti v skupini Vrtilna tabela, grafikone ali vrtilne grafikone pa na zavihku Postavitev v skupini Lastnosti. Ostale podvojene elemente, kot so imenovani obsegi lahko preimenujete na zavihku Formule v skupini Določena imena.
Če je v SharePointu uveden program Office za splet, je ogled podatkov in delo z njimi v brskalniku zelo podobno delu s podatki v Excelovem namiznem programu. Toda za razliko od Excelovega namiznega programa lahko v mreži brskalnika več uporabnikov hkrati ureja delovni zvezek. Ko si ogledate delovni zvezek v brskalniku in je viden gumb Uredi v programu Excel Online, to pomeni, da je program Office za splet na voljo.
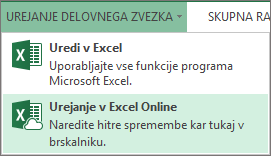
Če želite več informacij, glejte članek Razlike med uporabo delovnega zvezka v Excelu in Excelove storitve.
Priprava delovnega zvezka
Preden objavite delovni zvezek, lahko izberete le delovne liste ali elemente, za katere želite, da jih bodo drugi lahko videli v brskalniku. Čeprav lahko v tem načinu omejite, katere elementi bodo vidni, se vsa vsebina delovnega zvezka še vedno shranjuje v SharePointov strežnik.
Če želite poleg drugih elementov vključiti tudi celotne delovne liste kot elemente, na primer grafikone ali vrtilne tabele, določite celoten delovni list kot poimenovani obseg. Izberite celotni delovni list in nato določite poimenovan obseg. Ta bo prikazan kot razpoložljiv element v pogovornem oknu Možnosti objavljanja, ko želite zvezek objaviti.
Če želite uporabnikom omogočiti, da v celico vnesejo vrednost za delo s formulo v drugi celici, to celico v Excelu nastavite kot celico z določenim imenom, preden objavite delovni zvezek. Tako boste na zavihku Parametri v pogovornem oknu Možnosti pogleda brskalnika lahko dodali to določeno ime kot parameter.
Na spodnji sliki ima celica D2 na primer določeno ime »Obresti«. V brskalniku uporabnik vnese vrednost 5,625 v polje v podoknu Parametri in klikne Uporabi. Ta vrednost je nato prikazana v celici D2, formula v celici A2 pa uporablja vrednost v celici D2. Rezultat formule je znova izračunan in prikazan v celici A2: 1151,31 €.
Če želite več informacij o tem, kako določite obsege, glejte Pomoč za Excel.
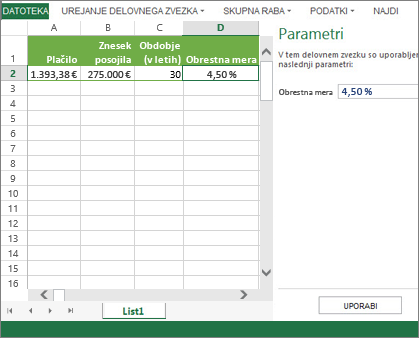
Opomba: Če za Excelovo tabelo ustvarite razčlenjevalnike in določite ime za obseg celic tabele in razčlenjevalnikov, ne boste mogli uporabiti razčlenjevalnikov za filtriranje tabele v brskalniku, če objavite določen obseg. Če objavite tabelo, celoten delovni list ali delovni zvezek, bodo razčlenjevalniki delali pravilno v brskalniku.
Objavljanje delovnega zvezka
-
Kliknite Datoteka > Shrani kot >SharePoint.
-
Če vidite Svojo SharePointovo mapo v razdelkuTrenutna mapa ali Nedavne mape, kliknite želeno mapo. V nasprotnem primeru kliknite Prebrskaj in vnesite spletni naslov SharePointovega mesta. Nato poiščite mapo, v kateri želite objaviti delovni zvezek. Prikaže se pogovorno okno Shrani kot.
-
Če želite izbrati posamezne delovne liste ali elemente, ki jih boste objavili v delovnem zvezku, kliknite Možnosti pogleda v brskalniku. Videli boste zavihek Pokaži in Parametre . Če želite objaviti celoten delovni zvezek, klikniteShrani. Sicer naredite nekaj od tega:
-
Če želite v brskalniku pokazati celoten delovni zvezek, na zavihku Pokaži v polju s seznamom izberite Celoten delovni zvezek.
-
Če želite v brskalniku prikazati le določene delovne liste, na zavihku Pokaži v polju s seznamom izberite Listi in počistite potrditvena polja za liste, ki jih ne želite skriti v brskalniku.
Privzeto so izbrani vsi listi. Če želite hitro znova videti vse liste, ko počistite nekatera polja, potrdite polje Vsi listi.
-
Če želite v brskalniku prikazati le določene elemente (na primer imenovane obsege, grafikone, tabele ali vrtilne tabele), na zavihku Pokaži v polju s seznamom izberite Elementi v delovnem zvezku in potrdite polja za elemente, ki jih želite prikazati.
-
Na zavihku Parametri dodajte določena imena, ki jih želite uporabiti za določanje celic, ki jih je mogoče urejati, ko si uporabniki ogledajo delovni zvezek v brskalniku. Nato kliknite V redu , da zaprete pogovorno okno.
-
-
Shranite delovni zvezek.
Opombe:
-
Če izberete elemente z enakim imenom (na primer grafikon in njegovo temeljno tabelo s podatki), bo v brskalniku na voljo le eden od teh elementov. Če želite prikazati vse elemente, se prepričajte, da ima vsak element v delovnem zvezku enolično ime.
-
Če izberete elemente z enakim imenom (na primer grafikon in njegovo temeljno tabelo s podatki), bo v brskalniku na voljo le eden od teh elementov. Če želite prikazati vse elemente, se prepričajte, da ima vsak element v delovnem zvezku enolično ime.
-
Tabele lahko preimenujete na zavihku Načrt v skupini Lastnosti, vrtilne tabele na zavihku Možnosti v skupini Vrtilna tabela, grafikone ali vrtilne grafikone pa na zavihku Postavitev v skupini Lastnosti. Ostale podvojene elemente, kot so imenovani obsegi lahko preimenujete na zavihku Formule v skupini Določena imena.
-
Tabele lahko preimenujete na zavihku Načrt v skupini Lastnosti, vrtilne tabele na zavihku Možnosti v skupini Vrtilna tabela, grafikone ali vrtilne grafikone pa na zavihku Postavitev v skupini Lastnosti. Ostale podvojene elemente, kot so imenovani obsegi lahko preimenujete na zavihku Formule v skupini Določena imena.










