
Kot uporabnik aplikacije Teams, ki je bila omogočena za objavljanje opravil v vaši organizaciji, lahko ustvarite seznam opravil, ki jih lahko pošljete poljubni skupini v vaši organizaciji. Vsaka skupina dobi svojo kopijo seznama za dodeljevanje in dokončanje opravil ter sledenje napredovanju skupine. Če ste vodja skupine, preberite, kako dodelite in spremljate opravila v aplikaciji Teams.
Sezname opravil lahko ustvarite in objavite na enem mestu: zavihek Objavljeni seznami v programu Opravila.
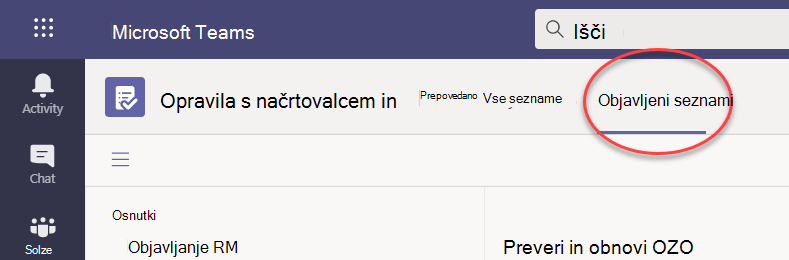
Opomba: Na zavihku Vsi seznami so prikazana posamezna opravila zase in opravila, ki jih izvajate neposredno s sodelavci (v ekipah/kanalih). Na zavihku Objavljeni seznami lahko objavljate širše skupine, v kateri niste član. Zato načrtov na vseh seznamih ni mogoče objaviti.
Objavljanje seznama opravil je način, kako upravitelji operacij in drugi načrtovalci organizacije razporejajo opravila skupinam, ki opravljajo delo. Vsaka skupina prejme eno kopijo seznama, tako da lahko lokalni upravitelji dodelijo opravila svojim delavcem. Vodje, ki so del skupin v hierarhiji med lokalnim vodjem in izdajateljem seznama opravil, lahko sledijo nalogam in dokončanju opravil, ne morejo pa spreminjati ničesar.
Recimo, da je Anna poslovodja na sedežu podjetja Contoso Markets, 250-shranjevanje verige, organizirano v teams po regijah. Vsaka regija ima vsaj eno trgovino, delavci v vsaki trgovini pa prejmejo navodila za delo prek opravil v aplikaciji Teams. Anna načrtuje poletno prodajo in je pripravila seznam opravil, ki ga bo objavila v celotni verigi.
-
Anna odpre aplikacijo Opravila v aplikaciji Teams in ustvari seznam opravil za nastavitev prodaje ter jo poinja za poletno prodajo. Priloži nekaj vizualne ureditve izdelkov, ki vodijo Nato objavi seznam opravil v vseh 250 trgovinah.
-
Srina upravlja zahodno regijo, katere trgovine imajo dodatno kategorijo izdelkov: športne dobrine. Odločila se je podvojiti seznam opravil Poletna razprodaja, dodati opravila za športne vsebine in ga objaviti v trgovinah v regiji kot Summer Sale Western.
-
Frank upravlja Trgovino 004, največjo trgovino v zahodni regiji. Aplikacijo Teams odpre v svojem računalniku en dan pred pripravo prodaje. Vidi dva nova objavljena seznama in ima pogled. Naloge si dodeli v ospredju, nekaj pa si jih dodeli sam.
-
Will, borzni uradnik v Trgovini 004, odpre Teams v telefonu in si ogleda, kaj mu je na voljo. Pregleduje vizualne izdelke, ki jih je Anna priložila svoji nalogo, in začne izvajati, da v svoji trgovini.
Ko objavite seznam, lahko upravitelji urejajo katero koli polje opravila, razen naslova opravila in opomb. Upravitelji ne bodo mogli izbrisati objavljenih opravil.
-
V spodnjem levem kotu zavihka Objavljeni seznami izberite Nov seznam.
-
Poimenujte seznam.
-
Izberite, kako izbrati ekipe prejemnikov. Skupine lahko izberete v hierarhiji ali pa prenesete seznam skupin po meri. Več o teh možnostih najdete tukaj. Naslednji koraki prikazujejo izbor iz hierarhije.
-
Če v razdelku Opravila pripadate več skupinam, izberite skupino, iz katero želite objavljati. Skupine, ki prejmejo publikacijo seznama opravil, bodo lahko videle, iz katere skupine je bil objavljen seznam opravil.
-
Izberite Ustvari. Novi seznam je prikazan v razdelku Osnutki na levi strani.
-
V razdelku Naslov opravila poinite prvo opravilo in izberite Vnesi.
-
Izberite naslov opravila, da odprete opravilo in dodate ali uredite nekaj od tega.
-
Naslov
-
Vedro (uporablja se za razvrščanje opravil v kategorije – z vedri skladišča ali prodajne skupine je mogoče na primer prepoznati delovno skupino, ki bo opravila)
-
Prednostna naloga (nujno, pomembno, srednje ali nizko)
-
Začetni datum ali rok
-
Opombe
-
Kontrolni seznam z največ 20 elementi (vi nadzirate elemente in vrstni red, kontrolnik prejemnikov opravil, ki označujejo, da so dokončani)
-
Priloga
-
-
Če želite dodati drugo opravilo, vnesite ime opravila v polje Novo opravilo.
Opomba: Če ste se šele vrnili na seznam opravil, potem ko ste počeli nekaj drugega, boste morda morali pred vnosom imena v polje Novo opravilo najprej izbrati Dodaj opravilo.
Namig: Ko ustvarite opravila, lahko skupinsko uredite prioriteto, rok ali vedro za vsa izbrana opravila. Navodila najdete v članku Spreminjanje več opravil hkrati.
Kopirate lahko seznam osnutkov ali objavljen seznam. Kopijo lahko nato uredite in jo pripravite za ločeno objavo.
-
Na zavihku Objavljeni seznami izberite seznam opravil, ki ga želite podvojiti, izberite Več

Opomba: Ko prejmete objavljen seznam opravil in lahko tudi objavite sezname opravil, se nov seznam prikaže na zavihku Objavljeni seznami v levem podoknu v razdelku Prejeto.

-
Ko je seznam podvojen, lahko seznam uporabljate enako kot druge sezname osnutkov.
Priporočamo, da preimenujete seznam osnutkov, preden ga objavite. Kateri koli seznam opravil lahko preimenujete v stanju osnutka.
-
Na zavihku Objavljeni seznami v razdelku Osnutki premaknite kazalec miške na seznam, ki ga želite preimenovati.
-
Izberite Več

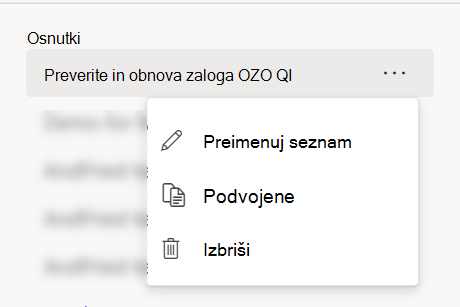
-
Vnesite novo ime v polje Naslov. Aplikacija Teams preveri ime in se prepriča, da ni sporov. Če se na robu polja Naslov prikaže kljukica , bo ime delovalo. Izberite Shrani, da uporabite spremembo imena.
Opomba: Seznama, ki je bil objavljen, vendar ni več objavljen, ni več mogoče objaviti. Lahko pa jo podvojite, kopijo pa je mogoče objaviti.
-
Na zavihku Osnutki izberite seznam opravil, ki ga želite urediti.
-
Če želite spremeniti opravilo, izberite njegov naslov, da odprete opravilo, nato pa naredite nekaj od tega:
-
Če želite spremeniti katero koli polje opravila, izberite polje in ga po potrebi uredite. Dodate lahko tudi opombe in priloge.
-
Če želite izbrisati opravilo, na desni strani imena opravila izberite Več možnosti

-
Pomembno: Objavljenega seznama ne morete izbrisati, razen če najprej umaknete objavo. Po preklicu objave bo prikazana v razdelku Neobjavljeno.
Kateri koli seznam opravil lahko izbrišete v razdelku Osnutkiin Neobjavljeno.
-
Na zavihku Objavljeni seznami v razdelku Osnutki ali Neobjavljeno premaknite kazalec miške nad seznam opravil, ki ga želite izbrisati.
-
Izberite Več

Ko je seznam opravil pripravljen, ga objavite v ekipah, katerih člani bodo to opravili.
Opomba: Po objavi lahko spremenite seznam opravil.
-
V aplikaciji Opravila izberite Objavljeni seznami.
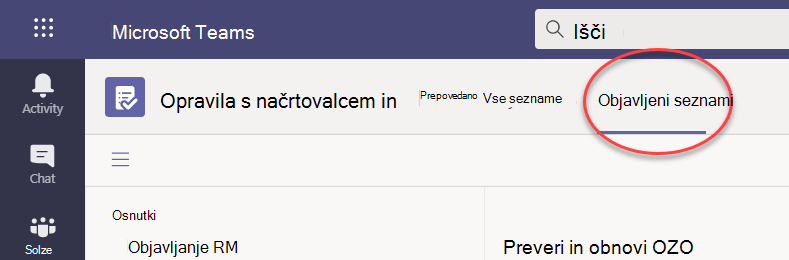
-
Na seznamu Osnutki izberite seznam opravil in nato v zgornjem desnem kotu izberite Objavi.
-
Izberite skupine, ki bodo prejele seznam opravil. Uporabite glavni seznam ekip in/ali morebitne filtre, ki so na voljo, da poiščete ekipe, ki jih želite vključiti.
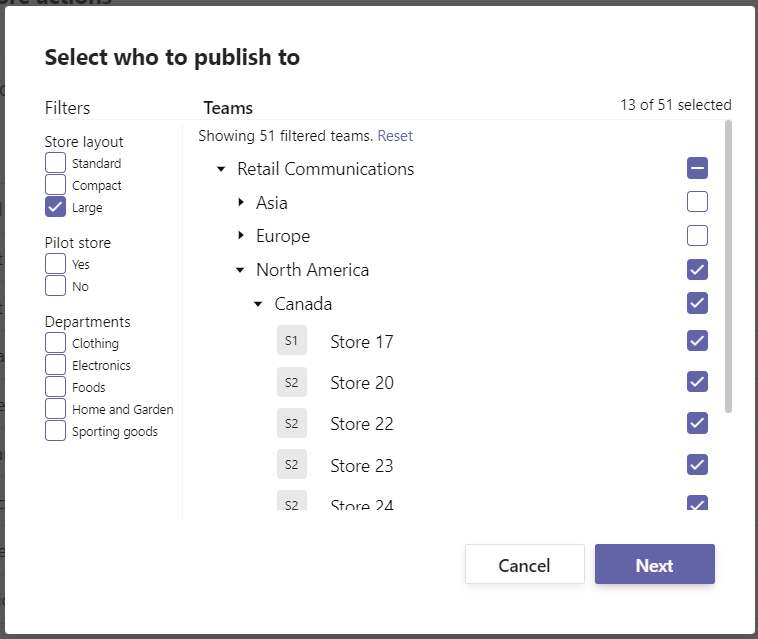
-
Če želite izbrati vse skupine v kategoriji, potrdite potrditveno polje za naslov kategorije. V tem primeru z izbiro možnosti »Regija 1« izberete vse trgovine v tem območju.
-
Če želite objaviti samo na trgovinah v regiji 1, ki imajo oblačila oddelek, poleg naslova regije izberite filter »Oblačila«.
-
-
Izberite Naprej, da pregledate načrt publikacije. Če želite narediti spremembe, izberite Nazaj.
-
Izberite Pripravljeno, vse je videti v redu, nato pa izberite Objavi.
Opombe:
-
Ko se začne postopek objavljanja, se bo seznam opravil iz osnutkov premaknil na Objavljeno, kar pomeni, da so opravila poslana in da postanejo vidna prejemnikom.
-
Aplikacija Teams na različnih mestih v postopku objavljanja preveri navodila za objavljanje in vas obvesti o težavah, na katere naleti.
-
Objavljanje opravil lahko traja nekaj časa, če je na seznamu opravil veliko opravil ali če izberete veliko število skupin prejemnikov. Zapustite zaslon za objavljanje in se vrnete pozneje – opravila se bodo še naprej objavljala v ozadju.
-
-
Ko je objavljanje dokončano, na vrhu zavihka Objavljeni seznami sporočilo označuje, da so bila opravila uspešno dostavljena.
Pomembno: Če se prikažejo ikone opozoril, izberite Ogled podrobnosti, da odpravite težave.
Opravila na objavljenem seznamu lahko uredite tako, da seznam vnesete v način urejanja. Ko je seznam v načinu urejanja, lahko posodobite opravila na seznamu, izbrišete opravila s seznama ali dodate nova opravila na seznam. Spremembe niso objavljene v ekipah prejemnikov, dokler ne izberete možnosti Objavi spremembe in potrdite povzetek.
Ko objavite spremembe opravila na objavljenem seznamu, vrednosti v poljih opravila v posodobljenem opravilu prepišejo vrednosti teh polj opravil v vsaki skupini prejemnikov, razen tega, da stanje opravila ni ponastavljeno. Priporočamo, da uredite opravilo na objavljenem seznamu, če želite razjasniti, kaj je treba narediti. Če obstaja popravek, ki zahteva, da se opravilo znova dokonča, tudi če je bilo dokončano na prejšnjih podrobnostih opravila, priporočamo, da izbrišete izvirno opravilo in ustvarite novega.
-
V razdelku Objavljeno izberite seznam, ki ga želite urediti.
-
Izberite Uredi seznam, kot je prikazano na sliki.
-
Ko je seznam v načinu urejanja, lahko kliknete opravilo, ki ga želite urediti. Dodate lahko tudi novo opravilo ali kliknete meni ... ob obstoječem opravilu, da ga izbrišete.
-
Če se odločite, da ne želite narediti sprememb, lahko izberete Prekliči urejanje na istem mestu, kjer ste našli gumb Uredi seznam, in nobena sprememba ne bo objavljena za nobeno od skupin prejemnikov.
-
Če želite objaviti spremembe, lahko izberete Objavi spremembe v zgornjem desnem kotu , da objavite spremembe za vse izvirne ekipe prejemnikov.
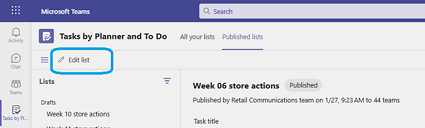
Opomba: Lahko pa prekličete spremembe, ki ste jih naredili, in seznam se povrne na stanje, ki ste ga objavili.
Če morate preklicati objavo, je najbolje, da čim prej zmanjšate dodelitev in dokončanje opravil, ki so izbrisana. Neobjavljeni seznam se premakne v neobjavljeni odsek in ga je mogoče podvojiti, vendar ga ni mogoče znova objaviti.
Pozor: Če počistite seznam opravil, odstranite vsa opravila s seznama iz vseh skupin, ki so jih prejele. Izgubili bodo vse pripombe in priloge, ki so jih morda dodali.
-
Ob seznamu, ki ga želite umakniti, izberite Več možnosti in

-
Ko je seznam v neobjavljenem odseku, ga lahko kopirate, uredite kopijo in objavite urejeno kopijo.
Ko objavite seznam opravil, boste verjetno želeli spremljati napredovanje skupin pri dodeljevanju in dokončanju opravil, ki ste jih poslali. Podrobnosti objavljenih opravil si lahko ogledate na več različnih načinov.
Opomba: Uporabniki v organizaciji si lahko ogledajo poročanje za katero koli skupino, v kateri so, in za vse ekipe, ki poročajo skupini/skupinam v hierarhiji, ki jo določa vaša organizacija.
V pogledu Opravila je prikazan napredek, razčlenjen po opravilih. Opravilo lahko izberete, če si želite ogledati dodatne podrobnosti o nalogi in dokončanju tega opravila v ekipah, ki so opravilo prejele.
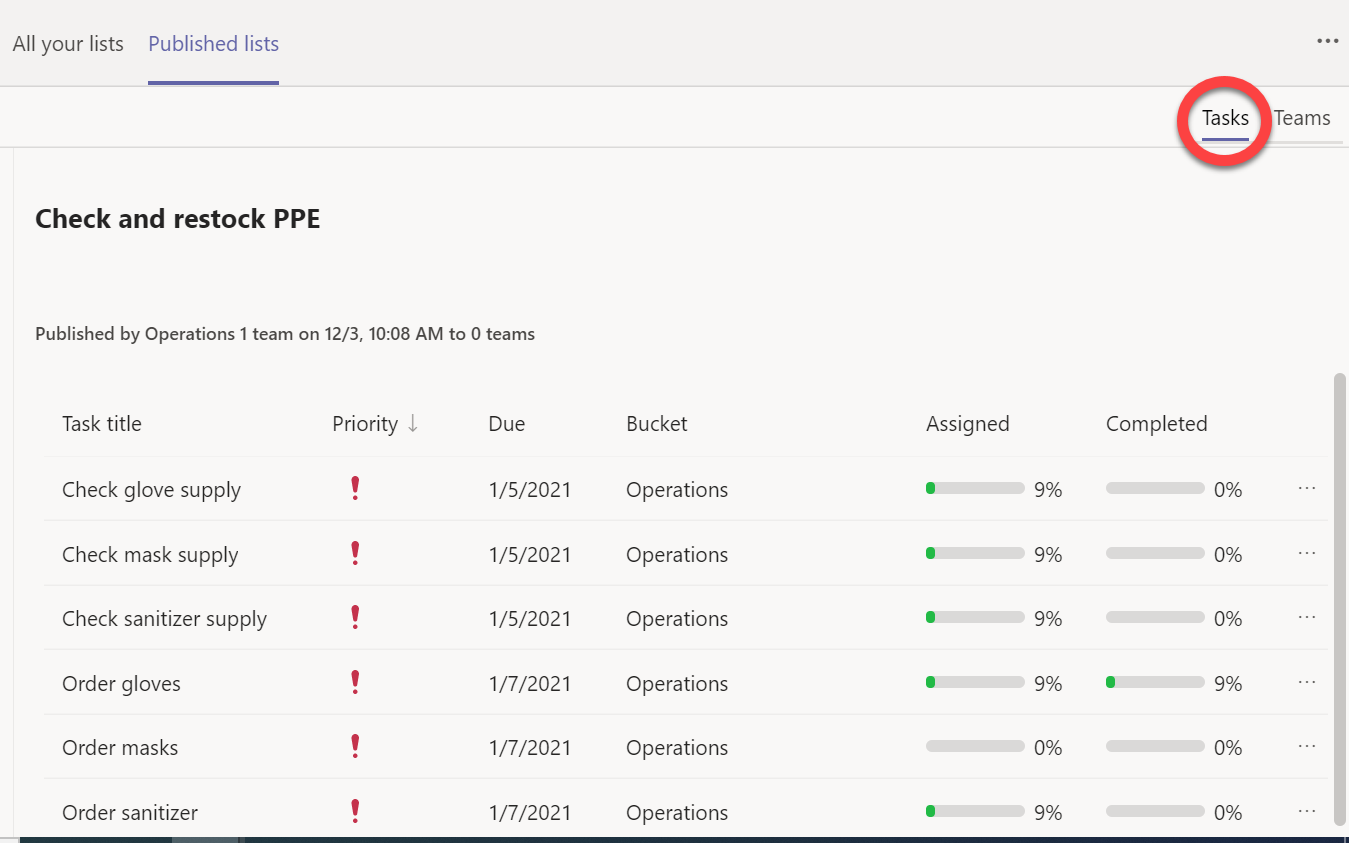
-
Izberite

V pogledu Teams si lahko ogledate napredek med skupinami za vsa opravila na seznamu. Izberete lahko skupine, kot so regije ali okrožja, da jih razširite, in izberete lahko posamezno skupino, ki je prejela seznam opravil, da si ogledate podrobnosti za to skupino.
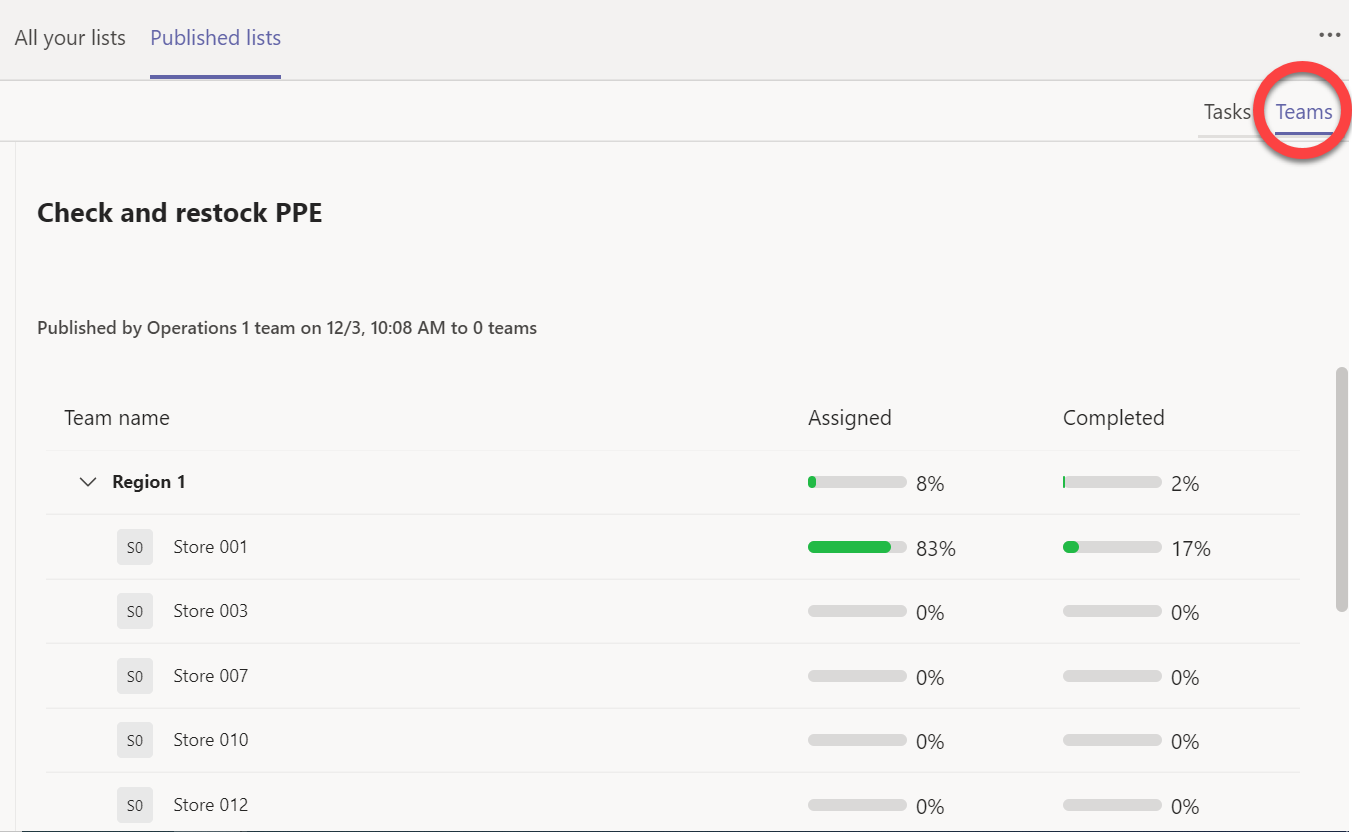
Če si želite ogledati, kako skupina izvaja posamezna opravila, izberite ime skupine.
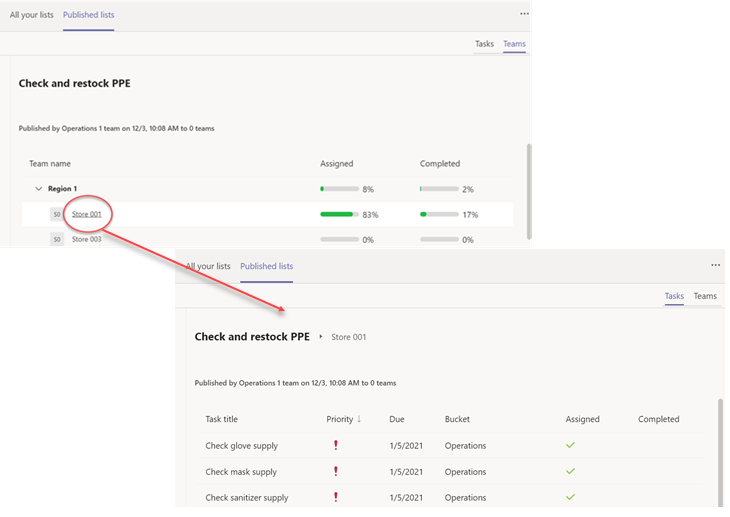
Če se želite po ogledu podrobnosti vrniti v pogled na visoki ravni, kliknite ime seznama opravil levo od imena skupine.










