Kontrolniki v Accessovem obrazcu privzeto ostanejo zasidrni v zgornjem levem kotu obrazca in ne spremenijo velikosti, ko spremenite velikost obrazca. Če želite spremeniti to vedenje, lahko uporabite ukaz Sidranje . Polje z besedilom lahko na primer konfigurirate tako, da se raztegne navzdol in desno, ko se obrazec poveča. Tako si lahko v kontrolniku ogledate več besedila.
V tem članku
Zasidranje kontrolnika
-
V podoknu za krmarjenje z desno tipko miške kliknite obrazec, ki ga želite spremeniti, in nato kliknite Pogled postavitve.
-
V obrazcu kliknite kontrolnik, za katerega želite uporabiti sidranje.
-
Na zavihku Razporedi v skupini Položaj kliknite Sidranje.
-
Kliknite želeno možnost.
Možnosti sidranja
Možnost sidranja
Način delovanja kontrolnika pri oknu za spreminjanje velikosti obrazca
Zgoraj levo (privzeto)
Kontrolnik je zasidrana v zgornji levi kot obrazca in ne spremeni velikosti.
Raztegni navzdol
Kontrolnik je zasidrana v zgornji levi kot obrazca in se raztegne navzdol, da zapolni razpoložljiv prostor.
Spodaj levo
Kontrolnik je zasidrana v spodnji levi kot obrazca in ne spremeni velikosti.
Raztegniti čez vrh
Kontrolnik je zasidrana v zgornji levi kot obrazca in se raztegne vodoravno, da zapolni razpoložljiv prostor.
Raztegniti navzdol in čez
Kontrolnik je zasidrana v zgornji levi kot obrazca in se raztegne navzdol in čez, da zapolni razpoložljiv prostor.
Raztegniti čez dno
Kontrolnik je zasidrana v spodnjem levem kotu obrazca in se raztegne vodoravno, da zapolni razpoložljiv prostor.
Zgoraj desno
Kontrolnik je zasidrana v zgornji desni kot obrazca in ne spremeni velikosti.
Raztegniti navzdol in desno
Kontrolnik je zasidrana v zgornji desni kot obrazca in se raztegne navpično, da zapolni razpoložljiv prostor.
Spodaj desno
Kontrolnik je zasidrana v spodnji desni kot obrazca in ne spremeni velikosti.
Opombe:
-
Če je lastnost Orientation (Usmerjenost) obrazca nastavljena na Od desne proti levi, je privzeto sidranje ukazov »raztegni prek« na desni strani obrazca namesto na levi strani.
-
Če določite eno od možnosti »raztegovanje« za kontrolnik, se kontrolnik nikoli ne bo manjši od mer, ki so določene v lastnostih Širina in Višina kontrolnika.
-
Če želite ustaviti raztegovanje, krčenje ali premikanje kontrolnika med spreminjanjem velikosti obrazca, nastavite možnost sidranja kontrolnika nazaj na privzeto vrednost Zgoraj levo.
Opombe:
-
Če ste Access konfigurirali tako, da prikaže predmete kot prekrivajoča se okna namesto kot dokumente z zavihki, je delovanje sidra, ki ga izberete, vidno, ko spremenite velikost okna obrazca (ali, če je obrazec maksimiziran, ko spremenite velikost Accessovega okna). Če ste nastavili, da zbirka podatkov prikaže predmete kot zavihke dokumenta (privzeta nastavitev), bo izbrano sidranje vidno le, ko spremenite velikost Accessovega okna.
Kako nastavim možnosti okna dokumenta?
-
Na zavihku Datoteka v razdelku Pomoč kliknite Možnosti.
-
Kliknite Trenutna zbirka podatkov.
-
V razdelku Možnosti programa v razdelku Možnosti okna dokumenta izberite Prekrivajoča se okna ali Dokumenti z zavihki.
-
Namig: V pogledu načrta se prepričajte, da je obrazec v velikosti, tako da je najmanj prazen prostor v mreži načrta pod kontrolniki in desno od kontrolnikov. Tako zagotovite, da se kontrolniki zasidrajo in raztegnejo do spodnjih in desnih robov okna obrazca. Poleg tega nastavite širino in višino vsakega kontrolnika raztegovanje na najmanjšo velikost, ki bi jo uporabili v običajnih okoliščinah.
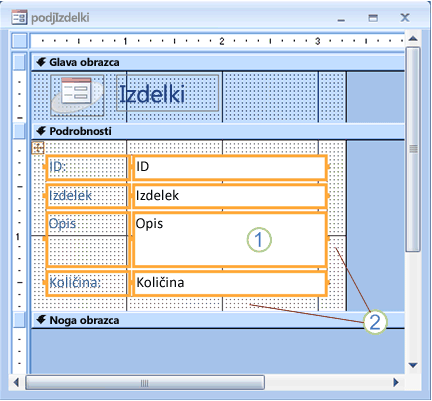
1. Polje z besedilom Opis je nastavljeno tako, da se raztegne navzdol in čez ter je nastavljeno na najmanjšo možno velikost.
2. Mreža načrta obrazca je bila velika navzdol, tako da ostane le majhna količina presledka.
Opomba: Morda boste morali premakniti ali spremeniti velikost drugih kontrolnikov v obrazcu (zlasti elemente v glavi ali nogi obrazca), preden lahko spremenite velikost mreže načrta obrazca.
Posebna priporočila pri uporabi postavitev
Postavitev je mreža, podobna tabeli, ki omogoča poravnavo več kontrolnikov v obrazcu. Postavitve so uporabne v kateri koli zbirki podatkov, saj vam omogočajo hitro poravnavo in postavitev skupin kontrolnikov hkrati, ne da bi morali najprej izbrati vsak kontrolnik. Ko ustvarite obrazec z enim od orodij za hitro ustvarjanje v skupini Obrazci na zavihku Ustvari, Access privzeto prikaže polja v postavitvah.
Postavitve so na voljo v dveh sortah: naložene in tabelarične. V obrazcih z enim elementom (obrazcih, v katerih je lastnost Privzeti pogled nastavljena na En obrazec), Access privzeto uporabi naložene postavitve. V naloženi postavitvi se funkcija sidranja premika in raztegne kontrolnike navpično in vodoravno.
V obrazcih z več elementi (obrazcih, v katerih je lastnost Privzeti pogled nastavljena na Neprekinjeni obrazci), Access privzeto uporablja tabelarične postavitve. V tabelarični postavitvi se funkcija sidranja premika in raztegne le navpično. Možnost Raztegni navzdol in Po sidranju na primer povzroči le raztegovanje kontrolnika, ne navzdol.
Sidranje lahko določite le za en kontrolnik v vsaki postavitvi. Sidranje drugih kontrolnikov v postavitvi je samodejno nastavljeno v skladu s to tabelo:
|
Možnost sidranja |
Samodejne nastavitve drugih kontrolnikov v isti postavitvi kontrolnika |
|
|
Naložena postavitev |
Tabelarična postavitev |
|
|
Zgoraj levo (privzeto) |
Vsi drugi kontrolniki so nastavljeni na Zgoraj levo. |
Vsi drugi kontrolniki so nastavljeni na Zgoraj levo. |
|
Raztegni navzdol |
Kontrolniki zgoraj so nastavljeni na Zgoraj levo. Spodnji kontrolniki so nastavljeni na Spodaj levo. |
Vsi drugi kontrolniki so nastavljeni na Raztegni navzdol. |
|
Spodaj levo |
Vsi drugi kontrolniki so nastavljeni na Spodaj levo. |
Vsi drugi kontrolniki so nastavljeni na Spodaj levo. |
|
Raztegniti čez vrh |
Vsi drugi kontrolniki so nastavljeni na Raztegni po vrhu. |
Kontrolniki na levi strani so nastavljeni na Zgoraj levo. Kontrolniki na desni strani so nastavljeni na Zgoraj desno. |
|
Raztegniti navzdol in čez |
Zgornji kontrolniki so nastavljeni na Raztegni čez vrh. Spodnji kontrolniki so nastavljeni na Raztegni na dno. |
Kontrolniki na levi strani so nastavljeni na Raztegni navzdol. Kontrolniki na desni strani so nastavljeni na Raztegni navzdol in desno. |
|
Raztegniti čez dno |
Vsi drugi kontrolniki so nastavljeni na Raztegni po dnu. |
Kontrolniki na levi strani so nastavljeni na Spodaj levo. Kontrolniki na desni strani so nastavljeni na Spodaj desno. |
|
Zgoraj desno |
Vsi drugi kontrolniki so nastavljeni na Zgoraj desno. |
Vsi drugi kontrolniki so nastavljeni na Zgoraj desno. |
|
Raztegniti navzdol in desno |
Kontrolniki zgoraj so nastavljeni na Zgoraj desno. Spodnji kontrolniki so nastavljeni na Spodaj desno. |
Vsi drugi kontrolniki so nastavljeni na Raztegni navzdol in Desno. |
|
Spodaj desno |
Vsi drugi kontrolniki so nastavljeni na Spodaj desno. |
Vsi drugi kontrolniki so nastavljeni na Spodaj desno. |
Opomba: Odvisno od načrta obrazca boste morda morali odstraniti kontrolnik iz postavitve kontrolnika, da dosežete želeno sidranje. Če želite odstraniti kontrolnik iz postavitve kontrolnika, medtem ko je poročilo odprto v pogledu načrta, izberite kontrolnike, ki jih želite odstraniti iz postavitve, in nato na zavihku Razporedi v skupini Tabela kliknite Odstrani postavitev.










