Za sezname imate na voljo številne možnosti oblikovanja. Z oblikami lahko preprosto olajšate branje seznama ali pa ustvarite pravila za označevanje določenih elementov seznama na podlagi vrednosti na seznamu (pogojno oblikovanje). Če uporabljate JSON, lahko ustvarite bolj zapletene poglede, ki ustrezajo potrebam vaše organizacije.
Opomba: Te funkcije trenutno niso na voljo v mobilnih napravah.
V tem članku
Oblikovanje postavitve seznama
Oblikovanje postavitve seznama
-
Pojdite na seznam, ki ga želite oblikovati.
-
Na desni strani nad seznamom izberite puščico dol možnosti preklopnega pogleda in izberite Oblikuj trenutni pogled.
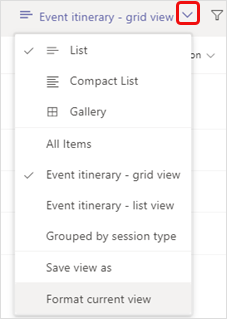
-
V razdelku Izberite postavitev izberite Seznam.
-
V podoknu Oblikovanje pogleda je na voljo več možnosti.
• Če želite za lažje branje uporabiti nadomestne modre in bele vrstice na seznamu, izberite Izmenični slogi vrstic. • Če želite druge spremembe nadomestnih vrstic, na primer različne barve, pisave in obrobe, izberite Uredi sloge vrstic. Izberite ikono za

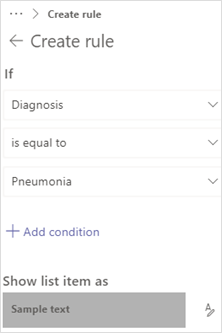
-
Ko končate oblikovanje pogleda, izberite Shrani.
-
Če želite novi pogled poimenujte in ga shraniti za prihodnjo uporabo, ponovite 2. korak zgoraj, vendar izberite Shrani pogled kot, vnesite ime in izberite Shrani.Zdaj bo ta pogled prikazan na spustnem seznamu Možnosti preklopnega pogleda skupaj z drugimi pogledi in možnostmi.
Oblikovanje postavitve galerije
-
Pojdite na seznam, ki ga želite oblikovati.
-
Na desni strani nad seznamom izberite puščico dol možnosti preklopnega pogleda in izberite Oblikuj trenutni pogled.
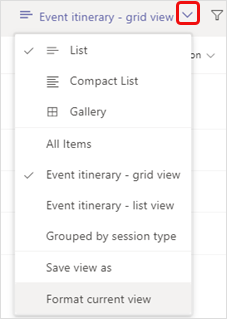
-
V razdelku Izberite postavitev izberite Galerija.
-
Izberite Uredi kartico.
-
V podoknu Oblikovalnik kartic lahko v pogledu galerije naredite te spremembe.• Izberite imena stolpcev za podatke, ki jih želite prikazati na karticah.• Povlecite imena stolpcev, da spremenite vrstni red podatkov stolpca na karticah.• Če želite v kartice vključiti imena stolpcev in ne le vključitev podatkov, izberite Pokaži imena stolpcev kot oznake.
-
Ko končate oblikovanje pogleda, izberite Shrani.
-
Če želite novi pogled poimenujte in ga shraniti za prihodnjo uporabo, ponovite 2. korak zgoraj, vendar izberite Shrani pogled kot, vnesite ime in izberite Shrani.Zdaj bo ta pogled prikazan na spustnem seznamu Možnosti preklopnega pogleda skupaj z drugimi pogledi in možnostmi.
Oblikovanje pogleda s funkcijo JSON
-
Izberite Napredni način na dnu podokna Oblikovanje pogleda ali Podokno Oblikovalnik kartic in v polje vnesite JSON.
Če želite podrobnosti in primere JSON, glejte Oblikovanje pogledov seznamain Uporaba oblikovanja pogleda za prilagajanje SharePointa.
Želite vedeti več?
Uporaba oblikovanja pogleda za prilagajanje SharePointa
Oblikovanje stolpca za spreminjanje videza
Oblikovanje oblik tabletk v izbirni stolpec
Oblikovanje stolpcev s funkcijo JSON
Opomba: V člankih v SharePointu vsa vsebina ne velja za aplikacijo Teams.
Za skrbnike za IT
Upravljanje aplikacije Seznami za organizacijo v orodju Microsoft Teams










