Obnovitev knjižnice v skupni rabi
Če se veliko datotek SharePoint aliMicrosoft Teams izbriše, prepišejo, poškodujejo ali okužijo z zlonamerno programsko opremo, lahko celotno knjižnico dokumentov v skupni rabi obnovite na prejšnjo uro. Obnovitev bo razveljavila vsa dejanja, ki so se zgodila za datoteke in mape v zadnjih 30 dneh.
Če je bila izbrisana celotna knjižnica, glejte Obnovitev elementov v košu SharePoint mestu.Če želite odpraviti težave s posameznimi datotekami, lahko obnovite izbrisane elemente aliobnovite prejšnjo različico elementa. Za datoteke v OneDrive, lahko obnovite svoje OneDrive.

Obnovitev knjižnice na prejšnjo uro
-
Odprite knjižnicoSharePoint dokumentov, ki jo želite obnoviti. (VMicrosoft Teams na zavihku Datoteke na vrhu kanala izberite Več > Odpri SharePoint.)
-
Izberite Nastavitve

Opomba: Če možnost Obnovi to knjižnico ni prikazana v razdelku Nastavitve, bodisi nimate dovoljenja bodisi si jo ogledate v klasični knjižnici.
-
Na strani Za obnovitev na spustnem seznamu izberite datum, na primer Včeraj, ali pa izberite Datum in ura po meri.
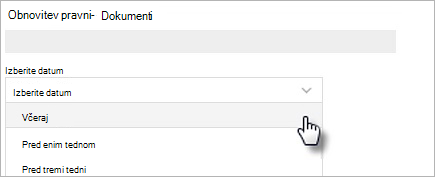
-
Z grafikonom dejavnosti in virom dejavnosti lahko pregledate nedavne dejavnosti, ki jih želite razveljaviti.
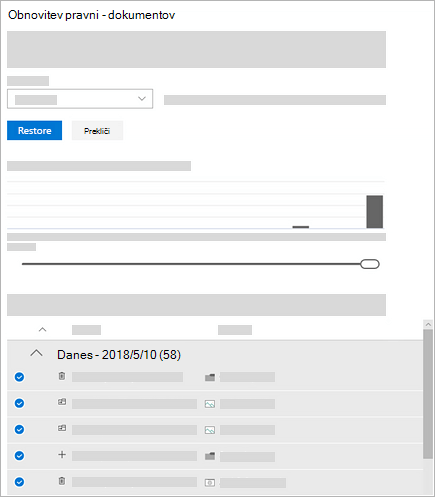
Grafikon dnevne dejavnosti prikazuje količino dejavnosti z datoteko na posamezen dan za zadnjih 30 dni. Ponuja pregled nad tem, kaj se je zgodilo s knjižnico v določenem časovnem obdobju, in vam pomaga prepoznati nenavadne dejavnosti, na primer, ko so bile vaše datoteke okužene z zlonamerno programsko opremo.
Vir dejavnosti prikazuje postopke, izvedene za posamezno datoteko ali mapo, v obratnem kronološkem zaporedju. Če si želite ogledati prejšnje dni, se pomaknite navzdol, če pa se želite hitro premakniti na določen dan, premaknite drsnik pod grafikon dnevnih dejavnosti.
-
Če izbirate datum in uro po meri, izberite najzgodnejšo dejavnost, ki jo želite razveljaviti. Ko izberete dejavnost, so samodejno izbrane vse druge dejavnosti, ki so se zgodile po izbrani dejavnosti.
-
Ko ste pripravljeni na obnovitev knjižnice, izberite Obnovi, da razveljavite vse izbrane dejavnosti.
Vaša knjižnica bo obnovljena na stanje pred prvo izbrano dejavnostjo. Če si premislite glede obnovitev, ki ste jo pravkar izbrali, lahko izberete Obnovi to knjižnico, da razveljavite obnovitev, tako da izberete obnovitev dejanja, ki ste ga pravkar naredili.
Omejitve in odpravljanje težav
-
Obnovitev lahko začnejo le skrbniki mesta. Med izvajanjem obnovitev bo vsem, ki obiskujejo knjižnico, prikazano obvestilo.
-
Obnavljanje datotek uporablja zgodovino različic in koš. Ko je zgodovina različic izklopljena, datotek ne boste mogli obnoviti na prejšnjo različico. Če želite več informacij o nastavitvah shranjevanja različic, si oglejte Omogočanje in konfiguracija shranjevanja različic za seznam ali knjižnico.
-
Izbrisanih datotek ni mogoče obnoviti, ko jih odstranite iz koša zbirke mest – bodisi z ročnim izbrisom bodisi tako, da izpraznite koš.
-
Če datoteko ali mapo znova naložite, ko jo izbrišete, bo postopek obnovitve za to datoteko ali mapo preskočen.
-
Če nekaterih datotek ali map ni mogoče obnoviti, bo ustvarjena dnevniške datoteke za zajem napak. Ime datoteke se začne z »RestoreLog«, temu pa sledi ID (na primer RestoreLog-e8b977ee-e059-454d-8117-569b380eed67.log). Če želite odpraviti morebitne napake, lahko dnevniško datoteko daste v skupno rabo za našo skupino za podporo.
-
Obnovi to knjižnico je na voljo le za sodobno izkušnjo v SharePoint in je ni mogoče uporabiti za obnovitev celotne knjižnice, ki je bila izbrisana. Če je bila izbrisana celotna knjižnica, glejte Obnovitev elementov v košu SharePoint mestu.










