Dodajanje številk diapozitiva, številk strani ali datuma in časa
Predstavitvi lahko dodate številke diapozitiva ter datum in uro.
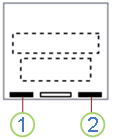
1. Datum in ura
2. Številka diapozitiva
Če želite na izročke dodati informacije za glavo in nogo, glejte Urejanje oštevilčevanja strani, nog in glav za izročke v PowerPointu.
Dodajanje številke diapozitiva ali številk strani opomb
-
Na zavihku Pogled v skupini Pogledi predstavitve kliknite Navaden.
-
Na levi strani zaslona v podoknu z sličicami diapozitivov kliknite sličico prvega diapozitiva v vaši predstavitvi.
-
Na zavihku Vstavljanje v skupini Besedilo kliknite Glava in noga.

-
V pogovornem oknu Glava in noga naredite nekaj od tega:
-
Če želite dodati številke diapozitivov, kliknite zavihek Diapozitiv in nato potrdite potrditveno polje Številka diapozitiva.
-
Če želite dodati številke strani zapiskom, kliknite zavihek Opombe in izročki in nato potrdite polje Številka strani.
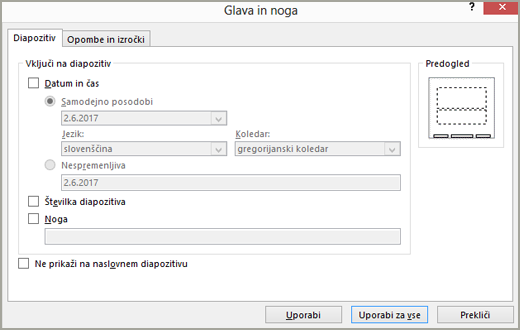
-
-
Če želite dodati številke strani za vse diapozitive v predstavitvi, kliknite Uporabi za vse.
Spreminjanje številke začetnega diapozitiva
Spremenite lahko številko začetnega diapozitiva, oštevilčite samo en diapozitiv ali izpustite številko diapozitiva s prvega diapozitiva. To naredite tako.
-
Na zavihku Načrt v skupini Prilagodi kliknite Velikost diapozitiva > Velikost diapozitiva po meri.
-
V polju Velikost diapozitiva, spustni seznam Številke diapozitivov od izberite začetno številko.
Oštevilčenje le enega diapozitiva ali oštevilčenje vseh diapozitivov, razen prvega
-
Na zavihku Vstavljanje v skupini Besedilo kliknite Glava in noga.

-
V pogovornem oknu Glava in noga kliknite zavihek Diapozitiv.
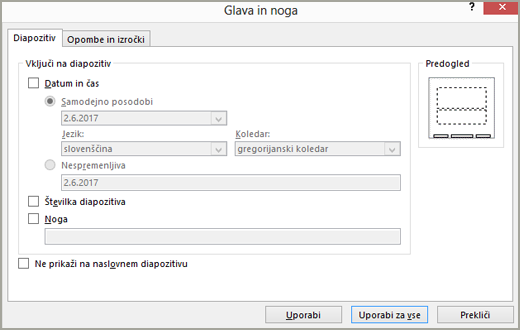
-
Naredite nekaj od tega:
-
Če želite oštevilčiti izbrani diapozitiv, potrdite polje Številka diapozitiva in kliknite Uporabi. Ta korak ponovite za vsak diapozitiv, ki ga želite oštevilčiti.
-
Če želite oštevilčiti vse diapozitive, razen prvega, potrdite polje Številka diapozitiva, izberite možnost Ne prikaži na naslovnem diapozitivu in kliknite Uporabi za vse.
-
Če želite informacije u preurejanju vrstnega reda diapozitivov v vaši predstavitvi, si oglejte Spreminjanje vrstnega reda diapozitivov.
Dodajanje datuma in ure
-
Na zavihku Pogled v skupini Pogledi predstavitve kliknite Navaden.
-
Na levi strani zaslona v podoknu z sličicami diapozitivov kliknite sličico prvega diapozitiva v vaši predstavitvi.
-
Na zavihku Vstavljanje v skupini Besedilo kliknite Datum in ura.
-
V oknu Glava in noga naredite nekaj od tega:
-
Če želite diapozitivom dodati datum in ura, kliknite zavihek Diapozitiv.
-
Če želite stranem opomb dodati datum in uro, kliknite zavihek Opombe in izročki.
-
-
Potrdite polje Datum in ura in nato naredite nekaj od tega ali oboje:
-
Če želite, da datum in čas odsevata trenutni datum in čas vsakič, ko odprete ali natisnete predstavitev, kliknite Samodejno posodobi in nato izberite želeno obliko zapisa datuma in časa.
-
Če želite nastaviti datum in uro na določen datum, kliknite Nespremenljivo in nato v polje Nespremenljivo vnesite želeni datum.
Če nastavite datum v predstavitvi na Nespremenljivo, lahko preprosto spremljate uro, ko ste jo nazadnje spremenili.
-
-
Če želite dodati datum in uro za vse diapozitive, strani opomb ali izročke v predstavitvi, kliknite Uporabi za vse.
Vstavljanje ali odstranjevanje številk diapozitivov
-
Pojdite na Pogled > Navadno.
-
Izberite Vstavi >diapozitiva.
-
Izberite Številka diapozitiva in vnesite številko začetnega diapozitiva. V predogledu je prikazana lokacija.
-
Če želite dodati ali odstraniti številko diapozitiva le z naslovne strani, počistite ali izberite Ne prikaži na naslovnem diapozitivu.
-
Izberite Uporabi za vse ali Uporabi.










