Ko vnesete katerega koli od različnih stroškov vira , virov stroškov in fiksnih stroškov, ki temeljijo na ceni, lahko preverite, ali celotni stroški projekta niso v okviru proračuna, vendar ni zelo jasno, kje najdete skupne stroške ali pa imate morda stroške nadure, ki jih morate izračunati.
To je zato, ker so skupni stroški za projekt, opravila, vire in dodelitve na voljo v različnih pogledih, za nekatere vsote stroškov pa odprete tabelo »Stroški«, da si jih ogledate.
Začnimo s prikazom skupnih stroškov za celoten projekt:
-
Izberite Informacije >projekta.

-
V pogovornem oknu Informacije o projektu izberite Statistika.
-
V pogovornem oknu Statistika projekta preglejte skupne stroške za projekt v stolpcu Stroški .
Namig: Ta skupni strošek si lahko ogledate tudi v opravilu povzetka projekta v pogledu gantograma . Če ni prikazana, izberite polje Opravilo povzetka projektana zavihku Oblika.
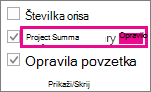
Ogled skupnih stroškov za opravila
-
Na zavihku Pogled izberite puščico za Gantogram, nato pa izberite Več pogledov.
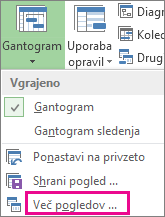
-
Na seznamu Pogledi izberite List opravila in nato Uporabi.
-
Izberite Pogled > tabele, Stroški , če želite uporabiti tabelo s stroški.
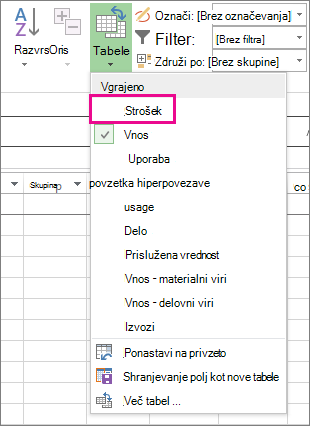
-
V polju »Skupni stroški« preglejte skupni strošek za opravila.
Pritisnite tabulatorko, da se premaknete v to polje, če ga ne vidite.
Opomba: Če so skupni stroški opravil nepravilni, glejte navodila za odpravljanje težav v nadaljevanju.
Ogled skupnih stroškov za vire
-
Izberite Ogled > virov.
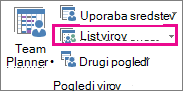
-
Izberite Pogled > tabele, Stroški , če želite uporabiti tabelo s stroški.
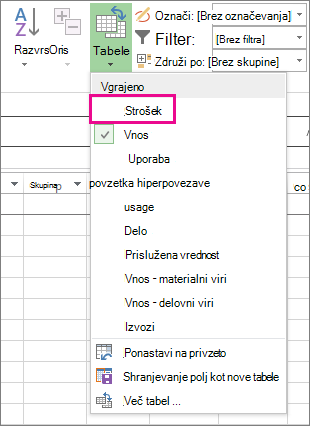
-
Preglejte stolpce s stroški.
Ogled skupnih stroškov za dodelitve
-
Izberite Ogled > uporabe opravil.

V tem pogledu so prikazana opravila z viri, ki so jim dodeljeni.
-
Izberite Pogled > tabele, Stroški , če želite uporabiti tabelo s stroški.
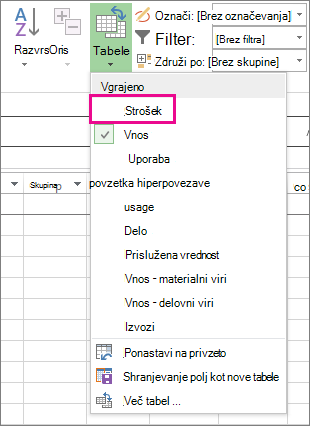
-
Preglejte stolpce s stroški.
Strošek posameznega opravila odraža vire, ki so mu dodeljeni.
Če skupni stroški opravila niso pravilni
Morda se zdi, da se pričakovani znesek skupnih stroškov opravila razlikuje od izračunane vsote stroškov, ki temeljijo na ceni, stroškov na uporabo in fiksnih stroškov. Skupni stroški so vsota stroškov na podlagi stopnje, stroškov na uporabo in fiksnih stroškov. Upoštevajte, da so stroški izračunani le, ko so opravilom dodeljeni viri. Če želite odpraviti razlike, poskusite to:
-
Preverite dodelitev stroškov in skupne stroške opravila, tako da uporabite pogled »Uporaba opravil« z uporabljeno tabelo stroškov. Poiščite morebitne stroške na uporabo ali fiksne stroške, ki so bili morda prezrti.
-
Preverite skupne stroške na ravni opravila. Nespremenljivi stroški se ne roll up to the Fixed Cost field at the naloga s povzetkom-level.
-
Preverite, ali so opravilom dodeljeni vsi viri s podatki o stroških.
-
Preverite, ali ste za dodelitev tabela stroškov uporabili pravilne nastavitve.
Izračun stroškov nadur
Privzeto funkcija Project izračuna podatke delo ki so potrebni za dokončanje opravilo, tako da standardna tarifa vsakega dodeljenega vira. Project ne izračuna stroškov dodatnih delovnih ur z uporabo vnesenih cen nadure, dokler teh ur ne določite kot nadure. Če je na primer vir načrtovan za delo osem ur na dan in vnese deset ur dejanskega dela, se dve uri dodatnega časa ne obravnavata samodejno kot nadurno delo.
-
Izberite Ogled > uporabe opravil.
-
Izberite Ogled > tabele , > delujejo.
-
Z desno tipko miške kliknite polje Delo in izberite Vstavi stolpec.
(V programu Project 2007 izberite polje Delo in nato v menijuVstavljanje izberite Stolpec .)
-
Na seznamu Ime polja izberite Nadurno delo.
-
V polju Nadurno delo izberite dodelitev vira, za katero želite vnesti nadure.
Pritisnite tipko TAB, da se premaknete v polje, če ni vidno.
Če so dodelitve virov skrite, kliknite simbol orisa opravila,

-
V polje Nadurno delo vnesite količino nadurnega dela za dodelitev vira.
Opomba: Količina nadurnega dela, ki ga določite, se ne prišteje k količinam dela za opravilo, ker delo vedno predstavlja skupno količino dela. Nadure predstavljajo le del skupne količine dela, ki ga je treba upoštevati in ocenjeti kot nadure. Ko vnesete nadurno delo, se lahko skrajša trajanje opravila, razen če je opravilo nespremenljivo vrsta opravila.










