Ogled prepisa v živo na srečanjih v storitvi Microsoft Teams
Med katerim koli srečanjem v aplikaciji Teams lahko v živo zaženete transkripcijo poteka srečanja. Besedilo se v realnem času prikaže ob videoposnetku ali zvočnem posnetku sestanka, vključno z imenom govorca (razen če ga je skril) in časovnim žigom.
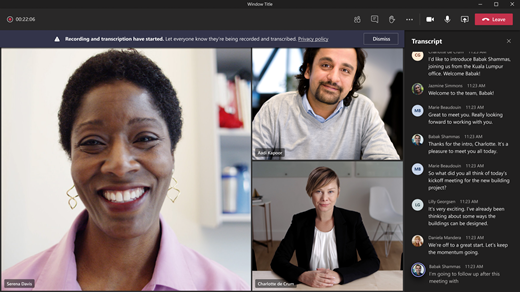
V tem članku
Spremenite jezik transkripcije
Skrijte ali pokažite transkripcijo v živo
Zaustavite transkripcijo v živo
Dajte transkripcijo v skupno rabo za mobilne udeležence
Kdo lahko začne, ustavi, pregleduje in prenese transkripcijo?
Pregled
S transkripcijo v živo lahko izboljšate produktivnost srečanja in vključite udeležence, ki so gluhi ali naglušni ali imajo različne ravni znanja jezika. Udeleženci v hrupnih prostorih bodo hvaležni tudi za vizualni pripomoček.
Osebe se lahko odločijo, da v transkripcijah srečanj ne želijo biti identificirane. Podrobnosti najdete v poglavju Skrijte svojo identiteto v podnapisih in transkripcijah srečanj.
Omejitve
Na voljo je transkripcija v živo:
-
V namizni različici aplikacije Teams.
-
Za stranke s temi licencami: inventarne številke Office 365 E1, Office 365 A1, Office 365/Microsoft 365 A3, Office 365/Microsoft 365 A5, Microsoft 365 E3, Microsoft 365 E5, Microsoft 365 F1, Office 365/Microsoft 365 F3, Microsoft 365 Business Basic, Microsoft 365 Business Standard, Microsoft 365 Business Premium.
Pomembno: Če vaša organizacija uporablja OneDrive za podjetja in SharePoint za snemanje srečanj, mora skrbnik IT v pravilniku o srečanjih Teams vklopiti možnost Dovoli transkripcijo in spodbuditi uporabnike, da zaženejo transkripcijo pri vsakem srečanju. Tako bodo v posnetku po srečanju na voljo podnapisi.
Opomba: Če možnosti prepisa niso prikazane, skrbnik za IT ni omogočil te funkcije.
Po srečanju je shranjena transkripcija na voljo kot referenca in prenos v aplikaciji Teams na namizju in v spletu.
Opomba: Osebe, ki se srečanju pridružijo tako, da pokličejo s telefonsko številko, navedeno v podrobnostih srečanja, si ne bodo mogle ogledati transkripcije.
Začnite transkripcijo v živo
-
Pojdite na kontrolnike srečanja in izberite Več dejanj

-
Izberite Snemaj in prepiši


Namig: Če želite posneti tudi srečanje, znova izberite Več 
Vsi udeleženci vidijo obvestilo, da se izvaja transkripcija srečanja. Transkripcija se prikaže na desni strani zaslona.
Spremenite jezik transkripcije
Jezik zapisa mora biti enak jeziku, v katerem se govori na srečanju. Spreminjanje nastavitve jezika:
-
Transkripcijo v živo boste videli na desni strani zaslona. V zgornjem desnem kotu okna prepisa izberite Nastavitve prepisa

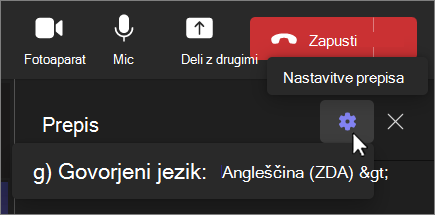
-
Premaknite kazalec miške nad govorjeni jezik. in izberite drug jezik, ki ga vsi udeleženci sestanka govorijo.
-
Izberite Potrdi. Transkripcija bo zdaj prikazana v tem jeziku.
Pomembno: Ko spremenite nastavitev govorjenega jezika, to vpliva na vse. Jezik transkripcije (in podnapisov) se bo spremenil za vse udeležence srečanja.
Za prepis imate na voljo do 41 različnih jezikovnih možnosti:
angleščina (ZDA), angleščina (Kanada), angleščina (Indija), angleščina (Združeno kraljestvo), angleščina (Avstralija), angleščina (Nova Zelandija), arabščina (arabski emirati) (predogled), arabščina (Saudova Arabija) (predogled), kitajščina (poenostavljena Kitajska), kitajščina (tradicionalna, Hongkong SAR), kitajščina (tradicionalna, Tajvan) (predogled), češčina (Češka) (predogled), danščina (Danska), nizozemščina (Belgija) (predogled), nizozemščina (Nizozemska), francoščina (Kanada), francoščina (Francija), finščina (Finska) (predogled), nemščina (Nemčija), grščina (Grčija) (predogled), hebrejščina (Izrael) (predogled), hindijščina (Indija), madžarščina (Madžarska) (predogled), italijanščina (Italija), japonščina (Japonska), korejščina (Koreja) (predogled), norveščina (Norveška), poljščina (Predogled), portugalščina (Brazilija), portugalščina (Portugalska) (predogled), romunščina (Romunija) (predogled), ruščina (predogled), ruščina (predogled) Rusija) (predogled), slovaščina (Slovaška) (predogled), španščina (Mehika), španščina (Španija), švedščina (Švedska), tajščina (Tajska) (predogled), turščina (Turčija) (predogled), ukrajinščina (Ukrajina) (predogled), vietnamščina (Vietnam) (predogled), valižanščina (Združeno kraljestvo)
Skrijte ali pokažite transkripcijo v živo
-
Izberite kontrolnike srečanja in izberite Več dejanj

-
Izberite Snemaj in prepiši



Opomba: Obscenosti so zakrite z zvezdicami.
Preveden prepis v živo
Opomba: Preveden prepis v živo je na voljo kot del Teams Premium dodatka, ki zagotavlja dodatne funkcije za bolj osebno prilagojena, pametna in varna srečanja v aplikaciji Teams. Če želite dostopati do Teams Premium, se obrnite na skrbnika za IT.
Med srečanjem se bolje seznanite tako, da prepis srečanja prevajate v jezik, ki vam najbolj ni všeč.
Prepis med srečanjem prevedete tako:
-
Pridružite se srečanju v aplikaciji Teams.
-
V podoknu prepisa izberite Nastavitve prepisa

-
Premaknite kazalec miške nad jezik prepisa in izberite jezik, v katerega želite prevesti prepis.
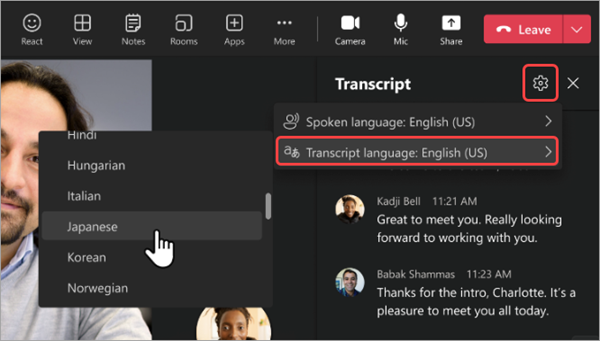
Če si želite ogledati izvirne in prevedene prepise vzporedno, vklopite stikalo Pokaži tako izvirne kot tudi prevode.
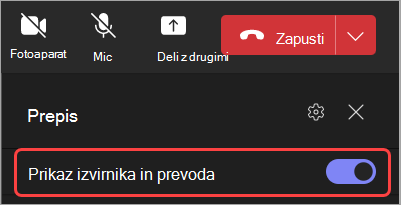
Opombe:
-
Pretekli prevedeni prepisi niso shranjeni. Shranjen je le izvirni prepis. Če se udeleženci srečanju pridružijo z zamudo, si bodo lahko ogledali le preveden prepis od točke, ko so se pridružili srečanju.
-
Filtriranje kletvosti ni podprto za prepise.
Ustavitev in vnovični zagon prepisa v živo
Organizator srečanja in predstavitelji lahko med srečanjem ustavijo in znova zaženejo transkripcijo. (Informacije o vlogah organizatorja in predstavitelja najdete v razdelku Vloge v srečanju v aplikaciji Teams.)
-
Pojdite na kontrolnike srečanja in izberite Več dejanj

-
Izberite Snemaj in prepiši

Transkripcija se samodejno ustavi, ko vsi udeleženci zapustijo srečanje.
Prenesite transkripcijo
Po koncu srečanja je transkripcija takoj na voljo v dogodku srečanja v koledarju. Udeleženci srečanja ga lahko prenesejo kot datoteko .docx ali .vtt.
-
Izberite Klepet

-
Odprite klepet v srečanju in izberite prepis.
-
Nad prepisom izberite puščico dol ob možnosti Prenesi

Namig: Ko po srečanju odprete dogodek srečanja, bodo na zavihku Podrobnosti poleg transkripcije na voljo tudi vsi drugi razpoložljivi elementi, povezani s srečanjem (priloženi dokumenti, zapiski srečanja, posnetek).
Izbrišite transkripcijo
Organizator srečanja lahko transkripcijo izbriše.
-
Odprite srečanje in izberite Posnetki in transkripcije.
-
Izberite Izbriši

Če želite izvedeti več o brisanju prepisa, glejte Urejanje ali brisanje prepisa srečanja v orodju Microsoft Teams.
Kdo lahko začne, ustavi, pregleduje in prenese transkripcijo?
|
Vrsta udeleženca srečanja |
Začnite in ustavite transkripcijo |
Prikažite transkripcijo v realnem času |
Prikažite transkripcijo po srečanju |
Prenesite transkripcijo po srečanju |
|---|---|---|---|---|
|
Organizator |
Da |
Da |
Da |
Da |
|
Oseba iz istega najemnika* |
Da |
Da |
Da |
Da |
|
Oseba iz drugega najemnika |
Ne |
Da |
Ne |
Ne |
|
Anonimno |
Ne |
Da |
Ne |
Ne |
Z Teams Premium lahko organizatorji srečanja preprosto upravljajo, kdo lahko snema in prepiše pri načrtovanju srečanj v aplikaciji Teams. Za snemanje in prepis srečanja sta na voljo dve možnosti: organizatorji in so organizatorji, soavtorji in predstavitelji.
* Vaš najemnik so vsi ljudje, ki imajo skupni dostop do aplikacije Teams, kot ga je določil vaš skrbnik IT.
Opombe:
-
Transkripcija srečanja v aplikaciji Temas v živo je shranjena v spletnem računu za Exchange Online organizatorja srečanja. Do transkripcije lahko dostopate prek klepeta srečanja in zavihka Snemanje in transkripcije v aplikaciji Teams, dokler organizator transkripcije ne izbriše.
-
V prvi izdaji aplikacije Meeting Transcription ne bo podpore za uporabo pravilnikov o hranjenju, e-odkrivanja ali pravnega zadržanja. Posledično je življenjski cikel transkripcij srečanja odvisen od ročnega upravljanja organizatorjev srečanja.
-
Če se srečanjem v aplikaciji Teams pridružujete s storitvijo Cloud Video Interop (CVI), se obrnite na svojega ponudnika storitve CVI. Tako boste lahko poskrbeli, da bodo vaši udeleženci srečanja s storitvijo CVI dobili obvestilo, ko se bo transkripcija začela.
Pomembno: Microsoft si pridržuje pravico, da v razumnem roku omeji storitve transkripcije in prevajanja, da bi omejil pretirano uporabo in/ali goljufije ter ohranil učinkovitost storitev. Te storitve vključujejo podnapise v živo, podnapise in funkcije transkripcije, ki so na voljo v izdelkih Office 365, kot so Microsoft Teams, PowerPoint, Stream in drugi.
Za skrbnike za IT
Med srečanjem v aplikaciji Teams lahko začnete prepis postopka v živo. Besedilo se v realnem času prikaže ob videoposnetku ali zvočnem posnetku sestanka, vključno z imenom govorca (razen če ga je skril) in časovnim žigom.
Začetek/ustavitev prepisa
-
Med srečanjem tapnite Več dejanj,


-
Če želite ustaviti transkripcijo, tapnite Več dejanj,


Dostop do transkripcije
Ko se srečanje konča, si lahko njegov prepis ogledate v zgodovini klepetov v srečanju. Prepis lahko odprete tako, da tapnete povezavo v sporočilu klepeta Sestanek ekipe ali tako, da tapnete Več > Datoteke.
Opomba: Mobilna aplikacija Teams trenutno podpira ogled prepisa po koncu srečanja. Prepis v živo je na voljo le v aplikaciji Teams za namizne računalnike.











