S programom za shranjevanje lahko pregledujete table, vizitke ali dokumente OneDrive in jih samodejno shranite v OneDrive za poznejšo uporabo.

-
V aplikaciji OneDrive tapnite Optično branje

-
Izberite ustrezno nastavitev bliskavice (vklop, izklop, samodejno ali baklo), tako da v zgornjem desnem kotu tapnete ikono Bliskavica.
-
Izberite Tabla, Dokument, Vizitka ali Fotografija in tapnite ikono belega kroga, da optično preberete element. (Na manjših zaslonih boste morda morali podrsnite levo, da prikažete možnost Fotografija.)
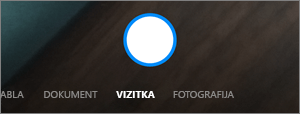
Namigi:
-
V sistemu iOS 11.31.5 in novejših različicah imate na voljo možnost za optično branje več strani, kar vam pomaga združiti več optično prebranih kopij v eno datoteko PDF. Če želite uporabiti to možnost, tapnite Dodaj in optično branje naslednjega dokumenta.
-
Največje število strani/slik, ki jih je mogoče optično prebrati na več straneh, je 30.
-
-
Ko optično pregledate element, ga lahko obrežete, zavrtite, dodate besedilo ali označite del elementa. (Če vam slika ni všeč, tapnite ikono puščice levo v zgornjem levem kotu, če želite izbrisati optično prebrano sliko in poskusite znova.)
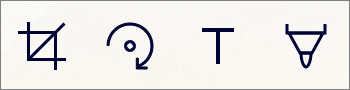
Spremenite lahko tudi filter, ki ste ga predhodno izbrali (Tabla, Dokument, Vizitka ali Fotografija), ali spremenite način (prilagoditve osvetlitve in sivine), tako da tapnete Filtri na dnu.
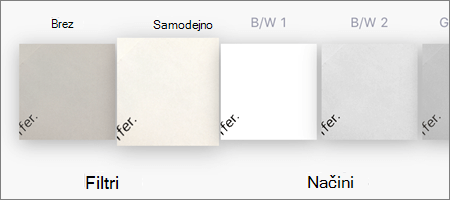
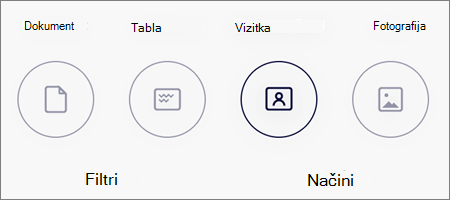
-
Ko končate urejanje elementa, tapnite Dokončano, vnesite ime datoteke in nato Shrani.
Opomba: Datoteke se samodejno shranijo kot datoteke PDF.
Potrebujete dodatno pomoč?
|
|
Obrnite se na podporo
Če želite tehnično podporo, odprite stik Microsoftova podpora, vnesite težavo in izberite Pomočnik. Če še vedno potrebujete pomoč, stresite prenosno napravo in izberite » Prijavi težavo«. |











