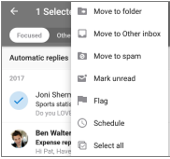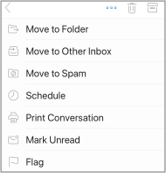Optimizacija mobilne aplikacije Outlook za telefon ali tablični računalnik
Ko nastavite e-pošto v Outlooku za Android ali Outlook za iOS, lahko prilagodite mobilno aplikacijo, da ohranite povezavo z želenim načinom. Če želite izvedeti, kako optimizirati Outlook za mobilno napravo, kliknite priročne namige spodaj.
Prilagodite možnosti podrsna, da hitro ukrepate po e-poštnih sporočilih v mapi» Prejeto «.
-
Tapnite nastavitve> možnosti ukrasti.
-
Tapnite Podrsnite desno ali podrsnite levo in izberite dejanje.
Mapa» Prejeto «v fokusu loči vašo mapo» Prejeto «na dva zavihka –osredotočena in druga. Vaša najpomembnejša e-poštna sporočila so na zavihku» osredotočeno «, preostali pa ostanejo dostopni na zavihku» drugo «. Mapa» Prejeto «je privzeto vklopljena.
-
Tapnite Nastavitve.
-
Pomaknite se navzdol do mape» Prejeto «v fokusu, nato pa tapnite gumb, če želite preklopiti nastavitev.
Organiziranje pošte z navojem razporedi sporočila kot pogovorne niti, ki temeljijo na predmetu sporočila. Privzeto je organizirana pošta, ki jo ureja nit .
-
Tapnite Nastavitve.
-
Pomaknite se navzdol, da organizirate pošto po nit, nato pa tapnite gumb, da preklopite nastavitev.
-
Preklopite na pogled koledarja.
-
Tapnite ikono pogleda , nato pa izberite dnevni red, danali 3-dnevni pogled.
|
V sistemu Android
|
V sistemu iOS
|
Posodobitev obvestil za določene e-poštne račune
-
Odprite aplikacijo Outlook.
-
Pojdite v razdelek nastavitve > obvestil v razdelku pošta ali obvestila v razdelku koledar.
-
Spremenite e-poštne račune, za katere želite videti obvestila.
Posodobitev obvestil o napravi za Outlookovo aplikacijo
-
V napravi pojdite v razdelek nastavitve > obvestil.
-
Pomaknite se po seznamu programov v Outlook.
-
Posodobite, kako želite prejemati obvestila.
V sistemu Android in iOS lahko preprosto dodate Outlook v» Dock «na domačem zaslonu. To pomeni, da ne glede na to, katero stran vašega domačega zaslona imate, bo program Outlook vedno le 1-klik stran.
-
Pridržite prst na ikoni programa Outlook.
-
Povlecite jo v vrstico Dock/app na dnu zaslona.
Opomba: Če želite narediti prostor, pridržite prst v drugem programu v doku in ga povlecite na začetni zaslon.
Dodajanje gradnika za Outlook koledar omogoča preprosto pridobivanje dnevnega reda za dan. Vedno boste lahko videli prihajajoče dogodke na prvi pogled!
V sistemu Android
-
S prstom počakajte na prazen prostor na začetnem zaslonu.
-
Tapnite widgets na dnu zaslona.
-
Podrsnite, dokler ne najdete Outlookove skupine. Tapnite.
-
Dotaknite se gradnika programa Outlook agenda in ga premaknite na želeno mesto na začetnem zaslonu.
-
Izberite nastavitve in tapnite v redu. Nato povlecite obrobe gradnika na želeno velikost.
V sistemu iOS
-
Podrsnite navzdol z vrha zaslona, da znižate središče za obvestila.
-
Podrsnite desno, da si ogledate gradnike in se pomaknite na dno. Tapnite Uredi.
-
Pomaknite se navzdol po seznamu aplikacij in tapnite + ob možnosti Outlook. Tapnite Dokončano.
Do svojih toinono lahko preprosto dostopate tako, da podrsnite navzdol ali podrsnite do levega največjega zaslona na domači strani.
Izognete se nereda na zaslonu telefona ali tabličnega računalnika, tako da skrijete neuporabljene aplikacije za e-pošto in koledarje, ki so priložene telefonu.
V sistemu Android
-
Pridržite prst na izvorni e-poštni aplikaciji, kot je Gmail ali koledar.
-
Povlecite jo na ikono smetnjaka, ki pravi, da je odstranjena na vrhu zaslona.
Opomba: brez skrbi! S tem ne izbrišete aplikacije, temveč jo preprosto odstranite iz domačega zaslona. Še vedno jo lahko znova dodate pozneje.
V sistemu iOS
-
Pridržite prst na domačih e-poštnih programih, kot sta pošta ali koledar.
-
Ko se aplikacije tresejo, povlecite eno na vrh druge, da naredite novo mapo.
Opomba: S tem lahko preprosto počistite prostor na domačem zaslonu, saj Apple ne omogoča, da skrijete ali odstranite te aplikacije.
Zdaj lahko označite stike kot priljubljene, če si želite ogledati obvestila in pogovore, ki vključujejo te stike.
Če želite označiti stik kot priljubljeno, odprite kartico profila, nato pa izberite zvezdo na vrhu leve strani kartice. Ko imate enega ali več priljubljenih stikov, lahko izberete e-poštni račun iz stranske vrstice računa, če si želite ogledati vse nedavne pogovore s priljubljenimi stiki, prikazanimi pred drugimi sporočili.
Opomba: Ta funkcija ne deluje v pogledu» vsi računi «.
Obvestila za priljubljene stike lahko nastavite tako, da jih povlečete in spustite, če želite spremeniti vrstni red, v katerem so prikazani.
Posodobitev programa Outlook na najnovejšo različico pomeni, da dobite vse popravke napak, varnostne posodobitve in nove funkcije, ki jih potrebujete za produktivno. Mobilno aplikacijo Outlook Mobile lahko posodobite iz trgovine z aplikacijami v napravi.
V sistemu Android
-
Odprite trgovino Predvajaj v napravi s sistemom Android.
-
Poiščite Microsoft Outlook.
-
Tapnite posodobitev.
Opomba: Če je namesto posodobitve prikazano odprto , ste že na najnovejši različici Outlooka za Android.
V sistemu iOS
-
Odprite trgovino z aplikacijami v napravi iPhone ali iPad.
-
Tapnite posodobitve v spodnji vrstici.
-
Pomaknite se do Microsoft Outlooka in tapnite posodobitev.
Opomba: Če je namesto posodobitve prikazano odprto , ste že na najnovejši različici Outlooka za iOS.
Ali potrebujete pomoč?
-
Pogovorite se s skrbnikom Microsoft 365 za podporo. Če ste skrbnik, se obrnite na podporo za Office 365 za podjetja.
-
Prenos hitrega priročnika v mobilno aplikacijo Outlook Mobile.
-
Namigi za odpravljanje težav s samopomočmi glejte Odpravljanje težav z e-pošto v mobilnih telefonih.