Počistite mapo »Prejeto« in organizirajte e-pošto s samodejnim filtriranjem in razvrščanjem, uporabite pa lahko tudi orodja, kot so »Počisti«, »Arhiviraj« in »Premakni v«, ki so na voljo v ukazni vrstici.
Svojo e-pošto lahko organizirate tudi s pravili nabiralnika. Ustvarite lahko na primer pravila, ki bodo sporočila samodejno premaknila v druge mape ali pa jih izbrisala na podlagi določenih pogojev. Več informacij najdete v članku Organizacija e-pošte s pravili nabiralnika v Outlooku v spletu.
Opomba: Pravila čiščenja se zaženejo enkrat na dan. Pravila nabiralnika se zaženejo takoj, ko e-pošta prispe v vaš nabiralnik.
Z možnostjo »Čiščenje« lahko hitro izbrišete neželeno e-pošto iz mape »Prejeto«. Funkcijo Čiščenje lahko uporabite tudi za samodejno brisanje vse dohodne pošte določenega pošiljatelja, da obdržite le najnovejša e-poštna sporočila ali da izbrišete e-pošto, starejšo od 10 dni.
-
Izberite e-poštno sporočilo pošiljatelja, čigar sporočila želite izbrisati.
-
V menijski vrstici izberite Čiščenje.
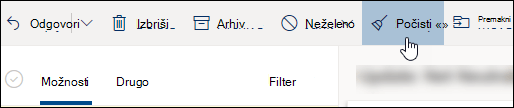
Opomba: Možnost Čiščenje ni na voljo v teh mapah: Neželena e-pošta, Osnutki, Poslano in Izbrisano.
-
Izberite, kako želite obravnavati e-poštna sporočila pošiljatelja, ki ste ga izbrali.
-
Izberite Čiščenje, da izvedete izbrano dejanje.
E-poštna sporočila lahko shranite v privzeto mapo »Arhiv«.
-
Izberite e-poštno sporočilo, ki ga želite arhivirati.
-
Izberite Arhiv.
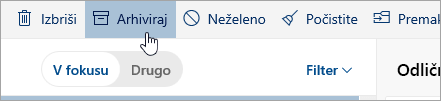
Premik v mapo »Arhiv«:
-
V razdelku Mape izberite Arhiv.
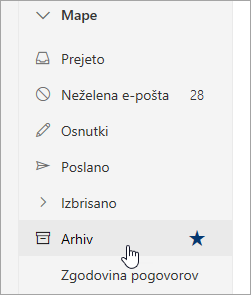
Če želite arhivirano sporočilo obnoviti nazaj v izvirno mapo, ga izberite v mapi »Arhiv«, izberite Premakni v, nato pa izberite mapo ali pa vnesite ime mape, v katero ga želite premakniti. Če želite več informacij, si oglejte naslednji razdelek.
Z ukazom »Premakni v« lahko e-poštna sporočila premaknete v določeno mapo. Vsa e-poštna sporočila določenega pošiljatelja lahko na primer premaknete iz mape »Prejeto« v poljubno mapo.
-
Izberite e-poštno sporočilo določenega pošiljatelja, da premaknete vsa e-poštna sporočila tega pošiljatelja v drugo mapo.
-
Izberite Premakni v.
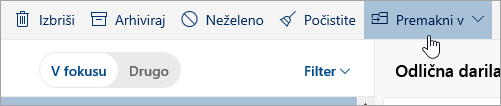
-
Izberite eno od map, ki so na voljo, ali ustvarite novo mapo.
Če želite izvedeti več o mapah, glejte delo z mapami s sporočili v Outlooku v spletu.
Organiziranje e-pošte
-
Izberite e-poštno sporočilo v mapi »Prejeto«.
-
Izberite Več ukazov v ukazni vrstici, da označite sporočila kot prebrana ali neprebrana, pripnete sporočilo na vrh seznama sporočil ali označite sporočilo za nadaljnje delo.

-
Izberite dejanje, ki ga želite izvesti za izbrano sporočilo.
Razvrščanje e-pošte po datumu, pošiljatelju ali velikosti
-
Na vrhu mape »Prejeto« izberite Filtriraj.
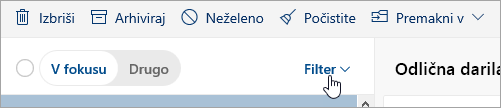
-
V razdelku Razvrsti po izberite poljubno možnost, ki jo želite uporabiti za razvrščanje e-pošte.
Sorodne teme
Razvrščanje sporočil z nizko prioriteto
s funkcijo» Šara «v Outlooku v spletufilter neželena e-pošta in neželena pošta v Outlooku










