Če želite, da so uvoženi zunanji podatki posodobljeni, jih lahko osvežite, da si ogledate nedavne posodobitve in jih izbrišete. V Excelu so na voljo številne možnosti za osveževanje podatkov, tudi ko odprete delovni zvezek in v časovnih intervalih.
Opomba: Če želite ustaviti osveževanje, pritisnite tipko Esc. Če želite osvežiti delovni list, pritisnite Ctrl + F5. Če želite osvežiti delovni zvezek, pritisnite Ctrl + Alt + F5.
Več informacij o osveževanju podatkov v Excelovi aplikaciji
V spodnji tabeli so povzeta dejanja osveževanja, bližnjične tipke in ukazi.
|
Za |
Pritisnite |
ali |
|---|---|---|
|
Osveževanje izbranih podatkov na delovnem listu |
Alt + F5 |
Izberite Možnost > Puščica spustnega seznama ob možnosti Osveži vse >osveži |
|
Osveževanje vseh podatkov v delovnem zvezku |
Ctrl + Alt + F5 |
Izberite Možnost> osveži vse |
|
Preverjanje stanja osveževanja |
Dvokliknite sporočilo »Pridobivanje podatkov« v vrstici stanja.  |
|
|
Ustavitev osveževanja |
Esc |
 |
|
Ustavitev osveževanja v ozadju |
Dvokliknite sporočilo v vrstici stanja.  Nato v pogovornem oknu Stanje osveževanjazunanjih podatkov izberite Ustavi osveževanje. 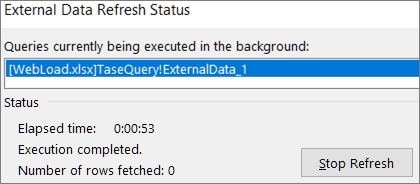 |
Podatki v delovnem zvezku so lahko shranjeni neposredno v delovnem zvezku ali pa so shranjeni v zunanjem viru podatkov, kot je besedilna datoteka, zbirka podatkov ali oblak. Ko prvič uvozite zunanje podatke, Excel ustvari podatke o povezavi, ki so včasih shranjeni v Officeovo datoteko za povezavo podatkov (ODC), v kateri je opisano, kako poiščete zunanji vir podatkov, se prijavite v njih in dostopate do njih.
Ko imate vzpostavljeno povezavo z zunanjim virom podatkov, lahko izvedete postopek osveževanja, da pridobite posodobljene podatke. Vsakič, ko osvežite podatke, vidite najnovejšo različico podatkov, vključno z morebitnimi spremembami podatkov od zadnje osveževanja.
Več informacij o osveževanju podatkov
V tem članku je razložen osnovni postopek, kaj se zgodi, ko osvežite podatke, povezane z zunanjim virom podatkov:
-
Nekdo začne osvežiti povezave delovnega zvezka, da pridobi posodobljene podatke.
-
Connections so v zunanjih virih podatkov, ki se uporabljajo v delovnem zvezku.
Opomba: Do različnih virov podatkov lahko dostopate, kot so OLAP, SQL Server, ponudniki OLEDB in gonilniki ODBC.
-
Podatki v delovnem zvezku so posodobljeni.
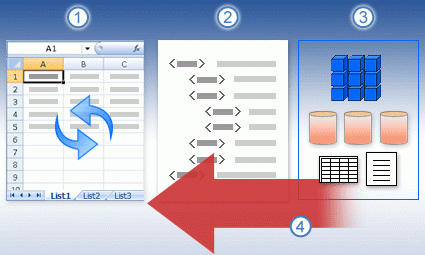
Preberite več o varnostnih pomislekih
Ko imate vzpostavljeno povezavo z zunanjim virom podatkov in poskušate osvežiti podatke, morate biti pozorni na morebitne težave z varnostjo in vedeti, kaj lahko naredite v zvezi z morebitnimi varnostnimi težavami.
Zaupaj Connections - Zunanji podatki so morda v računalniku trenutno onemogočeni. Če želite osvežiti podatke, ko odprete delovni zvezek, omogočite podatkovne povezave z vrstico središča zaupanja ali pa delovni zvezek shranite na zaupanja vredno mesto. Če želite več informacij, glejte te članke:
-
Dodajanje, odstranjevanje ali spreminjanje zaupanja vrednega mesta za datoteke
-
Dodajanje, odstranjevanje ali ogled zaupanja vrednega založnika
Datoteka ODC – datoteka podatkovne povezave (.odc) pogosto vsebuje eno ali več poizvedb, ki se uporabljajo za osveževanje zunanjih podatkov. Z zamenjavo te datoteke lahko zlonamerni uporabnik načrtuje poizvedbo za dostop do zaupnih informacij in jo porazdeli drugim uporabnikom ali izvede druga škodljiva dejanja. Zato je pomembno, da zagotovite, da je datoteko za povezavo avtor zanesljivi posameznik, datoteka za povezavo pa je varna in prihaja iz zaupanja vredne knjižnice podatkovnih povezav (DCL).
Credentials – Dostop do zunanjega vira podatkov običajno zahteva poverilnice (na primer uporabniško ime in geslo), ki se uporabljajo za preverjanje pristnosti uporabnika. Prepričajte se, da so te poverilnice na voljo na varen in varen način in jih ne boste nenamerno razkrili drugim. Če zunanji vir podatkov za pridobitev dostopa do podatkov zahteva geslo, lahko zahtevate vnos gesla vsakič, ko osvežite zunanji obseg podatkov.
Delitev- Ali imate ta delovni zvezek v skupni rabi z drugimi osebami, ki morda želijo osvežiti podatke? Pomagajte sodelavcem, da se izognejo napakam pri osveževanju podatkov, tako da jih opomnite, naj zahtevajo dovoljenja za vire podatkov, ki zagotavljajo podatke.
Če želite več informacij, glejte Upravljanje nastavitev in dovoljenj vira podatkov.
Zunanji obseg podatkov lahko osvežite samodejno, ko odprete delovni zvezek. Delovni zvezek lahko shranite tudi brez shranjevanja zunanjih podatkov, da zmanjšate velikost datoteke.
-
Izberite celico v zunanjem obsegu podatkov.
-
Izberite Podatkovne >, & Connections >Connections, z desno tipko miške kliknite poizvedbo na seznamu in nato izberite Lastnosti.
-
V pogovornem oknu Lastnosti povezave na zavihku Uporaba v razdelku Nadzor osveževanja potrdite polje Osveži podatke ob odpiranju datoteke.
-
Če želite shraniti delovni zvezek z definicijo poizvedbe, vendar brez zunanjih podatkov, potrdite polje Pred shranjevanjem delovnega lista odstrani podatke iz obsega zunanjih podatkov.
-
Izberite celico v zunanjem obsegu podatkov.
-
Izberite Podatkovne >, & Connections >Connections, z desno tipko miške kliknite poizvedbo na seznamu in nato izberite Lastnosti.
-
Kliknite zavihek Uporaba.
-
Potrdite polje Osveži vsakih in nato vnesite število minut med vsakim osveževanjem.
Če je vaš delovni zvezek povezan z večjim virom podatkov, bo njegovo osveževanje morda trajalo dlje časa. Priporočamo vam, da zaženete osveževanje v ozadju. Ta način vam vrne nadzor nad Excelom, tako da vam ni treba čakati več minut, da se osveževanje dokonča.
Opomba: Poizvedbe OLAP ni mogoče zagnati v ozadju in ne morete zagnati poizvedbe za nobeno vrsto povezave, ki pridobi podatke za podatkovni model.
-
Izberite celico v zunanjem obsegu podatkov.
-
Izberite Podatkovne >, & Connections >Connections, z desno tipko miške kliknite poizvedbo na seznamu in nato izberite Lastnosti.
-
Izberite zavihek Uporaba.
-
Če želite zagnati poizvedbo v ozadju, potrdite polje Omogoči osveževanje v ozadju. Če želite zagnati poizvedbo med čakanjem, počistite to potrditveno polje.
Nasvet Med snemanjem makro, ki vsebuje poizvedbo, Excel ne zažene poizvedbe v ozadju. Če želite spremeniti posneti makro tako, da se bo poizvedba zagnala v ozadju, ga uredite v urejevalnik Visual Basic. Spremenite način osveževanja za predmet Poizvedbena tabela iz BackgroundQuery := False v BackgroundQuery := True.
Shranjena gesla niso šifrirana in jih zato odsvetujemo. Če vir podatkov za vzpostavitev povezave potrebuje Geslo, lahko zahtevate, da ga uporabniki vnesejo, preden lahko osvežijo zunanji obseg podatkov. Ta postopek ne velja za podatke, pridobljene iz besedilne datoteke (.txt) ali spletne poizvedbe (.iqy).
Namig: Uporabljajte zapletena gesla, ki so sestavljena iz velikih in malih črk, številk in simbolov. Šibka gesla niso sestavljena iz teh elementov. Primer zapletenega gesla: Y6dh!et5. Primer šibkega gesla: Hiša27. Gesla naj bodo sestavljena iz 8 ali več znakov. Geslo s 14 ali več znaki je še boljše.
Geslo si morate obvezno zapomniti. Če ga pozabite, ga Microsoft ne more pridobiti. Gesla, ki si jih zabeležite, shranite na varno mesto, ki je ločeno od informacij, ki so zaščitene z geslom.
-
Izberite celico v zunanjem obsegu podatkov.
-
Izberite Podatkovne >, & Connections >Connections, z desno tipko miške kliknite poizvedbo na seznamu in nato izberite Lastnosti.
-
Izberite zavihek Definicija in počistite potrditveno polje Shrani geslo.
Opomba: Excel zahteva geslo le pri prvem osveževanju zunanjega obsega podatkov v posamezni Excelovi seji. Ko naslednjič zaženete Excel, bo znova zahteval geslo, če boste odprli delovni zvezek s poizvedbo in poskušali izvesti operacijo osveževanja.
Podrobna pomoč za osveževanje podatkov
Ko podatke oblikujete Power Query, običajno naložite spremembe na delovni list ali v podatkovni model. Pomembno je, da razumete razliko med osveževanjem podatkov in osveževanjem podatkov.
Opomba: Ko osvežite, so dodani novi stolpci, odkar je bila zadnja operacija osveževanja dodana Power Query. Če si želite ogledati te nove stolpce, znova preglejte korak Vir v poizvedbi. Če želite več informacij, glejte Power Query formul.
Večina poizvedb temelji na zunanjih podatkovnih virih ene vrste ali druge vrste. Vendar pa obstaja ključna razlika med Excelom in Power Query. Power Query zunanje podatke shrani v lokalni predpomnilnik, da izboljša učinkovitost delovanja. Poleg tega Power Query ne osveži samodejno lokalnega predpomnilnika, da bi preprečili stroške virov podatkov v storitvi Azure.
Pomembno: Če prejmete sporočilo v rumeni vrstici za sporočila na vrhu okna, v katerem piše »Ta predogled je lahko star največ n dni«. To običajno pomeni, da je lokalni predpomnilnik zastarel. Izberite Osveži, da jo dodate na posodobljeno.
Osveževanje poizvedbe v urejevalnik Power Query
Ko osvežite poizvedbo iz urejevalnik Power Query, ne prinašate le posodobljenih podatkov iz zunanjega vira podatkov, ampak tudi posodabljate lokalni predpomnilnik. Vendar s to operacijo osveževanja ne posodobite poizvedbe na delovnem listu ali podatkovnem modelu.
-
V urejevalnik Power Query izberite Osnovno
-
Izberite Osveži predogled > Osveži predogled (trenutna poizvedba v predogledu podatkov) ali Osveži vse (vse odprte poizvedbe iz podokna Poizvedbe).)
-
Na dnu okna urejevalnik Power Query na desni strani se prikaže sporočilo »Predogled, prenesen ob <hh:mm> AM/PM«. To sporočilo se prikaže ob prvem uvozu in po vsakem naslednjem osveževanju v urejevalnik Power Query.
Osveževanje poizvedbe na delovnem listu
-
V Excelu izberite celico v poizvedbi na delovnem listu.
-
Izberite zavihek Poizvedba na traku in nato izberite Osveži > Osveži.
-
Delovni list in poizvedba sta osvežena iz zunanjega vira podatkov in iz Power Query predpomnilnika.
Opombe:
-
Ko osvežite poizvedbo, ki ste jo uvozili iz Excelove tabele ali imenovanega obsega, bodite pozorni na trenutni delovni list. Če želite spremeniti podatke na delovnem listu, ki vsebuje Excelovo tabelo, se prepričajte, da ste izbrali pravilen delovni list in ne delovnega lista, ki vsebuje naloženo poizvedbo.
-
To je še posebej pomembno, če spreminjate glave stolpcev v Excelovi tabeli. Pogosto so videti podobni in jih zlahka zmedete. Priporočamo, da preimenujete delovne liste, da bodo odražali razliko. Preimenujete jih lahko na primer v »TableData« in »QueryTable«, da poudarite razlikovanje.
Kadar koli lahko izberete Osveži, da posodobite podatke vrtilnih tabel v delovnem zvezku. Osvežite lahko podatke za vrtilne tabele, povezane z zunanjimi podatki, na primer zbirko podatkov (SQL Server, Oracle, Access ali drugo), kocko storitev Analysis Services, vir podatkov in podatke iz izvorne tabele v istem ali drugem delovnem zvezku. Vrtilne tabele lahko osvežite ročno ali samodejno, ko odprete delovni zvezek.
Opomba: Če želite več informacij, glejte Ustvarjanje vrtilne tabele za analizo podatkov na delovnemlistu in Spreminjanje izvornih podatkov za vrtilno tabelo.
Ročno osveževanje
-
Izberite poljubno mesto v vrtilni tabeli, da se na traku prikaže zavihek Analiza vrtilne tabele.
Opomba: Če želite osvežiti vrtilno tabelo Excel za splet, z desno tipko miške kliknite kjer koli v vrtilni tabeli in nato izberite Osveži.
-
Izberite Osveži ali Osveži vse.

-
Če želite preveriti stanje osveževanja, če osveževanje traja dlje, kot ste pričakovali, izberite puščico pod možnostjo > Osveževanje.
-
Če želite ustaviti osveževanje, izberite Prekliči osveževanje ali pritisnite esc.
Preprečevanje prilagajanja širin stolpcev in oblikovanja celic
Če se širine stolpcev in oblikovanje celic podatkov prilagodijo, ko osvežite podatke vrtilne tabele, in tega ne želite, preverite, ali so potrjene te možnosti:
-
Izberite poljubno mesto v vrtilni tabeli, da se na traku prikaže zavihek Analiza vrtilne tabele.
-
Izberite zavihek Analiza vrtilne > v skupini Vrtilna tabela, nato pa izberite Možnosti.
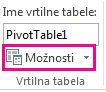
-
Na zavihku Postavitev & oblika izberite > potrditvena polja za Samodejno prilagodi širine stolpcev pri posodobitvi in Ohrani oblikovanje celic ob posodobitvi.
Samodejno osveževanje podatkov ob odpiranju delovnega zvezka
-
Izberite poljubno mesto v vrtilni tabeli, da se na traku prikaže zavihek Analiza vrtilne tabele.
-
Izberite zavihek Analiza vrtilne > v skupini Vrtilna tabela, nato pa izberite Možnosti.
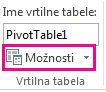
-
Na zavihku Podatki izberite Osveži podatke ob odpiranju datoteke.
Osveževanje kockovne datoteke brez povezave, pri čemer znova ustvarite datoteko z najnovejšimi podatki iz strežniške kocke, je lahko zelo zamudno in zahteva veliko začasnega prostora na disku. Postopek zaženite, ko ne boste potrebovali takojšnjega dostopa do drugih datotek in Excela, in zagotovite, da imate na disku dovolj prostora za vnovično shranjevanje datoteke.
-
Izberite vrtilno tabelo, ki je povezana s kockovno datoteko brez povezave.
-
Na zavihku Podatki v skupini & Connections kliknite puščico v razdelku Osveži vse in nato kliknite Osveži.
Če želite več informacij, glejte Delo s kockovimi datotekami brez povezave.
-
Na delovnem listu kliknite preslikano celico, da izberete preslikavo XML-a, ki jo želite osvežiti.
-
Če zavihek Razvijalec ni prikazan, ga prikažete tako:
-
Kliknite Datoteka, Možnosti in nato še Prilagoditev traku.
-
V razdelku Glavni zavihki potrdite polje Razvijalec in kliknite V redu.
-
-
Na zavihku Razvijalec v skupini XML kliknite Osveži podatke.
Če želite več informacij, glejte Pregled XML-ja v Excelu.
Ko osvežite podatkovni model v dodatku Power Pivot, lahko vidite tudi, ali osveževanje uspe, ne uspe ali je preklicano. Če želite več informacij, glejte Power Pivot: Zmogljive analize podatkov in podatkovni modeli v Excelu.
Opomba: Seštevek podatkov, spreminjanje podatkov ali urejanje filtrov vedno sproži preračunavanje formul JEZIKA DAX, ki so odvisne od tega vira podatkov.
Osveževanje in ogled stanja osveževanja
-
V dodatku Power Pivot izberite Osnovno > Pridobi zunanje podatke > Osveži ali Osveži vse, da osvežite trenutno tabelo ali vse tabele v podatkovnem modelu.
-
Stanje osveževanja je označeno za vsako povezavo, ki se uporablja v podatkovnem modelu. Obstajajo trije možni rezultati:
-
Uspeh – poročila o številu vrstic, uvoženih v vsako tabelo.
-
Napaka – pojavi se, če je zbirka podatkov brez povezave, nimate več dovoljenj ali če je tabela ali stolpec izbrisan ali preimenovan v viru. Preverite, ali je zbirka podatkov na voljo, morda z ustvarjanjem nove povezave v drugem delovnem zvezku.
-
Preklicano – Excel ni izdaj zahteve za osvežitev, verjetno zato, ker je v povezavi onemogočeno osveževanje.
Uporaba lastnosti tabele za prikaz poizvedb, uporabljenih v osveževanju podatkov
Osveževanje podatkov je preprosto vnovično zagon iste poizvedbe, ki je bila uporabljena za pridobivanje podatkov na prvem mestu. Poizvedbo si lahko ogledate in jo včasih spremenite tako, da si ogledate lastnosti tabele v oknu Power Pivot.
-
Če si želite ogledati poizvedbo, uporabljeno med osveževanjem podatkov, izberite Power Pivot > Upravljaj , da odprete okno Power Pivot.
-
Izberite Načrt > lastnosti tabele.
-
Preklopite v Urejevalnik poizvedb, če si želite ogledati temeljno poizvedbo.
Poizvedbe niso vidne za vse vrste virov podatkov. Poizvedbe na primer niso prikazane za uvoz vira podatkov.
Nastavitev lastnosti povezave za preklic osveževanja podatkov
V Excelu lahko nastavite lastnosti povezave, ki določajo pogostost osveževanja podatkov. Če osveževanje določene povezave ni dovoljeno, boste ob zagonu ukaza Osveži vse ali poskusu osveževanja določene tabele, ki uporablja povezavo, prejeli obvestilo o preklicu.
-
Če si želite ogledati lastnosti povezave, v Excelu izberite Podatki > poizvedbe& Connections da si ogledate seznam vseh povezav, uporabljenih v delovnem zvezku.
-
Izberite zavihek Connections, z desno tipko miške kliknite povezavo in nato kliknite Lastnosti.
-
Če je na zavihku Uporaba v razdelku Nadzor osveževanja počiščeno potrditveno polje Osveži to povezavo ob možnosti Osveži vse, boste dobili preklic, ko boste poskusili Osveži vse v oknu Power Pivot.
Osveževanje podatkov v strežniku SharePoint Server 2013
V strežniku SharePoint Server lahko načrtujete nespremljano osveževanje podatkov v strežniku, vendar morate za to namestiti in konfigurirati Power Pivot za SharePoint 2013 v SharePointovem okolju. Pri SharePointovem skrbniku preverite, ali je načrtovano osveževanje podatkov na voljo. Če želite več informacij, glejte Konfiguriranje načrtovanega osveževanja podatkov za Power Pivot.
Ko se spremenijo podatki, ki jih uporabite za zemljevid, jih lahko ročno osvežite v dodatku 3D-zemljevidi. Spremembe bodo nato vidna na zemljevidu. To naredite tako:
-
V dodatku 3D-zemljevidi izberite Osnovno in > Osveži podatke.

Dodajanje podatkov v Power Map
Če želite dodati nove podatke v dodatku 3D-zemljevidiPower Map:
-
V dodatku 3D-zemljevidi se premaknite na zemljevid, v katerega želite dodati podatke.
-
Pustite okno 3D-zemljevidov odprto.
-
V Excelu izberite podatke delovnega lista, ki jih želite dodati.
-
Na Excelovem traku kliknite Vstavljanje > Zemljevid puščica > Dodaj izbrane podatke v Power Map. Dodatek 3D-zemljevidi bo samodejno posodobljen, nakar bodo prikazani dodatni podatki. Če želite več informacij, glejte Pridobivanje in priprava podatkov za Power Map.
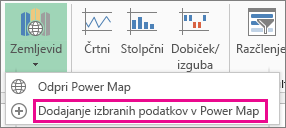
Osveževanje zunanjih podatkov v Excelove storitve ima enolične zahteve.
Nadzor osveževanja podatkov
Način osveževanja podatkov iz zunanjega vira podatkov nadzirate tako, da naredite nekaj od tega.
Osveževanje, ko je odprto s Excelove storitve
V Excelu lahko ustvarite delovni zvezek, ki samodejno osveži zunanje podatke, ko je datoteka odprta. V tem primeru Excelove storitve vedno osveži podatke, preden prikaže delovni zvezek in ustvari novo sejo. To možnost uporabite, če želite zagotoviti, da bodo posodobljeni podatki vedno prikazani, ko odprete delovni zvezek v Excelove storitve.
-
V delovnem zvezku z zunanjimi podatkovnih povezavami izberite zavihek Podatki.
-
V skupini Connectionsizberite Connections > izberite > povezave.
-
Izberite zavihek Uporaba in nato ob odpiranju datoteke izberite Osveži podatke.
Opozorilo: Če počistite potrditveno polje Osveži podatke ob odpiranju datoteke, bodo prikazani podatki, ki so predpomnjeni z delovnim zvezkom, kar pomeni, da bodo uporabniku ob ročnem osveževanju podatkov med trenutno sejo prikazani posodobljeni podatki, vendar podatki niso shranjeni v delovni zvezek.
Osveževanje z datoteko .odc
Če uporabljate Officeovo datoteko za povezavo podatkov (.odc), se prepričajte, da ste nastavili tudi potrditveno polje Vedno uporabi datoteko za povezavo:
-
V delovnem zvezku z zunanjimi podatkovnih povezavami izberite zavihek Podatki.
-
V skupini Connectionsizberite Connections > izberite > povezave.
-
Izberite zavihek Definicija in nato Izberite Vedno uporabi datoteko za povezavo.
Na postopke osveževanja lahko vplivajo tudi nastavitve mesta zaupanja vrednih datotek, časovna omejitev za kratko sejo in življenjska doba zunanjega predpomnilnika podatkov. Če želite več informacij, se obrnite na skrbnika ali sistem pomoči.
Ročno osveževanje
-
Izberite celico v poročilu vrtilne tabele.
-
V orodni vrstici programa Excel Web Access v meniju Posodobi izberite Osveži izbrano povezavo.
Opombe:
-
Če ta ukaz Osveži ni prikazan, je avtor spletnega gradnika počistil lastnost Osveži izbrano povezavo, Osveži Connections povezavo. Če želite več informacij, glejte Lastnosti po meri spletnega gradnika programa Excel Web Access.
-
Vsaka interaktivna operacija, ki povzroči vnovično poizvedbo vira podatkov OLAP, sproži ročno osveževanje.
-
-
Osvežite vse povezave – v orodni vrstici Excel Web Access v meniju Posodobitev kliknite Osveži vse Connections.
-
Redno osveževanje – določite lahko, da se podatki samodejno osvežijo v določenem intervalu, ko delovni zvezek odprete za vsako povezavo v delovnem zvezku. Zbirka podatkov inventarja se lahko na primer posodobi vsako uro, zato je avtor delovnega zvezka delovni zvezek določil tako, da se samodejno osveži vsakih 60 minut.
Avtor spletnega gradnika lahko izbere ali počisti lastnost Dovoli redno osveževanje podatkov v programu Excel Web Access , da dovoli ali prepreči redno osveževanje. Ko preteče časovni interval, bo privzeto prikazano opozorilo o osveževanju na dnu spletnega gradnika programa Excel Web Access.
Avtor spletnega gradnika programa Excel Web Access lahko nastavi tudi lastnost Prikaz rednega poziva za osveževanje podatkov, če želite nadzorovati vedenje sporočila, ki se prikaže, ko Excelove storitve redno osvežuje podatke med sejo:
Če želite več informacij, glejte Lastnosti po meri spletnega gradnika programa Excel Web Access.
-
Vedno – pomeni, da je sporočilo prikazano s pozivom v vsakem intervalu.
-
Izbirno – pomeni, da lahko uporabnik nadaljuje redno osveževanje, ne da bi prikazal sporočilo.
-
Nikoli – pomeni, da Excel Web Access redno osvežuje brez prikaza sporočila ali poziva.
-
Preklic osveževanja – med osveževanjem delovnega zvezkaExcelove storitve prikaže sporočilo s pozivom, ker lahko traja dlje, kot ste pričakovali. Če želite ustaviti osveževanje , lahko izberete Prekliči, da ga lahko dokončate pozneje ob primernejši različici. Prikazani bodo podatki, ki jih vrnejo poizvedbe, preden ste preklicali osveževanje.
Excel vključuje tehnologijo Power Query (imenovano tudi Pridobite & Transform), s katero zagotavlja večjo zmogljivost pri uvažanju, osveževanju in omogočanju preverjanja pristnosti virov podatkov, upravljanju virov podatkov Power Query in oblikovanju podatkov v tabelo, ki ustreza vašim zahtevam.
Če želite več informacij, si oglejte to stran: Power Query Excelu za splet – Microsoftova podpora
Za SharePointov strežnik si oglejte to stran: Osveževanje podatkov v delovnem zvezku v strežniku SharePoint Server – Microsoftova podpora
Za večino povezav kliknite katero koli celico v obsegu ali tabeli, ki uporablja povezavo, in nato naredite nekaj od tega:
-
Posodobitev le izbranih podatkov Pritisnite ALT+F5 ali pa na zavihku Podatki v skupini Connections kliknite puščico pod Osveži vse in nato kliknite Osveži.
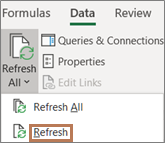
-
Posodobitev vseh podatkov v delovnem zvezku Pritisnite CTRL+ALT+F5 ali pa na zavihku Podatki v skupini Connections kliknite Osveži vse.

-
Nadzor načina in časa osveževanja povezave Na zavihku Podatki v skupini Connections kliknite puščico v razdelku Osveži vse in nato kliknite Lastnosti povezave.
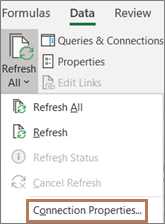
V pogovornem oknu, ki se odpre, izberite želene možnosti na zavihku Uporaba v razdelku Kontrolnik osveževanja.
Za nekatere postopke osveževanja je treba izvesti več korakov, kot je podrobneje opisano v teh razdelkih. Če je vir podatkov naveden na seznamu, preglejte ustrezen razdelek.
Zunanji obseg podatkov lahko osvežite samodejno, ko odprete delovni zvezek. Če želite, lahko delovni zvezek shranite, ne da bi shranili zunanje podatke, zato da zmanjšate velikost datoteke.
-
Kliknite celico v zunanjem obsegu podatkov.
-
Na zavihku Podatki v skupini Povezave kliknite Osveži vse in nato še Lastnosti povezave.
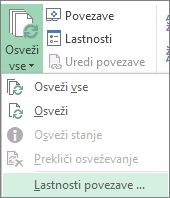
-
Kliknite zavihek Uporaba.
-
V razdelku Nadzor osveževanja potrdite polje Pri odpiranju datoteke osveži podatke.
-
Če želite shraniti delovni zvezek z definicijo poizvedbe, vendar brez zunanjih podatkov, potrdite polje Pred shranjevanjem delovnega lista odstrani podatke iz obsega zunanjih podatkov.
-
Kliknite celico v zunanjem obsegu podatkov.
-
Na zavihku Podatki v skupini Povezave kliknite Osveži vse in nato še Lastnosti povezave.
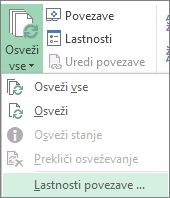
-
Kliknite zavihek Uporaba.
-
Potrdite polje Osveži vsakih in nato vnesite število minut med vsakim osveževanjem.
Shranjena gesla niso šifrirana in jih zato odsvetujemo. Če vir podatkov za vzpostavitev povezave potrebuje Geslo, lahko zahtevate, da ga uporabniki vnesejo, preden lahko osvežijo zunanji obseg podatkov. Ta postopek ne velja za podatke, pridobljene iz besedilne datoteke (.txt) ali spletne poizvedbe (.iqy).
Uporabljajte zapletena gesla, ki so sestavljena iz velikih in malih črk, številk in simbolov. Šibka gesla niso sestavljena iz teh elementov. Primer zapletenega gesla: Y6dh!et5. Primer šibkega gesla: Hiša27. Gesla naj bodo sestavljena iz 8 ali več znakov. Geslo s 14 ali več znaki je še boljše.
Geslo si morate obvezno zapomniti. Če ga pozabite, ga Microsoft ne more pridobiti. Gesla, ki si jih zabeležite, shranite na varno mesto, ločeno od informacij, ki so zaščitene s tem geslom.
-
Kliknite celico v zunanjem obsegu podatkov.
-
Na zavihku Podatki v skupini Povezave kliknite Osveži vse in nato še Lastnosti povezave.
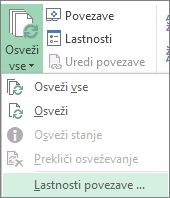
-
Kliknite zavihek Definicija in počistite potrditveno polje Shrani geslo.
Opomba: Excel zahteva geslo le pri prvem osveževanju zunanjega obsega podatkov v posamezni Excelovi seji. Ko naslednjič zaženete Excel, bo znova zahteval geslo, če boste odprli delovni zvezek s poizvedbo in poskušali izvesti operacijo osveževanja.
Pri velikih nizih podatkov je smiselno zagnati osveževanje v ozadju. Ta način vam vrne nadzor nad Excelom, tako da vam ni treba čakati več minut, da se osveževanje dokonča.
-
Kliknite celico v zunanjem obsegu podatkov.
-
Na zavihku Podatki v skupini Povezave kliknite Osveži vse in nato še Lastnosti povezave.
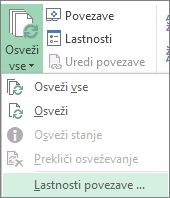
Opomba: V ozadju ni mogoče zagnati poizvedbe OLAP.
Opomba: Poizvedbe ne morete zagnati za nobeno vrsto povezave, ki pridobiva podatke za podatkovni model.
-
Kliknite zavihek Uporaba.
-
Če želite zagnati poizvedbo v ozadju, potrdite polje Omogoči osveževanje v ozadju. Če želite zagnati poizvedbo med čakanjem, počistite to potrditveno polje.
Med snemanjem makro, ki vsebuje poizvedbo, Excel ne zažene poizvedbe v ozadju. Če želite spremeniti posneti makro tako, da se bo poizvedba zagnala v ozadju, ga uredite v urejevalnik Visual Basic. Spremenite način osveževanja za predmet Poizvedbena tabela iz BackgroundQuery := False v BackgroundQuery := True.
Če je vaš delovni zvezek povezan z večjim virom podatkov, bo njegovo osveževanje morda trajalo dlje časa. Če želite preveriti napredek osveževanja ali ga preklicati, izberite eno od teh možnosti:
-
Preverjanje stanja poizvedbe V Excelovi vrstici stanja se prikaže sporočilo, da se izvaja poizvedba. Dvokliknite sporočilo, da preverite stanje poizvedbe.
-
Ustavitev osveževanja v ozadju Če želite ustaviti poizvedbo, ki se izvaja v ozadju, dvokliknite sporočilo o stanju poizvedbe v vrstici stanja, da se prikaže pogovorno okno Stanje osveževanja zunanjih podatkov, in kliknite Ustavi osveževanje.
-
Ustavitev poizvedbe Če želite ustaviti poizvedbo, ko je možnost osveževanja v ozadju izklopljena, pritisnite tipko Esc.
Če ste za poizvedbo po besedilni datoteki uporabili & Pretvorba, nadaljnje ukrepanje ni potrebno. Če ste uvozili besedilno datoteko, upoštevajte spodnja navodila za osveževanje:
-
Kliknite katero koli celico v obsegu ali tabeli, ki vsebuje povezavo do uvožene besedilne datoteke.
-
Na zavihku Podatki v skupini Connections kliknite Osveži vse.
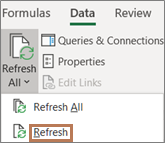
Če želite posodobiti samo izbrane podatke, kliknite Osveži.
To lahko naredite tudi tako, da z desno tipko miške kliknete celico v obsegu ali tabeli, nato pa kliknete Osveži.
-
V pogovornem oknu Uvozi besedilno datoteko poiščite besedilno datoteko in nato kliknite Uvozi.
Osveževanje kockovne datoteke brez povezave, pri čemer znova ustvarite datoteko z najnovejšimi podatki iz strežniške kocke, je lahko zelo zamudno in zahteva veliko začasnega prostora na disku. Postopek zaženite, ko ne boste potrebovali takojšnjega dostopa do drugih datotek in Excela, in zagotovite, da imate na disku dovolj prostora za vnovično shranjevanje datoteke.
-
Kliknite vrtilno tabelo, ki je povezana s kockovno datoteko brez povezave.
-
Na zavihku Podatki v skupini Connections kliknite Osveži vse in nato osveži.
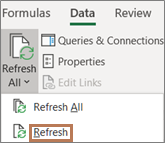
-
Na delovnem listu kliknite preslikano celico, da izberete preslikavo XML-a, ki jo želite osvežiti.
-
Če zavihek Razvijalec ni prikazan, ga prikažete tako:
-
Kliknite Datoteka, Možnosti in nato še Prilagoditev traku.
-
V razdelku Glavni zavihki potrdite polje Razvijalec in kliknite V redu.
-
-
Na zavihku Razvijalec v skupini XML kliknite Osveži podatke.
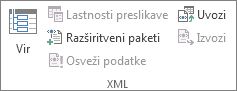
-
Na zavihku Podatki v skupini Connections kliknite Osveži vse.
Če imate več povezav in želite posodobiti le določeno, izberite katero koli celico v tem obsegu podatkov, kliknite puščico ob možnosti Osveži vse in kliknite Osveži.
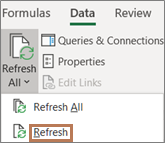
Nadzor načina in časa osveževanja povezave
-
Kliknite poljubno celico, v kateri so povezani podatki.
-
Na zavihku Podatki v skupini Connections kliknite puščico ob možnosti Osveži vse in kliknite Lastnosti povezave.
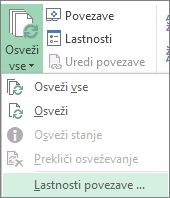
-
Na zavihku Uporaba nastavite možnosti, ki jih želite spremeniti.
Pri velikih naborih podatkov priporočamo, da preverite možnost Omogoči osveževanje v ozadju. To vam vrne nadzor nad Excelom takoj, ko se začne osveževanje, namesto da bi morali čakati, da se osveževanje dokonča.
Preklic ali preverjanje stanja osveževanja
Če je vaš delovni zvezek povezan z večjim virom podatkov, bo njegovo osveževanje morda trajalo dlje časa. Če želite preveriti napredek osveževanja ali ga preklicati, izberite eno od teh možnosti:
-
Preverjanje stanja poizvedbe V Excelovi vrstici stanja se prikaže sporočilo, da se izvaja poizvedba. Dvokliknite sporočilo, da preverite stanje poizvedbe.
-
Ustavitev osveževanja v ozadju Če želite ustaviti poizvedbo, ki se izvaja v ozadju, dvokliknite sporočilo o stanju poizvedbe v vrstici stanja, da se prikaže pogovorno okno Stanje osveževanja zunanjih podatkov, in kliknite Ustavi osveževanje.
-
Ustavitev poizvedbe Če želite ustaviti poizvedbo, ko je možnost osveževanja v ozadju izklopljena, pritisnite tipko Esc.
Če z dodatkom Power Pivot osvežite predhodno uvožene podatke, lahko vidite, ali osveževanje uspe, ne uspe ali je preklicano.
V Power Pivot kliknite Osnovno > Pridobi zunanje podatke > Osveži ali Osveži vse, da znova uvozite trenutno tabelo ali vse tabele v podatkovnem modelu.
Stanje osveževanja je označeno za vsako povezavo, ki se uporablja v podatkovnem modelu. Obstajajo trije možni izidi.
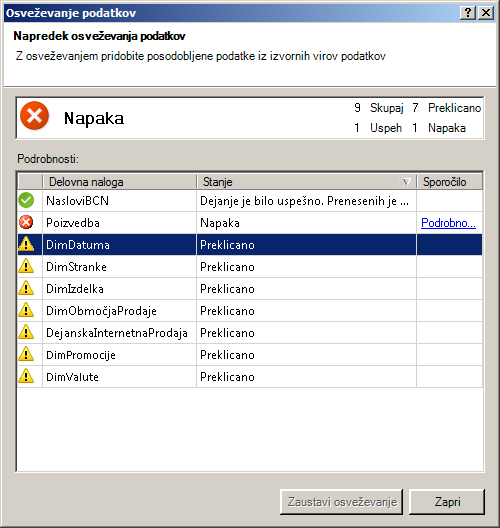
Poročila »Success« (Uspeh) o številu vrstic, uvoženih v posamezno tabelo.
Do napake lahko pride, če je zbirka podatkov brez povezave, nimate več dovoljenj ali če je tabela ali stolpec izbrisan ali preimenovan v viru. Preverite, ali je zbirka podatkov na voljo, morda z ustvarjanjem nove povezave v drugem delovnem zvezku.
»Preklicano« pomeni, da Excel ni zahteval osveževanja, verjetno zato, ker je v povezavi onemogočeno osveževanje.
Namig: Ali imate ta delovni zvezek v skupni rabi z drugimi osebami, ki morda želijo osvežiti podatke? Pomagajte sodelavcem, da se izognejo napakam pri osveževanju podatkov, tako da jih opomnite, naj zahtevajo dovoljenja za vire podatkov, ki zagotavljajo podatke.
Table properties show queries used in data refresh
Osveževanje podatkov je preprosto vnovično zagon iste poizvedbe, ki je bila uporabljena za pridobivanje podatkov na prvem mestu. Poizvedbo si lahko ogledate in jo včasih spremenite tako, da si ogledate lastnosti tabele v Power Pivot oknu.
-
Če si želite ogledati poizvedbo, ki ste jo uporabili med osveževanjem podatkov,Power Pivot > Upravljaj , da odprete Power Pivot okna.
-
Kliknite Načrt > lastnosti tabele.
-
Preklopite v Urejevalnik poizvedb, če si želite ogledati temeljno poizvedbo.
Poizvedbe niso vidne za vse vrste virov podatkov. Poizvedbe na primer niso prikazane za uvoz vira podatkov.
Lastnosti povezave, ki prekličejo osveževanje podatkov
V Excelu lahko nastavite lastnosti povezave, ki določajo pogostost osveževanja podatkov. Če osveževanje določene povezave ni dovoljeno, boste ob zagonu ukaza Osveži vse ali poskusu osveževanja določene tabele, ki uporablja povezavo, prejeli obvestilo o preklicu.
-
Če si želite ogledati lastnosti povezave, v Excelu kliknite Podatki > Connections, če si želite ogledati seznam vseh povezav, uporabljenih v delovnem zvezku.
-
Izberite povezavo in kliknite Lastnosti.
-
Če je v razdelku Uporaba v razdelku Nadzor osveževanja počiščeno potrditveno polje Osveži to povezavo ob osvežitvi vseh, boste ob poskusu možnosti Osveži vse v oknu programa Power Pivot povezava.
Osveževanje podatkov v strežniku SharePoint Server 2013 ali novejši različici
V strežniku SharePoint Server lahko načrtujete nespremljano osveževanje podatkov v strežniku, vendar morate za to Power Pivot za SharePoint 2013 namestiti in konfigurirati v SharePointovem okolju. Pri SharePointovem skrbniku preverite, ali je načrtovano osveževanje podatkov na voljo.
Opomba: The urejevalnik Power Query is part of Get & Transform. Če želite več informacij, si oglejte Pridobivanje in pretvorba v programu Excel 2016.
Z urejevalnik Power Query lahko osvežite poizvedbo in uvozite najnovejše podatke v tabelo, ne da bi vam bilo treba znova ustvariti poizvedbo.
Če želite osvežiti poizvedbo:
-
Kliknite Pridobi & pretvorbo > Pokaži poizvedbe.
-
V podoknu Poizvedbe delovnega zvezka izberite poizvedbo, ki jo želite osvežiti.
-
Na traku urejevalnik Power Query kliknite Osnovno in >poizvedbo >Osveži.

Ko se spremenijo podatki, ki jih uporabite za zemljevid, jih lahko ročno osvežite v dodatku 3D-zemljevidi. Spremembe bodo nato vidna na zemljevidu. To naredite tako:
-
V dodatku 3D-zemljevidi kliknite Osnovno > Osveži podatke.

Dodajanje podatkov v Power Map
Če želite dodati nove podatke v dodatku 3D-zemljevidiPower Map:
-
V dodatku 3D-zemljevidi se premaknite na zemljevid, v katerega želite dodati podatke.
-
Ne zapirajte okna dodatka 3D-zemljevidi, kliknite v Excelu in izberite podatke delovnega lista, ki jih želite dodati.
-
Na Excelovem traku kliknite Vstavljanje > Zemljevid puščica > Dodaj izbrane podatke v Power Map.
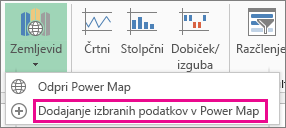
Dodatek 3D-zemljevidi bo samodejno posodobljen, nakar bodo prikazani dodatni podatki.
Podatki v Microsoft Office Excelovem delovnem zvezku, ki so bili prikazani na Excelove storitve lahko prihajajo z dveh različnih mest. Podatki so lahko shranjeni neposredno v delovnem zvezku ali pa so shranjeni v zunanjem viru podatkov, na primer v zbirki podatkov ali kocki OLAP.
Če podatki prihajajo iz zunanjega vira podatkov, je avtor delovnega zvezka ali skrbnik določil informacije o povezavi, pogosto v Officeovi podatkovni datoteki (.odc), v kateri je opisano, kako poiščete zunanji vir podatkov, se prijavite, zaženete poizvedbo in dostopate do njih.
Ko imate vzpostavljeno povezavo z zunanjim virom podatkov, lahko izvedete postopek osveževanja, da pridobite posodobljene podatke. Vsakič, ko osvežite podatke, vidite najnovejšo različico podatkov, vključno z morebitnimi spremembami podatkov od zadnje osveževanja.
Več informacij o osveževanju podatkov
Na tej sliki je razložen osnovni postopek, kaj se zgodi, ko osvežite podatke, povezane z zunanjim virom podatkov.
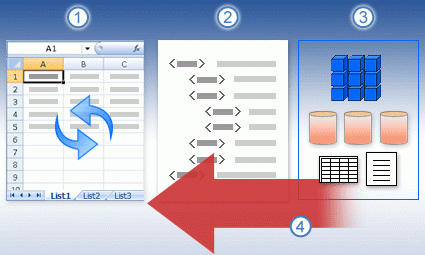
-
Postopek osveževanja pridobi posodobljene podatke.
-
Povezava, ki je pogosto shranjena v datoteki za povezavo, določa vse informacije, ki so potrebne za dostop do podatkov in pridobivanje podatkov iz zunanjega vira podatkov.
-
Do različnih virov podatkov lahko dostopate, kot so OLAP, SQL Server, ponudniki OLEDB in gonilniki ODBC.
-
Posodobljeni podatki so dodani v trenutni delovni zvezek.
Preberite več o varnostnih pomislekih
Ko imate vzpostavljeno povezavo z zunanjim virom podatkov in poskušate osvežiti podatke, morate biti pozorni na morebitne težave z varnostjo in vedeti, kaj lahko naredite v zvezi z morebitnimi varnostnimi težavami.
Datoteka podatkovne povezave pogosto vsebuje eno ali več poizvedb, ki se uporabljajo za osveževanje zunanjih podatkov. Z zamenjavo te datoteke lahko zlonamerni uporabnik načrtuje poizvedbo za dostop do zaupnih informacij in jo porazdeli drugim uporabnikom ali izvede druga škodljiva dejanja. Zato je pomembno, da zagotovite, da je datoteko za povezavo avtor zanesljivi posameznik, datoteka za povezavo pa je varna in prihaja iz zaupanja vredne knjižnice podatkovnih povezav (DCL).
Če želite več informacij o tem, kako lahko skrbnik ustvarja datoteke za povezavo, ustvarja zaupanja vredna mesta in varne datoteke za povezave, glejte Pomoč za Microsoft Office Excel in Pomoč za osrednje skrbništvo strežnika Office SharePoint Server.
Opomba: Dostop do zunanjega vira podatkov običajno zahteva poverilnice (na primer uporabniško ime in geslo), ki se uporabljajo za preverjanje pristnosti uporabnika. Prepričajte se, da so te poverilnice na voljo na varen in varen način in jih ne boste nenamerno razkrili drugim.
Nadzor osveževanja podatkov
Način osveževanja podatkov iz zunanjega vira podatkov nadzirate tako, da naredite nekaj od tega:
-
Osveževanje pri odprtem V Excelu lahko avtor delovnega zvezka ustvari delovni zvezek, ki samodejno osveži zunanje podatke, ko odprete delovni zvezek, tako da v pogovornem oknu Lastnosti povezave potrdite polje Osveži podatke ob odpiranju datoteke. (Na zavihku Podatki v skupini Connections kliknite Connections, izberite povezavo, kliknite Lastnosti, kliknite zavihek Uporaba in nato osveži podatke, ko odprete datoteko.) V tem primeru Excelove storitve vedno osveži podatke, preden prikaže delovni zvezek in ustvari novo sejo. Če avtor delovnega zvezka počisti potrditveno polje Osveži podatke ob odpiranju datoteke, so prikazani podatki, ki so predpomnjeni z delovnim zvezkom, kar pomeni, da se ob ročnem osveževanju podatkov uporabniku prikažejo osveženi in posodobljeni podatki v trenutni seji, vendar podatki niso shranjeni v delovni zvezek. Če želite zagotoviti, da bodo posodobljeni podatki vedno prikazani, ko prikažete delovni zvezek v programu Excelove storitve, s programom Office Excel potrdite polje Osveži podatke ob odpiranju datoteke.
Če uporabljate Officeovo datoteko za povezavo podatkov (.odc), se prepričajte, da ste v pogovornem oknu Lastnosti povezave nastavili tudi potrditveno polje Vedno uporabi datoteko povezave (na zavihku Podatki v skupini Connections kliknite Connections, izberite povezavo, kliknite Lastnosti, nato zavihek Definicija in še Vedno uporabi datoteko za povezavo).
Na postopke osveževanja lahko vplivajo tudi nastavitve mesta zaupanja vrednih datotek, časovna omejitev za kratko sejo in življenjska doba zunanjega predpomnilnika podatkov. Če želite več informacij, se obrnite na skrbnika ali sistem pomoči za osrednje skrbništvo strežnika Microsoft Office SharePoint Server.
-
Ročno osveževanje
Opomba: Ročno lahko osvežite le poročilo vrtilne tabele.
-
Izberite celico v poročilu vrtilne tabele.
-
V orodni vrstici programa Excel Web Access v meniju Posodobi kliknite Osveži izbrano povezavo.
Opombe:
-
Vsako interaktivno delovanje, ki povzroči vnovično poizvedbo vira podatkov OLAP, sproži ročno osveževanje.
-
Če ta ukaz Osveži ni prikazan, je avtor spletnega gradnika počistil lastnost Osveži izbrano povezavo, Osveži Connections povezavo. Če želite več informacij, glejte Lastnosti po meri spletnega gradnika programa Excel Web Access.
-
-
-
Osveževanje vseh povezav V orodni vrstici programa Excel Web Access v meniju Posodobitev kliknite Osveži vse Connections.
-
Redno osveževanje Z Excelom lahko avtor delovnega zvezka določi, da se podatki samodejno osvežijo v določenem intervalu, ko delovni zvezek odprete za vsako povezavo v delovnem zvezku. Zbirka podatkov inventarja se lahko na primer posodobi vsako uro, zato je avtor delovnega zvezka delovni zvezek določil tako, da se samodejno osveži vsakih 60 minut.
Avtor spletnega gradnika lahko izbere ali počisti lastnost Dovoli redno osveževanje podatkov v programu Excel Web Access , če želite omogočiti ali onemogočiti to redno osveževanje, če je lastnost določil avtor delovnega zvezka. Ko preteče časovni interval, se na dnu spletnega gradnika Programa Excel Web Access privzeto prikaže ta poziv opozorila o osvežitvi:
Ali želite osvežiti <za seznam Connections>? (Zdaj) (Vedno) (Ne sprašuj me več)
Avtor spletnega gradnika programa Excel Web Access lahko nastavi tudi lastnost Prikaz rednega poziva za osveževanje podatkov, če želite nadzorovati vedenje sporočila, ki se prikaže, ko Excelove storitve redno osvežuje podatke med sejo:
-
Vedno pomeni, da je sporočilo prikazano s pozivom v vsakem intervalu.
-
Po želji pomeni, da se lahko uporabnik izbere za nadaljevanje rednega osveževanja brez prikaza sporočila.
-
Nikoli pomeni, da Excel Web Access redno osvežuje brez prikaza sporočila ali poziva.
Če želite več informacij, glejte Lastnosti po meri spletnega gradnika programa Excel Web Access.
-
-
Preklic osveževanja Ker lahko postopek osveževanja traja dlje, kot ste pričakovali, ga lahko prekličete. Med osveževanjem se Excelove storitve prikaže sporočilo s pozivom. Kliknite Prekliči , če želite prekiniti operacijo, tako da lahko postopek osveževanja dokončate ob primernejši času. Prikažejo se podatki, ki jih vrnejo poizvedbe, preden ste preklicali postopek osveževanja.
-
Kliknite katero koli celico v obsegu ali tabeli, ki vsebuje povezavo do zunanjih podatkov.
-
Na zavihku Podatki v skupini Connections kliknite Osveži vse.

Če želite posodobiti samo izbrane podatke, kliknite Osveži.
To lahko naredite tudi tako, da z desno tipko miške kliknete celico v obsegu ali tabeli, nato pa kliknete Osveži.
Opomba: Če je odprtih več delovnih zvezkov, ponovite postopek v vsakem delovnem zvezku.
-
Kliknite katero koli celico v obsegu ali tabeli, ki vsebuje povezavo do uvožene besedilne datoteke.
-
Na zavihku Podatki v skupini Connections kliknite Osveži vse.

Če želite posodobiti samo izbrane podatke, kliknite Osveži.
To lahko naredite tudi tako, da z desno tipko miške kliknete celico v obsegu ali tabeli, nato pa kliknete Osveži.
-
V pogovornem oknu Uvozi besedilno datoteko poiščite besedilno datoteko in nato kliknite Uvozi.
Osveževanje kockovne datoteke brez povezave, pri čemer znova ustvarite datoteko z najnovejšimi podatki iz strežniške kocke, je lahko zelo zamudno in zahteva veliko začasnega prostora na disku. Postopek zaženite, ko ne boste potrebovali takojšnjega dostopa do drugih datotek in Excela, in zagotovite, da imate na disku dovolj prostora za vnovično shranjevanje datoteke.
-
Kliknite vrtilno tabelo, ki je povezana s kockovno datoteko brez povezave.
-
Na zavihku Podatki v skupini Connections kliknite Osveži vse in nato osveži.

-
Na delovnem listu kliknite preslikano celico, da izberete preslikavo XML-a, ki jo želite osvežiti.
-
Če zavihek Razvijalec ni prikazan, ga prikažete tako:
-
Kliknite Datoteka, Možnosti in nato še Prilagoditev traku.
-
V razdelku Glavni zavihki potrdite polje Razvijalec in kliknite V redu.
-
-
Na zavihku Razvijalec v skupini XML kliknite Osveži podatke.
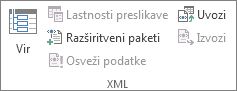
-
Na zavihku Podatki kliknite Osveži vse.
Če imate več povezav in želite posodobiti le določeno, izberite katero koli celico v tem obsegu podatkov, kliknite puščico ob možnosti Osveži vse in kliknite Osveži.

Nadzor načina in časa osveževanja povezave
-
Kliknite poljubno celico, v kateri so povezani podatki.
-
Na zavihku Podatki kliknite puščico ob možnosti Osveži vse, nato pa kliknite Lastnosti povezave.
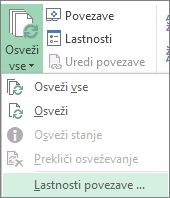
-
Na zavihku Uporaba nastavite možnosti, ki jih želite spremeniti.
Pri velikih naborih podatkov priporočamo, da preverite možnost Omogoči osveževanje v ozadju. To vam vrne nadzor nad Excelom, namesto da čakate, da se osveževanje dokonča.
Preklic ali preverjanje stanja osveževanja
Če je vaš delovni zvezek povezan z večjim virom podatkov, bo njegovo osveževanje morda trajalo dlje časa. Če želite preveriti napredek osveževanja ali ga preklicati, izberite eno od teh možnosti:
-
Preverjanje stanja poizvedbe V Excelovi vrstici stanja se prikaže sporočilo, da se izvaja poizvedba. Dvokliknite sporočilo, da preverite stanje poizvedbe.
-
Ustavitev osveževanja v ozadju Če želite ustaviti poizvedbo, ki se izvaja v ozadju, dvokliknite sporočilo o stanju poizvedbe v vrstici stanja, da se prikaže pogovorno okno Stanje osveževanja zunanjih podatkov, in kliknite Ustavi osveževanje.
-
Ustavitev poizvedbe Če želite ustaviti poizvedbo, ko je možnost osveževanja v ozadju izklopljena, pritisnite tipko Esc.
Če z dodatkom Power Pivot osvežite predhodno uvožene podatke, lahko vidite, ali osveževanje uspe, ne uspe ali je preklicano.
-
V Power Pivot kliknite Osnovno > Pridobi zunanje podatke > Osveži ali Osveži vse, da znova uvozite trenutno tabelo ali vse tabele v podatkovnem modelu.
Stanje osveževanja je označeno za vsako povezavo, ki se uporablja v podatkovnem modelu. Obstajajo trije možni izidi.
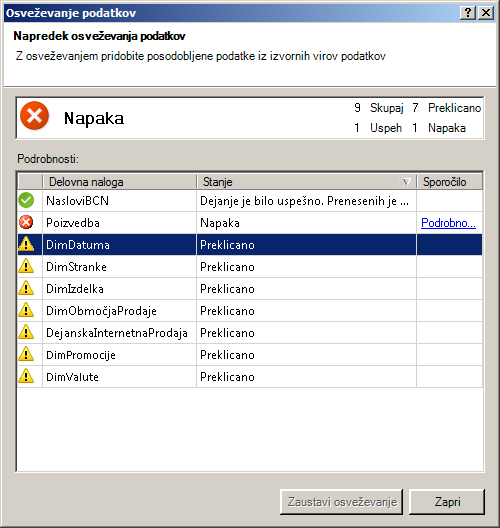
Poročila »Success« (Uspeh) o številu vrstic, uvoženih v posamezno tabelo.
Do napake lahko pride, če je zbirka podatkov brez povezave, nimate več dovoljenj ali če je tabela ali stolpec izbrisan ali preimenovan v viru. Preverite, ali je zbirka podatkov na voljo, morda z ustvarjanjem nove povezave v drugem delovnem zvezku.
»Preklicano« pomeni, da Excel ni zahteval osveževanja, verjetno zato, ker je v povezavi onemogočeno osveževanje.
Namig: Ali imate ta delovni zvezek v skupni rabi z drugimi osebami, ki morda želijo osvežiti podatke? Pomagajte sodelavcem, da se izognejo napakam pri osveževanju podatkov, tako da jih opomnite, naj zahtevajo dovoljenja za vire podatkov, ki zagotavljajo podatke.
Table properties show queries used in data refresh
Osveževanje podatkov je preprosto vnovično zagon iste poizvedbe, ki je bila uporabljena za pridobivanje podatkov na prvem mestu. Poizvedbo si lahko ogledate in jo včasih spremenite tako, da si ogledate lastnosti tabele v Power Pivot oknu.
-
Če si želite ogledati poizvedbo, ki ste jo uporabili med osveževanjem podatkov,Power Pivot > Upravljaj , da odprete Power Pivot okna.
-
Kliknite Načrt > lastnosti tabele.
-
Preklopite v Urejevalnik poizvedb, če si želite ogledati temeljno poizvedbo.
Poizvedbe niso vidne za vse vrste virov podatkov. Poizvedbe na primer niso prikazane za uvoz vira podatkov.
Lastnosti povezave, ki prekličejo osveževanje podatkov
V Excelu lahko nastavite lastnosti povezave, ki določajo pogostost osveževanja podatkov. Če osveževanje določene povezave ni dovoljeno, boste ob zagonu ukaza Osveži vse ali poskusu osveževanja določene tabele, ki uporablja povezavo, prejeli obvestilo o preklicu.
-
Če si želite ogledati lastnosti povezave, v Excelu kliknite Podatki > Connections, če si želite ogledati seznam vseh povezav, uporabljenih v delovnem zvezku.
-
Izberite povezavo in kliknite Lastnosti.
-
Če je v razdelku Uporaba v razdelku Nadzor osveževanja počiščeno potrditveno polje Osveži to povezavo ob osvežitvi vseh, boste ob poskusu možnosti Osveži vse v oknu programa Power Pivot povezava.
Osveževanje podatkov v strežniku SharePoint Server 2013
V strežniku SharePoint Server 2013 lahko načrtujete nespremljano osveževanje podatkov v strežniku, vendar to zahteva, da je Power Pivot za SharePoint 2013 nameščen in konfiguriran v SharePointovem okolju. Pri SharePointovem skrbniku preverite, ali je načrtovano osveževanje podatkov na voljo.
Z Power Query lahko osvežite poizvedbo in uvozite najnovejše podatke v tabelo, ne da bi morali znova ustvariti poizvedbo.
Pomembno:
-
Excel 2010 Power Query ni vključena v Excel 2010, vendar lahko dodatek prenesete, namestite in Power Query aktivirate.
-
Če želite Power Query dodatke, kliknite Možnosti > in > dodatki. V razdelku Upravljanje na dnu na spustnem seznamu izberite možnost Dodatki COM, nato pa kliknite Pojdi. Kliknite potrditveno Power Query in nato V redu. Trak Power Query bi se moral prikazati samodejno, če pa se ne, zaprite in znova zaženite Excel.
Če želite osvežiti poizvedbo:
-
Na Urejevalnik poizvedb kliknite Osveži predogled.

Opomba: Urejevalnik poizvedbe se prikaže le pri nalaganju, urejanju ali ustvarjanju nove poizvedbe z dodatkom Power Query. V tem videoposnetku si lahko ogledate, kako se prikaže okno Urejevalnik poizvedbe med urejanjem poizvedbe Excelovega delovnega zvezka. Če si želite Urejevalnik poizvedb brez nalaganja ali urejanja obstoječe poizvedbe delovnega zvezka, v razdelku Pridobi zunanje podatke na zavihku traku Power Query izberite Iz drugih virov v > poizvedbo. V tem videoposnetku si lahko ogledate en način prikaza Urejevalnika poizvedbe.
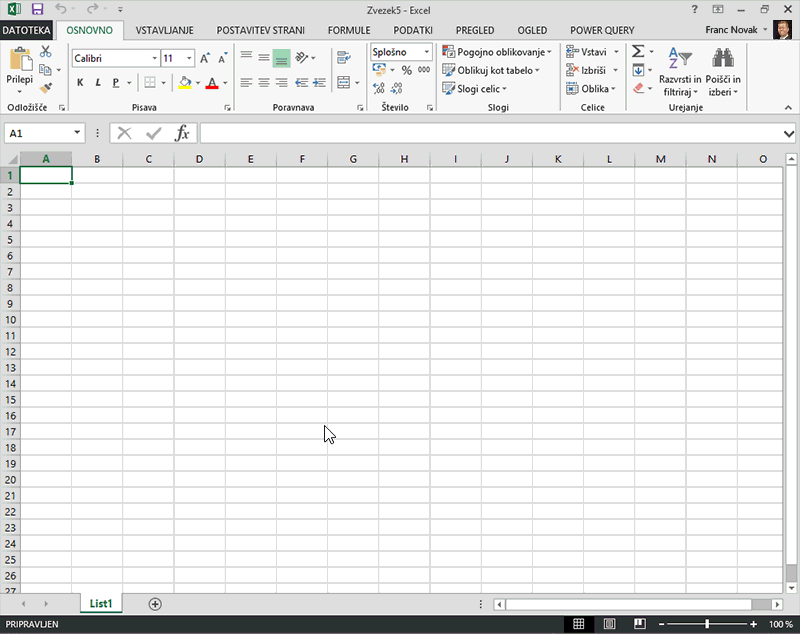
Če ima Excelov delovni zvezek povezavo s tabelo ali poizvedbo v Accessovi zbirki podatkov, se lahko prepričate, da so v njem prikazane najnovejše informacije. To naredite z ukazom Osveži ( na zavihku Podatki).
-
Na delovnem listu kliknite katero koli celico, v kateri so Accessovi podatki.
-
Na zavihku Podatki v skupini Connections kliknite puščico ob možnosti Osveži vse in nato kliknite Osveži.

Način osveževanja povezave in pogostost osveževanja nadzirate tako:
-
Kliknite poljubno celico z Accessovimi podatki.
-
V skupini Connections kliknite puščico ob možnosti Osveži vse in nato lastnosti povezave.
Pri velikih nizih podatkov je smiselno zagnati osveževanje v ozadju. Ta način vam vrne nadzor nad Excelom, tako da vam ni treba čakati več minut, da se osveževanje dokonča.
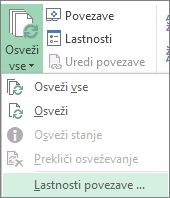
-
Na zavihku Uporaba nastavite možnosti, ki jih želite spremeniti.
Preverjanje stanja osveževanja ali preklic osveževanja
Če je vaš delovni zvezek povezan z večjim virom podatkov, bo njegovo osveževanje morda trajalo dlje časa. Če želite preveriti osveževanje ali ga preklicati, naredite nekaj od tega:
-
Preverjanje stanja poizvedbe V Excelovi vrstici stanja se prikaže sporočilo, da se izvaja poizvedba. Dvokliknite sporočilo, da preverite stanje poizvedbe.
-
Ustavitev osveževanja v ozadju Če želite ustaviti poizvedbo, ki se izvaja v ozadju, dvokliknite sporočilo o stanju poizvedbe v vrstici stanja, da se prikaže pogovorno okno Stanje osveževanja zunanjih podatkov, in kliknite Ustavi osveževanje.
-
Ustavitev poizvedbe Če želite ustaviti poizvedbo, ko je možnost osveževanja v ozadju izklopljena, pritisnite tipko Esc.
Če ima Excelov delovni zvezek povezavo s tabelo ali poizvedbo v zbirki SQL Server podatkov, se lahko prepričate, da so v njem prikazane najnovejše informacije. To naredite z ukazom Osveži ( na zavihku Podatki).
-
Na delovnem listu kliknite katero koli celico, v kateri so SQL Server podatki.
-
Na zavihku Podatki v skupini Connections kliknite puščico ob možnosti Osveži vse in nato kliknite Osveži.

Način osveževanja povezave in pogostost osveževanja nadzirate tako:
-
Kliknite poljubno celico z SQL Server podatkov.
-
V skupini Connections kliknite puščico ob možnosti Osveži vse in nato lastnosti povezave.
Pri velikih nizih podatkov je smiselno zagnati osveževanje v ozadju. Ta način vam vrne nadzor nad Excelom, tako da vam ni treba čakati več minut, da se osveževanje dokonča.
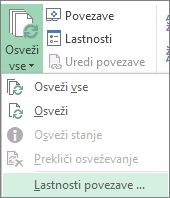
-
Na zavihku Uporaba nastavite vse možnosti, ki jih želite spremeniti, na primer omogočite osveževanje v ozadju.
Preklic ali preverjanje stanja osveževanja
Če je vaš delovni zvezek povezan z večjim virom podatkov, bo njegovo osveževanje morda trajalo dlje časa. Če želite preveriti napredek osveževanja ali ga preklicati, izberite eno od teh možnosti:
-
Preverjanje stanja poizvedbe V Excelovi vrstici stanja se prikaže sporočilo, da se izvaja poizvedba. Dvokliknite sporočilo, da preverite stanje poizvedbe.
-
Ustavitev osveževanja v ozadju Če želite ustaviti poizvedbo, ki se izvaja v ozadju, dvokliknite sporočilo o stanju poizvedbe v vrstici stanja, da se prikaže pogovorno okno Stanje osveževanja zunanjih podatkov, in kliknite Ustavi osveževanje.
-
Ustavitev poizvedbe Če želite ustaviti poizvedbo, ko je možnost osveževanja v ozadju izklopljena, pritisnite tipko Esc.
Če ima Excelov delovni zvezek povezavo s tabelo ali poizvedbo v viru podatkov OLE DB, se lahko prepričate, da so v njem prikazane najnovejše informacije. To naredite z ukazom Osveži ( na zavihku Podatki).
-
Na delovnem listu kliknite katero koli celico, ki vsebuje podatke OLE DB.
-
Na zavihku Podatki v skupini Connections kliknite puščico ob možnosti Osveži vse in nato kliknite Osveži.

Način osveževanja povezave in pogostost osveževanja nadzirate tako:
-
Kliknite poljubno celico, ki vsebuje podatke OLE DB.
-
V skupini Connections kliknite puščico ob možnosti Osveži vse in nato lastnosti povezave.
Pri velikih nizih podatkov je smiselno zagnati osveževanje v ozadju. Ta način vam vrne nadzor nad Excelom, tako da vam ni treba čakati več minut, da se osveževanje dokonča.
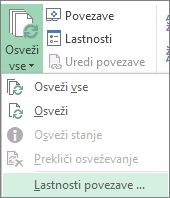
-
Na zavihku Uporaba nastavite možnosti, ki jih želite spremeniti.
Preverjanje ali preklic osveževanja
Če je vaš delovni zvezek povezan z večjim virom podatkov, bo njegovo osveževanje morda trajalo dlje časa. Če želite preveriti ali preklicati osveževanje, naredite nekaj od tega:
-
Preverjanje stanja poizvedbe V Excelovi vrstici stanja se prikaže sporočilo, da se izvaja poizvedba. Dvokliknite sporočilo, da preverite stanje poizvedbe.
-
Ustavitev osveževanja v ozadju Če želite ustaviti poizvedbo, ki se izvaja v ozadju, dvokliknite sporočilo o stanju poizvedbe v vrstici stanja, da se prikaže pogovorno okno Stanje osveževanja zunanjih podatkov, in kliknite Ustavi osveževanje.
-
Ustavitev poizvedbe Če želite ustaviti poizvedbo, ko je možnost osveževanja v ozadju izklopljena, pritisnite tipko Esc.
Ko se spremenijo podatki, ki jih uporabite za zemljevid, jih lahko ročno osvežite v dodatku 3D-zemljevidi. Spremembe bodo nato vidna na zemljevidu. To naredite tako:
-
V dodatku 3D-zemljevidi kliknite Osnovno > Osveži podatke.

Dodajanje podatkov v Power Map
Če želite dodati nove podatke v dodatku 3D-zemljevidiPower Map:
-
V dodatku 3D-zemljevidi se premaknite na zemljevid, v katerega želite dodati podatke.
-
Ne zapirajte okna dodatka 3D-zemljevidi, kliknite v Excelu in izberite podatke delovnega lista, ki jih želite dodati.
-
Na Excelovem traku kliknite Vstavljanje > Zemljevid puščica > Dodaj izbrane podatke v Power Map.
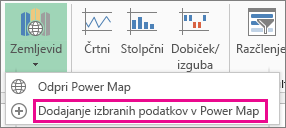
Dodatek 3D-zemljevidi bo samodejno posodobljen, nakar bodo prikazani dodatni podatki.
Ročno osveževanje
-
Kliknite kjer koli v vrtilni tabeli.
Prikažejo se Orodja vrtilne tabele z dodanim zavihkom Možnostiin Načrt.
-
Na zavihku Možnosti v skupini Podatki naredite nekaj od tega:
-
Če želite posodobiti informacije tako, da se ujemajo z virom podatkov , kliknite gumb Osveži ali pritisnite ALT+F5.
Vrtilno tabelo lahko kliknete tudi z desno tipko miške in nato kliknete Osveži.
-
Če želite osvežiti vse vrtilne tabele v delovnem zvezku, kliknite puščico gumba Osveži in nato kliknite Osveži vse.
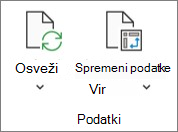
Če osveževanje traja dlje, kot ste pričakovali, kliknite Možnosti >osveži > Osveži stanje , da preverite stanje osveževanja.
Če želite ustaviti osveževanje, kliknite Prekliči osveževanje.
Preprečevanje prilagajanja širin stolpcev in oblikovanja celic
Če se širine stolpcev in oblikovanje celic podatkov prilagodijo, ko osvežite podatke vrtilne tabele, in tega ne želite, preverite, ali so potrjene te možnosti:
-
Kliknite Možnosti > možnosti.
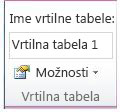
-
Na zavihku Postavitev & oblika potrdite polji Samodejno prilagodi širine stolpcev pri posodobitvi in Ohrani oblikovanje celic v posodobitvah.
Samodejno osveževanje podatkov vrtilne tabele ob odpiranju delovnega zvezka
-
Kliknite kjer koli v vrtilni tabeli.
-
Na zavihku Možnosti v skupini Vrtilna tabela kliknite Možnosti.
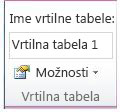
-
V pogovornem oknu Možnosti vrtilne tabele na zavihku Podatki potrdite polje Osveži podatke ob odpiranju datoteke.
Podatki v Microsoft Office Excelovem delovnem zvezku, ki so bili prikazani na Excelove storitve lahko prihajajo z dveh različnih mest. Podatki so lahko shranjeni neposredno v delovnem zvezku ali pa so shranjeni v zunanjem viru podatkov, na primer v zbirki podatkov ali kocki OLAP.
Če podatki prihajajo iz zunanjega vira podatkov, je avtor delovnega zvezka ali skrbnik določil informacije o povezavi, pogosto v Officeovi podatkovni datoteki (.odc), v kateri je opisano, kako poiščete zunanji vir podatkov, se prijavite, zaženete poizvedbo in dostopate do njih.
Ko imate vzpostavljeno povezavo z zunanjim virom podatkov, lahko izvedete postopek osveževanja, da pridobite posodobljene podatke. Vsakič, ko osvežite podatke, vidite najnovejšo različico podatkov, vključno z morebitnimi spremembami podatkov od zadnje osveževanja.
Več informacij o osveževanju podatkov
Na tej sliki je razložen osnovni postopek, kaj se zgodi, ko osvežite podatke, povezane z zunanjim virom podatkov.
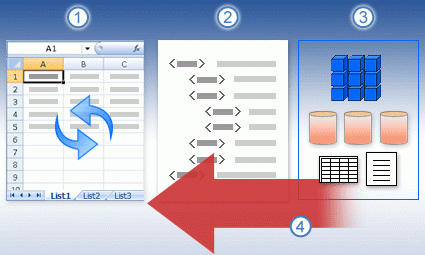
-
Postopek osveževanja pridobi posodobljene podatke.
-
Povezava, ki je pogosto shranjena v datoteki za povezavo, določa vse informacije, ki so potrebne za dostop do podatkov in pridobivanje podatkov iz zunanjega vira podatkov.
-
Do različnih virov podatkov lahko dostopate, kot so OLAP, SQL Server, ponudniki OLEDB in gonilniki ODBC.
-
Posodobljeni podatki so dodani v trenutni delovni zvezek.
Preberite več o varnostnih pomislekih
Ko imate vzpostavljeno povezavo z zunanjim virom podatkov in poskušate osvežiti podatke, morate biti pozorni na morebitne težave z varnostjo in vedeti, kaj lahko naredite v zvezi z morebitnimi varnostnimi težavami.
Datoteka podatkovne povezave pogosto vsebuje eno ali več poizvedb, ki se uporabljajo za osveževanje zunanjih podatkov. Z zamenjavo te datoteke lahko zlonamerni uporabnik načrtuje poizvedbo za dostop do zaupnih informacij in jo porazdeli drugim uporabnikom ali izvede druga škodljiva dejanja. Zato je pomembno, da zagotovite, da je datoteko za povezavo avtor zanesljivi posameznik, datoteka za povezavo pa je varna in prihaja iz zaupanja vredne knjižnice podatkovnih povezav (DCL).
Če želite več informacij o tem, kako lahko skrbnik ustvarja datoteke za povezavo, ustvarja zaupanja vredna mesta in varne datoteke za povezave, glejte Pomoč za Microsoft Office Excel 2007 in Pomoč za osrednje skrbništvo strežnika Office SharePoint Server.
Varnostno opozorilo: Dostop do zunanjega vira podatkov običajno zahteva poverilnice (na primer uporabniško ime in geslo), ki se uporabljajo za preverjanje pristnosti uporabnika. Prepričajte se, da so te poverilnice na voljo na varen in varen način in jih ne boste nenamerno razkrili drugim.
Nadzor osveževanja podatkov
Način osveževanja podatkov iz zunanjega vira podatkov nadzirate tako, da naredite nekaj od tega:
-
Osveževanje pri odprtem V Microsoft Office Excel 2007 lahko avtor delovnega zvezka ustvari delovni zvezek, ki samodejno osveži zunanje podatke, ko odprete delovni zvezek, tako da v pogovornem oknu Lastnosti povezave potrdite polje Osveži podatke ob odpiranju datoteke. (Na zavihku Podatki v skupini Connections kliknite Connections, izberite povezavo, kliknite Lastnosti, kliknite zavihek Uporaba in nato osveži podatke, ko odprete datoteko.) V tem primeru Excelove storitve vedno osveži podatke, preden prikaže delovni zvezek in ustvari novo sejo. Če avtor delovnega zvezka počisti potrditveno polje Osveži podatke ob odpiranju datoteke, so prikazani podatki, ki so predpomnjeni z delovnim zvezkom, kar pomeni, da se ob ročnem osveževanju podatkov uporabniku prikažejo osveženi in posodobljeni podatki v trenutni seji, vendar podatki niso shranjeni v delovni zvezek. Če želite zagotoviti, da bodo posodobljeni podatki vedno prikazani, ko prikažete delovni zvezek v programu Excelove storitve, s programom Office Excel potrdite polje Osveži podatke ob odpiranju datoteke.
Če uporabljate Officeovo datoteko za povezavo podatkov (.odc), se prepričajte, da ste v pogovornem oknu Lastnosti povezave nastavili tudi potrditveno polje Vedno uporabi datoteko povezave (na zavihku Podatki v skupini Connections kliknite Connections, izberite povezavo, kliknite Lastnosti, nato zavihek Definicija in še Vedno uporabi datoteko za povezavo).
Na postopke osveževanja lahko vplivajo tudi nastavitve mesta zaupanja vrednih datotek, časovna omejitev za kratko sejo in življenjska doba zunanjega predpomnilnika podatkov. Če želite več informacij, se obrnite na skrbnika ali sistem pomoči za osrednje skrbništvo strežnika Microsoft Office SharePoint Server.
-
Ročno osveževanje
Opomba: Ročno lahko osvežite le poročilo vrtilne tabele.
-
Izberite celico v poročilu vrtilne tabele.
-
V orodni vrstici programa Excel Web Access v meniju Posodobi kliknite Osveži izbrano povezavo.
Opombe:
-
Vsako interaktivno delovanje, ki povzroči vnovično poizvedbo vira podatkov OLAP, sproži ročno osveževanje.
-
Če ta ukaz Osveži ni prikazan, je avtor spletnega gradnika počistil lastnost Osveži izbrano povezavo, Osveži Connections povezavo. Če želite več informacij, glejte Lastnosti po meri spletnega gradnika programa Excel Web Access.
-
-
-
Osveževanje vseh povezav V orodni vrstici programa Excel Web Access v meniju Posodobitev kliknite Osveži vse Connections.
-
Redno osveževanje Z uporabo Office Excel 2007 lahko avtor delovnega zvezka določi, da se podatki samodejno osvežijo v določenem intervalu, potem ko je delovni zvezek odprt za vsako povezavo v delovnem zvezku. Zbirka podatkov inventarja se lahko na primer posodobi vsako uro, zato je avtor delovnega zvezka delovni zvezek določil tako, da se samodejno osveži vsakih 60 minut.
Avtor spletnega gradnika lahko izbere ali počisti lastnost Dovoli redno osveževanje podatkov v programu Excel Web Access , če želite omogočiti ali onemogočiti to redno osveževanje, če je lastnost določil avtor delovnega zvezka. Ko preteče časovni interval, se na dnu spletnega gradnika Programa Excel Web Access privzeto prikaže ta poziv opozorila o osvežitvi:
Ali želite osvežiti <za seznam Connections>? (Zdaj) (Vedno) (Ne sprašuj me več)
Avtor spletnega gradnika programa Excel Web Access lahko nastavi tudi lastnost Prikaz rednega poziva za osveževanje podatkov, če želite nadzorovati vedenje sporočila, ki se prikaže, ko Excelove storitve redno osvežuje podatke med sejo:
-
Vedno pomeni, da je sporočilo prikazano s pozivom v vsakem intervalu.
-
Po želji pomeni, da se lahko uporabnik izbere za nadaljevanje rednega osveževanja brez prikaza sporočila.
-
Nikoli pomeni, da Excel Web Access redno osvežuje brez prikaza sporočila ali poziva.
Če želite več informacij, glejte Lastnosti po meri spletnega gradnika programa Excel Web Access.
-
-
Preklic osveževanja Ker lahko postopek osveževanja traja dlje, kot ste pričakovali, ga lahko prekličete. Med osveževanjem se Excelove storitve prikaže sporočilo s pozivom. Kliknite Prekliči , če želite prekiniti operacijo, tako da lahko postopek osveževanja dokončate ob primernejši času. Prikažejo se podatki, ki jih vrnejo poizvedbe, preden ste preklicali postopek osveževanja.
Zunanji obseg podatkov lahko osvežite samodejno, ko odprete delovni zvezek. Če želite, lahko delovni zvezek shranite, ne da bi shranili zunanje podatke, zato da zmanjšate velikost datoteke.
-
Kliknite celico v zunanjem obsegu podatkov.
-
Na zavihku Podatki v skupini Povezave kliknite Osveži vse in nato še Lastnosti povezave.
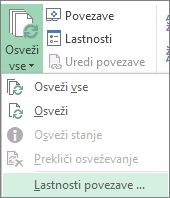
-
Kliknite zavihek Uporaba.
-
V razdelku Nadzor osveževanja potrdite polje Pri odpiranju datoteke osveži podatke.
-
Če želite shraniti delovni zvezek z definicijo poizvedbe, vendar brez zunanjih podatkov, potrdite polje Pred shranjevanjem delovnega lista odstrani podatke iz obsega zunanjih podatkov.
-
Kliknite celico v zunanjem obsegu podatkov.
-
Na zavihku Podatki v skupini Povezave kliknite Osveži vse in nato še Lastnosti povezave.
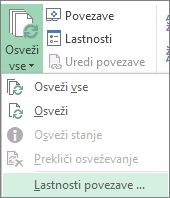
-
Kliknite zavihek Uporaba.
-
Potrdite polje Osveži vsakih in nato vnesite število minut med vsakim osveževanjem.
Shranjena gesla niso šifrirana in jih zato odsvetujemo. Če vir podatkov za vzpostavitev povezave potrebuje Geslo, lahko zahtevate, da ga uporabniki vnesejo, preden lahko osvežijo zunanji obseg podatkov. Ta postopek ne velja za podatke, pridobljene iz besedilne datoteke (.txt) ali spletne poizvedbe (.iqy).
Uporabljajte zapletena gesla, ki so sestavljena iz velikih in malih črk, številk in simbolov. Šibka gesla niso sestavljena iz teh elementov. Primer zapletenega gesla: Y6dh!et5. Primer šibkega gesla: Hiša27. Gesla naj bodo sestavljena iz 8 ali več znakov. Geslo s 14 ali več znaki je še boljše.
Geslo si morate obvezno zapomniti. Če ga pozabite, ga Microsoft ne more pridobiti. Gesla, ki si jih zabeležite, shranite na varno mesto, ločeno od informacij, ki so zaščitene s tem geslom.
-
Kliknite celico v zunanjem obsegu podatkov.
-
Na zavihku Podatki v skupini Povezave kliknite Osveži vse in nato še Lastnosti povezave.
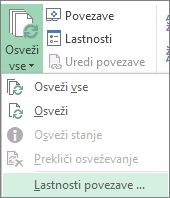
-
Kliknite zavihek Definicija in počistite potrditveno polje Shrani geslo.
Opomba: Excel zahteva geslo le pri prvem osveževanju zunanjega obsega podatkov v posamezni Excelovi seji. Ko naslednjič zaženete Excel, bo znova zahteval geslo, če boste odprli delovni zvezek s poizvedbo in poskušali izvesti operacijo osveževanja.
Pri velikih nizih podatkov je smiselno zagnati osveževanje v ozadju. Ta način vam vrne nadzor nad Excelom, tako da vam ni treba čakati več minut, da se osveževanje dokonča.
-
Kliknite celico v zunanjem obsegu podatkov.
-
Na zavihku Podatki v skupini Povezave kliknite Osveži vse in nato še Lastnosti povezave.
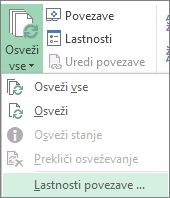
Opomba: V ozadju ni mogoče zagnati poizvedbe OLAP.
Opomba: Poizvedbe ne morete zagnati za nobeno vrsto povezave, ki pridobiva podatke za podatkovni model.
-
Kliknite zavihek Uporaba.
-
Če želite zagnati poizvedbo v ozadju, potrdite polje Omogoči osveževanje v ozadju. Če želite zagnati poizvedbo med čakanjem, počistite to potrditveno polje.
Med snemanjem makro, ki vsebuje poizvedbo, Excel ne zažene poizvedbe v ozadju. Če želite spremeniti posneti makro tako, da se bo poizvedba zagnala v ozadju, ga uredite v urejevalnik Visual Basic. Spremenite način osveževanja za predmet Poizvedbena tabela iz BackgroundQuery := False v BackgroundQuery := True.
Če je vaš delovni zvezek povezan z večjim virom podatkov, bo njegovo osveževanje morda trajalo dlje časa. Če želite preveriti napredek osveževanja ali ga preklicati, izberite eno od teh možnosti:
-
Preverjanje stanja poizvedbe V Excelovi vrstici stanja se prikaže sporočilo, da se izvaja poizvedba. Dvokliknite sporočilo, da preverite stanje poizvedbe.
-
Ustavitev osveževanja v ozadju Če želite ustaviti poizvedbo, ki se izvaja v ozadju, dvokliknite sporočilo o stanju poizvedbe v vrstici stanja, da se prikaže pogovorno okno Stanje osveževanja zunanjih podatkov, in kliknite Ustavi osveževanje.
-
Ustavitev poizvedbe Če želite ustaviti poizvedbo, ko je možnost osveževanja v ozadju izklopljena, pritisnite tipko Esc.
Glejte tudi
Osveževanje zunanjih podatkov v delovnem zvezku v strežniku SharePoint Server
Spreminjanje preračunavanja, iteracije ali natančnosti formule v Excelu
Blokiranje ali sproščanje zunanje vsebine v Officeovih dokumentih










