Tukaj poiščite hitre odgovore na pogosta vprašanja o uporabi Outlooka za iOS in Android.
Če želite izmenjati sporočila s posrednikom za podporo v aplikaciji, odprite Outlook Mobile in pojdite na Nastavitve > Pomoč & povratne informacije, > obrnite na podporo. Če želite več informacij, glejte Pridobite In-App za Outlook Mobile.
Vprašanja o e-poštnem računu
Kje lahko prenesem Outlookovo mobilno aplikacijo?
Katero vrsto e-poštnega računa imam?
Druga vprašanja
Kako pridobim pomoč v aplikaciji Outlook?
Kako uvozim svoj koledar POP v namizni različici Outlooka v Program Outlook Mobile?
Kako uvozim stike POP v namizni različici Outlooka v Program Outlook Mobile?
Kako shranim Outlookove stike v vgrajeno aplikacijo Stiki v telefonu?
Kako dodam ali uredim stike v Outlooku?
Ali lahko slike outlookovih stikov izvozim v vgrajeno aplikacijo Stiki v telefonu?
Namig: Kliknite tukaj za najpogostejša vprašanja o mobilnih temah v Outlooku , kot so Nastavitve, Mapa »Prejeto« v fokusu, Obvestila & zvokiin koledarji.
Kje lahko prenesem Outlookovo mobilno aplikacijo?
Odprite trgovino Google Play Store (Android) ali App Store (iOS) in poiščite »Microsoft Outlook«. Tapnite Namesti.
Če že uporabljate prenosno napravo, kliknite eno od spodnjih povezav:
Opomba: Če vaša prenosna naprava ni združljiva z Outlookovo mobilno aplikacijo, lahko e-pošto nastavite z vgrajenim programom v napravi.
Kdo je moj ponudnik e-pošte?
|
Vrsta račun |
Opis |
|---|---|
|
Outlook.com |
Računi, ki se končajo z domenami @outlook.com, @hotmail.com, @msn.com, @live.com, domenami po meri, ki gostujejo v domenah Outlook.com, ali mednarodnimi domenami, kot je @outlook.co.uk. |
|
Gmail |
E-poštna storitev Google. Če si želite ogledati nastavitve strežnika Gmail, glejte Uvod v IMAP in POP3. |
|
Yahoo! Pošta |
A Yahoo! e-poštne storitve. Za Yahoo! nastavitve strežnika, glejte Nastavitve strežnika IMAP za nastavitve strežnika Yahoo! Mail ali POP za Yahoo Mail. |
|
iCloud |
E-poštna storitev Družbe Apple. iCloud ne podpira strežnika POP. Glejte Nastavitve poštnega strežnika za odjemalce storitve iCloud. |
|
Microsoft 365 |
Službeni ali šolski e-poštni račun, ki ga gosti Microsoft 365 za podjetja. Računi se lahko končajo z @yourdomain.onmicrosoft.com, @yourdomain.com, @yourschool.edu itd. Če niste prepričani, se za svoj e-poštni račun obrnite na skrbnika. Nastavitve računa POP in IMAP. |
|
Exchange račun |
Službeni ali šolski e-poštni račun, ki gostuje v Strežniku Exchange. To so domene po meri v Exchangeu in se lahko končajo z @yourdomain.com ali @yourschool.edu. Če vaša organizacija uporablja Outlook Web App ali Outlook v spletu, lahko nastavitve strežnika preverite v nastavitvah računa POP in IMAP. Če imate vprašanja, se obrnite na skrbnika računa. |
|
POP ali IMAP |
POP ali IMAP so e-poštni protokoli, ki se uporabljajo za prenos e-pošte v napravo. Pri protokolih POP in IMAP se sinhronizira le vaša e-pošta. Ne koledarja ali stikov. Če niste prepričani, ali morate uporabiti POP ali IMAP, se obrnite na ponudnika e-pošte ali skrbnika. Preverite spletno mesto ali pokličite svojega ponudnika e-pošte in uporabite ta priročen vodnik, da pridobite nastavitve strežnika, ki jih potrebujete. |
Katero vrsto e-poštnega računa imam?
Ne veste, katero vrsto računa imate? Obrnite se na ponudnika e-pošte. Če pa že imate e-poštni račun, ki ga želite dodati v napravo, nastavljen v računalniku s sistemom Windows ali računalniku Mac z Outlookovim programom, poskusite to.
-
V računalniku s sistemom Windows ali računalniku Mac, v katerem imate nameščen Outlook, odprite Outlook in izberite Datoteka> informacije > nastavitve računa.
-
V oknu Nastavitve računa v stolpcu Vrsta preverite, katera vrsta računa je to.
Katere so nastavitve mojega e-poštnega strežnika?
Nastavitve e-poštnega strežnika za najbolj priljubljene ponudnike preprosto najdete v spletu z iskanjem po spletu. Vaš ponudnik e-pošte ali gostitelj ima lahko te informacije takoj na voljo. Če jih ne, jih boste morali prositi za te informacije, da boste lahko nastavili e-pošto v prenosni napravi.
Glejte Nastavitve strežnika, če želite zahtevati od svojega ponudnika e-poštnih storitev za priročen vodnik o tem, kaj morate zahtevati.
Nastavitve strežnika za Microsoft 365 za podjetja
-
Uporabite outlook.office365.com za nastavitve strežnika za dohodno pošto.
-
Uporabite smtp.office365.com za nastavitve strežnika SMTP za odhodno pošto.
-
Vrata SMTP za odhodno pošto 587.
Nastavitve strežnika za Outlook.com
-
Uporaba eas.outlook.com za strežnik za dohodno pošto
Nastavitve.Opomba: Za Outlook.com imap ali POP
uporabite imap-mail.outlook.com za IMAP in pop-mail.outlook.com za POP. -
Za nastavitve strežnika SMTP za odhodno pošto uporabite smtp-mail.outlook.com.
-
Dohodna vrata 993 za IMAP ali 995 za POP.
Kako spremenim svoje geslo?
Gesla za e-pošto ne morete spremeniti v e-poštni aplikaciji. Če želite spremeniti geslo za svoj e-poštni račun, dostopajte do e-pošte v internetnem brskalniku. Ko boste vpisani, boste lahko spremenili svoje geslo. Možnost za spreminjanje gesla bo najverjetneje pod vašim računom ali nastavitvami profila.
-
Prijavite se v e-poštni račun iz spleta.
Opomba: Če imate na primer račun @hotmail.com, obiščite outlook.com
-
Poglejte v nastavitve profila ali nastavitve računa.
-
Spremenite geslo.
-
Mobilna aplikacija Outlook zazna spremembo in pozvani boste, da se znova vpišete z novim geslom.
Opomba: Če imate težave pri posodabljanju e-poštnega računa, ga lahko tudi izbrišete in znova dodate.
Če spremenite geslo za e-poštni račun, ki je tudi vaš Microsoftov račun, se boste morda morali znova prijaviti v druge Microsoftove aplikacije in spletna mesta.
Ali lahko dodam račun POP v Outlook?
Čeprav računi POP trenutno niso podprti, lahko to težavo odpravite tako, da dodate račun POP v račun za Outlook.com in nato nastavite račun za Outlook.com z našim programom. Navodila najdete v članku Nastavitev e-poštnega računa POP v Outlooku za iOS ali Android innastavitvah računa POP in IMAP.
Kako uvozim svoj koledar računa POP v namizni različici Outlooka v Program Outlook Mobile?
Če uporabljate lokalni koledar v namizni različici Outlooka v računalniku s sistemom Windows (npr. z e-poštnim računom POP), lahko izvozite koledar in ga sinhronizirate s telefonom z Outlook.com računom. Če želite navodila, glejte Skupna raba Outlookovega koledarja Outlook.com.
Če ste upoštevali navodila za shranjevanje in uvoz koledarja, lahko zdaj preprosto dodate račun za Outlook.com v Outlook za iOS ali Android. Če želite podrobnejša navodila, glejte Nastavitev e-poštnega računa POP v Outlooku za iOS ali Android.
Kako uvozim stike iz računa POP v namizni različici Outlooka v Program Outlook Mobile?
Če ste dodali stike lokalno v namizni različici Outlooka v računalniku s sistemom Windows, na primer tiste, ki so povezani z računom POP, jih lahko izvozite in sinhronizirate s telefonom z računom za Outlook.com.
-
Ustvarite nov Outlook.com račun ali pa se prijavite v obstoječi račun tukaj.
-
Izberite zaganjalnik programov v zgornjem levem kotu in nato kliknite Ljudje.
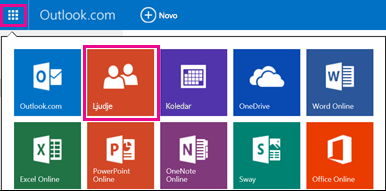
-
V razdelku Uvoz stikovizberite Začni uvoz.
-
Na naslednjem zaslonu izberite svojo različico Outlooka in sledite navodilom za kopiranje lokalnih stikov v Outlook.com iz namizne različice Outlooka v računalniku s sistemom Windows.
-
Ko ste uvozili stike v Outlook.com, preprosto dodajte svoj račun za Outlook.com v Outlook za iOS ali Android. Če želite podrobnejša navodila, glejte Nastavitev e-poštnega računa POP v Outlooku za iOS ali Android.
Kako shranim Outlookove stike v privzeto aplikacijo Stiki v sistemih iOS in Android?
Medtem ko lahko v celoti upravljate stike v Outlooku, lahko svoje stike shranite tudi v privzeto aplikacijo Stiki v sistemih iOS in Android. Tako si lahko preprosto ogledate ime stika, ko od njih prejmete klic ali besedilno sporočilo, in si ogledate vse podatke o stiku neposredno v vgrajeni aplikaciji Stiki.
Zaradi osnovnih zmogljivosti sistemov iOS in Android se način, kako to deluje, nekoliko razlikuje glede na platformo.
-
V sistemu iOS Outlook zagotavlja enos smerne potisne podatke za stik iz Outlooka v telefon. Vse novo dodane stike in spremembe morate izvesti v Outlookovi aplikaciji, te spremembe pa lahko izvozite v vgrajeno aplikacijo Stiki in e-poštno storitev. Ne urejajte jih v aplikaciji Stiki. Spremembe, ki jih naredite v aplikaciji Stiki, se ne bodo sinhronizirali z Outlookom ali e-poštno storitvijo in bodo prepisane, ko se Outlook naslednjič sinhronizira z aplikacijo Stiki.
-
V sistemu Android lahko Outlook v celoti sinhronizira aplikacijo Stiki. Zato se lahko uporabniki odločite za dodajanje novih stikov ali spreminjanje v Outlookovi aplikaciji ali z vgrajeno aplikacijo Stiki v sistemu Android. Spremembe na obeh mestih bodo sinhronizirane z vašo e-poštno storitvijo.
Če želite shraniti stike v lokalno aplikacijo v sistemu iOS (vključno z ID-jem klicatelja), se pomaknite do računa v nastavitvah in tapnite Shrani stike.
Če želite omogočiti popolno sinhronizacijo stikov v sistemu Android, se pomaknite do računa v nastavitvah in tapnite Sinhroniziraj stike.
Če želite stike pozneje odstraniti, lahko stikalo preklopite v Outlooku, ti pa bodo odstranjeni iz vgrajene aplikacije Stiki v telefonu.
Kako dodam ali uredim stike v Outlooku?
V Outlooku za iOS in Android lahko dodajate in urejate stike za Outlook.com in Microsoft 365 račune.
-
Če želite ustvariti nov stik v Outlooku za iOS, tapnite iskalno vrstico na dnu zaslona.
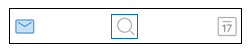
-
Tapnite Ustvari +.
Nov stik lahko dodate tudi neposredno iz sporočila ali dogodka tako, da tapnete ime osebe in nato Dodaj stik.
Ko dodate stik, lahko uredite informacije stika tako, da odprete stik in tapnete gumb Uredi . Vse spremembe v Outlooku za iOS in Android bodo sinhronizirane in na voljo v vseh različicah Outlooka.
Ali lahko fotografije ali avatarje outlookovih stikov dodam v privzeto aplikacijo Stiki v telefonu?
Možnost izvoza avatarjev v izvorno aplikacijo telefona trenutno ni podprta v napravah s sistemom iOS.
V napravah s sistemom Android lahko avatarje sinhronizirate z izvorno aplikacijo Stiki, če je možnost Sinhroniziraj stike vklopljena v Nastavitvah Outlooka.
Opomba: Če želite začeti sinhronizacijo, morate biti povezani Wi-Fi napravo in priključeni na polnilnik.
Kako pridobim pomoč v aplikaciji Outlook?
Mobilna aplikacija Outlook vključuje vgrajeno podporo, v kateri lahko preprosto poiščete temo pomoči, ki jo potrebujete, ali celo začnete pogovor s posrednikom za podporo.
V aplikaciji Outlook pojdite na Nastavitve in si> pomoč & povratne informacije. Če potrebujete podrobnosti o tem, kako to narediti, glejte Pridobivanje pomoči za Outlook za iOS in Android.











