V tem članku so navodila po korakih in najboljše prakse za to, kako lahko vaši Microsoft Stream videi dostopajo do oseb s posebnimi potrebami. Ko so vaši videi dostopni, lahko vsebino odklenete vsem osebam, ki imajo različne zmožnosti in uživajo videoposnetke. Naučite se na primer delati z napisi in podnapisi, tako da osebe, ki ne vidijo, lahko razumejo, kaj je pomembno v videu.
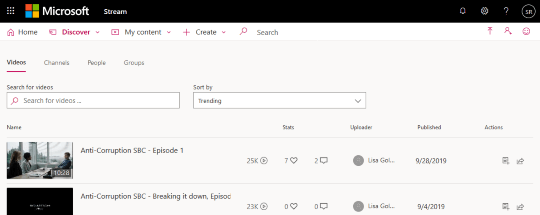
Osebe, ki so slepe ali slabovidne, lahko lažje razumejo vaše Microsoft Stream videoposnetke, če jih ustvarite s posebnimi potrebami.
Splet: najboljše prakse za ustvarjanje dostopnosti za videoposnetke v storitvi Microsoft Stream
V spodnji tabeli so navedene ključne najboljše prakse za ustvarjanje Pretakanje videov, ki so dostopni osebam s posebnimi potrebami.
|
Kaj je treba popraviti |
Kako to najti |
Zakaj je treba to popraviti |
Kako to popraviti |
|---|---|---|---|
|
Dodajanje napisov in podnapisov za videoposnetke |
Če želite preveriti, ali je bil v videoposnetek dodan napis ali datoteka podnaslova, izberite moje vsebine > videoposnetke in poiščite videoposnetek. Nato izberite |
Napisi in podnapisi pomagajo osebam, ki ne vidijo zaslona, da razumejo, kaj je pomembno v videu Pretakanje. |
Omogočanje samogeneriranih podnapisov |
|
Vključitev enoličnega in opisnega videoposnetka |
Če si želite ogledati naslove videoposnetkov, izberite moje vsebine > videoposnetke. |
Osebe, ki so slepe, imajo nizek vid ali pa se je zaradi nezmožnosti branja odvisno od naslovov videoposnetka. Na primer, s posnemanjem ali uporabo bralnika zaslona lahko hitro skenirate seznam videoposnetkov in se pomikate po želenem seznamu. |
|
|
Vključitev opisa videoposnetka |
Če si želite ogledati opis videoposnetka, izberite mojo vsebino > videoposnetke in poiščite videoposnetek. Nato izberite |
Vključno z opisom z videoposnetkom je lažje najti in razumeti. |
Omogočanje samogeneriranih podnapisov
Microsoft Stream lahko samodejno ustvari podnapise v videu, če je to v podprti obliki zapisa in v podprtem jeziku.
Opombe: Ustvarjanje samodejnega napisa je podprto za:
-
Angleščina, kitajščina, francoščina, nemščina, italijanščina, japonščina, portugalščina in španščina.
-
MP4 in WMV video formatov.
-
Izberite moje vsebine > videoposnetke.
-
Poiščite videoposnetek, ki mu želite dodati napise, in izberite

-
Potrdite polje samodejno ustvari datoteko z napisi .
Ročno dodajanje napisov v videoposnetek
-
Izberite moje vsebine > videoposnetke.
-
Poiščite videoposnetek, ki mu želite dodati napise, in izberite

-
Če je potrjeno, počistite potrditveno polje samodejno ustvari datoteko z napisi .
-
Izberite Naloži datoteko z napisi , če želite dodati datoteko z napisom v obliki zapisa WebVTT.
-
V pogovornem oknu napisi izberite Izberi datoteko, poiščite datoteko z napisi, nato pa izberite Odpri>v redu .
Dodajanje podnapisov v videoposnetek
-
Izberite moje vsebine > videoposnetke.
-
Poiščite videoposnetek, ki mu želite dodati napise, in izberite

-
Izberite Naloži datoteko podnaslova.
-
V pogovornem oknu podnapisi na seznamu Izbira jezika izberite želeni jezik.
-
Izberite Izberi datoteko, poiščite datoteko s podnaslovi in izberite Odpri > v redu.
Urejanje naslova videoposnetka
-
Izberite moje vsebine > videoposnetke.
-
Poiščite videoposnetek, ki ga želite urediti z naslovom, in izberite

-
V polju ime uredite naslov videoposnetka.
-
Izberite uporabi , da shranite spremembe.
Dodajanje opisa videoposnetka
-
Izberite moje vsebine > videoposnetke.
-
Poiščite videoposnetek, ki mu želite dodati opis, in izberite

-
V polje Opis vnesite opis videoposnetka.
-
Izberite uporabi , da shranite spremembe.
Glejte tudi
Android: najboljše prakse za ustvarjanje dostopnosti za videoposnetke v storitvi Microsoft Stream
V spodnji tabeli so navedene ključne najboljše prakse za ustvarjanje Microsoft Stream videov, ki so dostopni osebam s posebnimi potrebami.
|
Kaj je treba popraviti |
Kako to najti |
Zakaj je treba to popraviti |
Kako to popraviti |
|---|---|---|---|
|
Omogočanje samodejno ustvarjenih podnapisov za videoposnetek |
Če si želite ogledati, ali je bil jezik dodan v videoposnetek, izberite mojo vsebino > Moji videoposnetki in poiščite videoposnetek. Nato izberite |
Podnapisi pomagajo osebam, ki ne vidijo zaslona, da razumejo, kaj je pomembno v videu Pretakanje. |
|
|
Vključitev enoličnega in opisnega videoposnetka |
Če si želite ogledati naslove videoposnetkov, izberite mojo vsebino > mojih videoposnetkih. |
Osebe, ki so slepe, imajo nizek vid ali pa se je zaradi nezmožnosti branja odvisno od naslovov videoposnetka. Na primer, s posnemanjem ali uporabo bralnika zaslona lahko hitro skenirate seznam videoposnetkov in se pomikate po želenem seznamu. |
|
|
Vključitev opisa videoposnetka |
Če si želite ogledati opis videoposnetka, izberite mojo vsebino > videoposnetke in poiščite videoposnetek. Nato izberite |
Vključno z opisom z videoposnetkom je lažje najti in razumeti. |
Opomba: Za celotno izkušnjo uporabite Microsoft Stream v spletnem brskalniku.
Omogočanje samogeneriranih podnapisov
Microsoft Stream lahko samodejno ustvari podnapise v videu, če je to v podprti obliki zapisa in v podprtem jeziku.
Opombe: Ustvarjanje samodejnega napisa je podprto za:
-
Angleščina, kitajščina, francoščina, nemščina, italijanščina, japonščina, portugalščina in španščina.
-
MP4 in WMV video formatov.
-
Če želite poiskati videoposnetek, za katerega želite nastaviti jezik, izberite mojo vsebino > mojih videoposnetkih.
-
Izberite

-
Izberite jezik, nato pa na seznamu jezik izberite želeni jezik.
-
Odvisno od stanja videa izberite naprej > shrani ali naslednji > objavi.
Urejanje naslova videoposnetka
-
Izberite mojo vsebino > moje videoposnetke.
-
Poiščite videoposnetek, za katerega želite urediti naslov, in izberite

-
V polju ime uredite opis videoposnetka.
-
Odvisno od stanja videa izberite naprej > shrani ali naslednji > objavi.
Dodajanje opisa videoposnetka
-
Izberite mojo vsebino > moje videoposnetke.
-
Poiščite videoposnetek, ki mu želite dodati opis, in izberite

-
V polje Opis vnesite opis videoposnetka.
-
Odvisno od stanja videa izberite naprej > shrani ali naslednji > objavi.
Glejte tudi
Tehnična podpora za stranke s posebnimi potrebami
Microsoft želi omogočiti najboljšo možno izkušnjo za vse svoje stranke. Če ste oseba s posebnimi potrebami ali imate vprašanja v zvezi s pripomočki za osebe s posebnimi potrebami, za tehnično pomoč obiščite spletno mesto Microsoft posebnimi potrebami. Skupina za podporo na spletnem mestu Disability Answer Desk je usposobljena za uporabo številnih programov za pomoč uporabnikom s posebnimi potrebami in vam lahko ponudi pomoč v angleškem, španskem, francoskem in ameriškem znakovnem jeziku. Če želite poiskati podatke za stik za svojo regijo, obiščite spletno mesto »Microsoft Disability Answer Desk«.
Če ste vladna ustanova, komercialni uporabnik ali uporabnik v podjetju, se obrnite na Disability Answer Desk za podjetja.










