Nekateri viri imajo omejeno razpoložljivost, njihov čas pa lahko načrtuje upravitelj virov. V programu Project Professional 2016 boste morda morali poslati zahtevo za rezervacijo sredstev, da boste lahko uporabili določene vire v projektu.
Pomembno: Rezervacije sredstev delujejo le, če uporabljate Project Professional 2016, ki ima vzpostavljeno povezavo s storitvijo Project Online.
Kako ugotovim, ali vir v mojem projekt potrebuje odobreno rezervacijo? To vam sporoči Project. Če je prikazan ta indikator 
Če veste, da morate vir, ki ga potrebujete, rezervirati:
-
Shranite projekt, rezervirajte ga in se prepričajte, da je bil objavljen.
Obveznosti na voljo le, če projekt shranite v Project Online, če je rezerviran za vas in če je bil vsaj enkrat objavljen.
-
Ustvarite svojo skupino.
Kliknite Vir > Dodaj vire > Sestavi skupino iz podjetja in dodajte osebe, ki jih boste potrebovali za dokončanje dela.
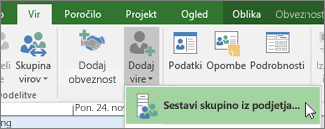
-
Dodajte obveznost.
Kliknite vir > Dodaj obveznost, izberite vir, ki ga želite uporabiti, dodajte začetni in končni datum ter vključite vse druge podrobnosti, s katerimi bo upravitelj virov bolje razumel delo.
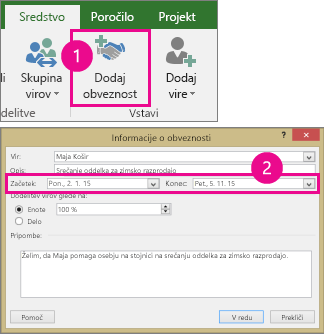
Namig: Kakšna je razlika med enotami in delom? Z enotami lahko določite odstotek časa vira, z delom pa lahko nastavite določeno število ur. Če na primer veste, da boste vir zares potrebovali le približno polovico časa v nastavljenem obdobju, izberite Enote in vnesite 50 %. Če pa veste, da bo opravilo trajalo približno 20 ur, izberite Delo in vnesite 20 ur.
-
Pošljite rezervacijo.
Preklopite na pogled Načrt virov.
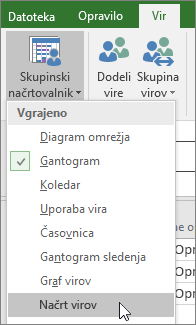
Kliknite obveznost, ki ste jo pravkar dodali (prikazano s tem zelenim indikatorjem

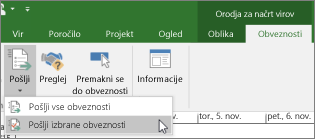
Namig: Izberete lahko tudi možnost Pošlji vse obveznosti, da pošljete vse spremembe v odobritev.
V stolpcu Stanje obveznosti je zdaj za obveznost prikazano stanje Predlagano.
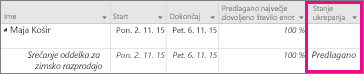
-
Počakajte na odobritev.
Ko si upravitelj virov ogleda vašo zahtevo, lahko sprejme ali zavrne vašo zahtevo in dodaj nekaj pripomb. Pogled Načrt virov lahko osvežite, da prikažete najnovejše stanje obveznosti.
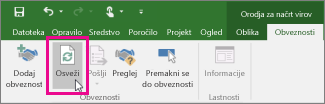
Ko osvežite pogled, si oglejte stolpec Stanje obveznosti v pogledu Načrt virov:
-
Če je prikazano stanje Potrjeno, lahko načrtujete vir v skladu s svojim načrtom.
-
Če je prikazano stanje Zavrnjeno, poiščite ta indikator opomb

-










