PowerPoint za Microsoft 365 za Mac lahko vaše besede prepiše med predstavitvijo in jih na zaslonu prikaže kot napise v vašem jeziku ali kot podnapise, prevedene v drug jezik. To je lahko še posebej v pomoč posameznikom v občinstvu, ki so gluhi, naglušni, ali bolje obvladajo drug jezik.
Na voljo so tudi možnosti za položaj, velikost, barvo in druge možnosti videza napisov in podnapisov, da bi ustrezali različnim okoljem in zahtevam občinstva.
Za najboljše rezultate priporočamo uporabo slušalk z mikrofonom, povezanih z vašo napravo v uporabi PowerPoint. Ta funkcija zahteva tudi zanesljivo internetno povezavo med celotno predstavitvijo.
(ZahtevaWindows 10 novejšo različico z različicoPowerPoint za Microsoft 365 za Mac 16.0.11601.20178 ali novejšo različico v trenutnem kanalu. Funkcija ni podprta, če uporabljate starejšo različico Windows.)
Nastavite napise in podnapise v živo
Izberete lahko jezik, ki ga želite govoriti med predstavitvijo, in jezik, v katerem naj je prikazano besedilo napisov/podnapisov (t.j. če želite, da bodo prevedeni). Izberete lahko določen mikrofon, ki ga želite uporabiti (če je z vašo napravo povezan več kot en mikrofon), položaj podnapisov na zaslonu (na dnu ali zgoraj, prekrivni ali ločeni od diapozitiva), in druge možnosti prikaza.
-
Na zavihku traka Diaprojekcija izberite Nastavitve podnapisov. Lahko pa prilagodite nastavitve, ne da bi zapustili predstavitev prek priročnega menija, tako da izberete meniDiaprojekcija ali Pogled predstavitelja> Nastavitve podnapisov > Več nastavitev.
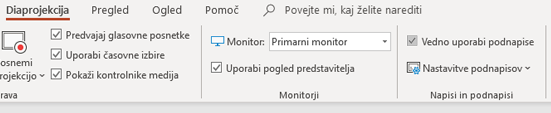
-
Uporabite Govorjeni jezik, če si želite ogledati jezike, ki jih PowerPoint lahko prepozna, in izberite želeno možnost. To je jezik, ki ga boste govorili med predstavitvijo. (Privzeta nastavitev bo jezik, ki ustreza vašemu Officeovemu jeziku za urejanje.)
-
Uporabite Jezik podnapisov, če si želite ogledati, v katerih jezikih PowerPoint lahko prikažete napise ali podnapise na zaslonu, in izberite želeni jezik. To je jezik besedila, ki bo prikazano vašemu občinstvu. Privzeto bo to jezik, enak vašemu govorjenemu jeziku, vendar je lahko tudi drugačen jezik, kar pomeni, da bo vključeno tudi prevajanje.
-
V meniju Nastavitve podnapisov nastavite želeni položaj napisov ali podnapisov. Prikazani so lahko na zgornjem ali spodnjem robu diapozitiva (prekriti), ali nad vrhom ali pod dnom diapozitiva (zasidrani). Privzeta nastavitev je Pod diapozitivom.
-
Več nastavitev videza je na voljo, tako da kliknete Nastavitve podnapisov > Več nastavitev (Windows).
Spremenite lahko barvo, velikost, prosojnost in slog pisave podnapisov. Spremenite lahko tudi ozadje za izboljšanje kontrasta in za lažje branje besedila.
Vklopite ali izklopite funkcijo med predstavitvijo
Če ste sredi podajanja predstavitve in želite funkcijo vklopiti ali izklopiti, v orodni vrstici pod glavnim diapozitivom kliknite gumb za Preklop podnapisov iz pogleda diaprojekcije ali pogleda predstavitelja:
V Pogledu »Diaprojekcija«:

V Pogledu predstavitelja:
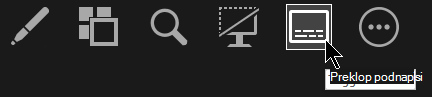
Podnapise lahko preklapljate tudi v priročnem meniju ali z bližnjico na tipkovnici J.
Če želite, da se podnapisi zaženejo vedno, ko se začne diaprojekcija, se lahko s traka pomaknete na Diaprojekcija > Vedno uporabi podnapise, da to funkcijo vklopite za vse predstavitve. (Funkcija je privzeto izklopljena.) Nato se bo v pogledu diaprojekcije in pogledu predstavitelja na zaslonu prikazal prepis vaših besed v živo.
(Ta funkcija zahtevaPowerPoint za Microsoft 365 za Mac različico 16.22.127.0 ali novejšo.)
Nastavite napise in podnapise v živo
Izberete lahko jezik, ki ga želite govoriti med predstavitvijo, in jezik, v katerem naj je prikazano besedilo napisov/podnapisov (t.j. če želite, da bodo prevedeni). Izberete lahko določen mikrofon, ki ga želite uporabiti (če je z vašo napravo povezan več kot en mikrofon), položaj podnapisov na zaslonu (na dnu ali zgoraj, prekrivni ali ločeni od diapozitiva), in druge možnosti prikaza.
-
Na zavihku traka Diaprojekcija izberite Nastavitve podnapisov.
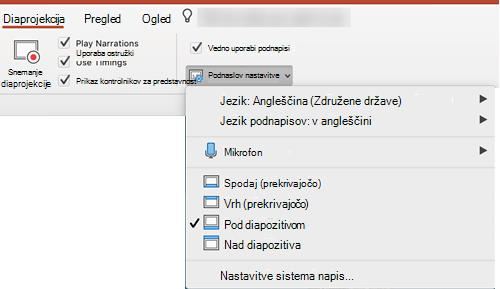
-
Uporabite Govorjeni jezik, če si želite ogledati jezike, ki jih PowerPoint lahko prepozna, in izberite želeno možnost. To je jezik, ki ga boste govorili med predstavitvijo. (Privzeta nastavitev bo jezik, ki ustreza vašemu Officeovemu jeziku.)
-
Uporabite Jezik podnapisov, če si želite ogledati, v katerih jezikih PowerPoint lahko prikažete napise ali podnapise na zaslonu, in izberite želeni jezik. To je jezik besedila, ki bo prikazano vašemu občinstvu. Privzeto bo to jezik, enak vašemu govorjenemu jeziku, vendar je lahko tudi drugačen jezik, kar pomeni, da bo vključeno tudi prevajanje.
-
V meniju Nastavitve podnapisov nastavite želeni položaj napisov ali podnapisov. Prikazani so lahko na zgornjem ali spodnjem robu diapozitiva (prekriti), ali nad vrhom ali pod dnom diapozitiva (zasidrani). Privzeta nastavitev je Pod diapozitivom.
-
Več nastavitev videza je na voljo, tako da kliknete Nastavitve podnapisov > Sistemske nastavitve napisov.
Spremenite lahko barvo, velikost, prosojnost in slog pisave podnapisov. Spremenite lahko tudi ozadje za izboljšanje kontrasta in za lažje branje besedila.
Vklopite ali izklopite funkcijo med predstavitvijo
Če ste sredi podajanja predstavitve in želite funkcijo vklopiti ali izklopiti, v orodni vrstici pod glavnim diapozitivom kliknite gumb za Preklop podnapisov iz pogleda diaprojekcije ali pogleda predstavitelja:
V Pogledu »Diaprojekcija«:
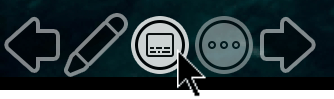
V Pogledu predstavitelja:
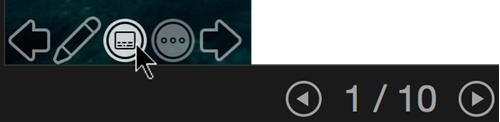
(Ta funkcija je združljiva s temi spletnimi brskalniki:Microsoft Edge, Google Chrome 34+, Mozilla Firefox 25+)
Nastavite napise in podnapise v živo
Izberete lahko jezik, ki ga želite govoriti med predstavitvijo, in jezik, v katerem naj je prikazano besedilo napisov/podnapisov (t.j. če želite, da bodo prevedeni). Lahko izberete tudi, ali so podnapisi prikazani na vrhu ali dnu zaslona.
Poenostavljen trak: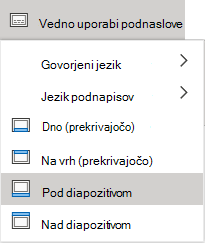
Klasičen trak: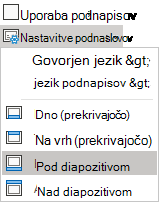
-
(Svetli trak) Na zavihku traka Diaprojekcija izberite puščico spustnega seznama ob možnosti Vedno uporabi podnapise, da odprete meni z možnostmi.
(Klasičen trak) Na zavihkuPogled na traku, izberite možnost Uporabi podnapise. Nato kliknite Nastavitve podnapisov , da odprete meni z možnostmi.
-
Uporabite Govorjeni jezik, če si želite ogledati jezike, ki jih PowerPoint lahko prepozna, in izberite želeno možnost. To je jezik, ki ga boste govorili med predstavitvijo. (Privzeta nastavitev bo jezik, ki ustreza območnim nastavitvam vašega spletnega brskalnika.)
-
Uporabite Jezik podnapisov, če si želite ogledati, v katerih jezikih PowerPoint lahko prikažete napise ali podnapise na zaslonu, in izberite želeni jezik. To je jezik besedila, ki bo prikazano vašemu občinstvu. Privzeto bo to jezik, enak vašemu govorjenemu jeziku, vendar je lahko tudi drugačen jezik, kar pomeni, da bo vključeno tudi prevajanje.
-
Nastavite želeni položaj napisov ali podnapisov: prikazani so lahko v prekrivnem pogledu na zgornjem ali spodnjem robu diapozitiva. Privzeta nastavitev je Dno diapozitiva (prekriti).
Vklopite ali izklopite funkcijo med predstavitvijo
Če želite, da se podnapisi vedno zaženejo med predstavitvijo diaprojekcije, izberite >Vedno uporabi podnapise.
Če ste sredi predstavitve in želite funkcijo vklopiti ali izklopiti, kliknite gumb Uporabi podnapise v diaprojekciji v orodni vrstici pod glavnim diapozitivom:

Vklop/Izklop bližnjice na tipkovnici: J
Namigi
-
Če v napisih ali podnapisih vidite težave, poskusite govoriti bolj namerno.
-
Poskusite se izogniti hrupu v ozadju, ki lahko moti vaš glas, ali pa ga odpravite.
-
Napisi & Podnapisi so odvisni od govorne storitve v oblaku, zato je pomembno, da imate hitro in zanesljivo internetno povezavo.
Govorjeni jeziki z napisi in podnapisi v živo (glasovni vnos)
Številni prebrani jeziki so podprti kot glasovni vnos napisov in podnapisov v živo v PowerPoint za Microsoft 365 za Mac. Jeziki, ki so označeni kot Predogled, so na voljo, preden so v celoti podprti in so nekoliko manj natančni, kar se bo sčasoma izboljšalo.
|
Popolnoma podprti jeziki |
Predogled jezikov * |
|---|---|
|
kitajščina (LR Kitajska) |
arabščina |
|
English (Canada) |
danščina |
|
English (United Kingdom) |
nizozemščina |
|
English (United States) |
angleščina (Avstralija) |
|
francoščina (Francija) |
angleščina (Indija) |
|
nemščina (Nemčija) |
finščina |
|
italijanščina (Italija) |
francoščina (Kanada) |
|
španščina (Španija) |
hindujščina |
|
japonščina |
|
|
korejščina |
|
|
norveščina |
|
|
portugalščina (Brazilija) |
|
|
ruščina |
|
|
španščina (Mehika) |
|
|
švedščina |
* "Predogled jezikov" trenutno niso popolnoma podprti. Naše prepoznavanje teh jezikov se bo sčasoma izboljšalo.
Jeziki na zaslonu so podprti z napisi in podnapisi v živo (izhodno besedilo)
PowerPoint za Microsoft 365 za Mac lahko na zaslonu prikaže naslove in podnaslove v kateremkoli od več kot 60 jezikov:
|
afrikanščina |
latvijščina |
|
arabščina |
litovščina |
|
bengalščina |
malagaščina |
|
bosanščina |
malajščina |
|
bolgarščina |
malteščina |
|
kantonščina (tradicionalna) |
maorščina |
|
katalonščina |
norveščina (bokmal) |
|
kitajščina (poenostavljena) |
perzijščina |
|
kitajščina (tradicionalna) |
poljščina |
|
hrvaščina |
portugalščina |
|
češčina |
jezik otomi |
|
danščina |
romunščina |
|
nizozemščina |
ruščina |
|
angleščina |
samoanščina |
|
estonščina |
srbščina (cirilica) |
|
fidžijščina |
srbščina (latinica) |
|
filipinščina |
slovaščina |
|
finščina |
slovenščina |
|
francoščina |
španščina |
|
nemščina |
švedščina |
|
grščina |
tahitščina |
|
haitijska kreolščina |
tamilščina |
|
hebrejščina |
teluščina |
|
hindijščina |
tajščina |
|
hmong daw |
tongščina |
|
madžarščina |
turščina |
|
islandščina |
ukrajinščina |
|
indonezijščina |
urdujščina |
|
italijanščina |
vietnamščina |
|
japonščina |
valižanščina |
|
svahilščina |
jukatanski majevski jezik |
|
korejščina |
Pomembne informacije o napisih & podnapisih v živo
PowerPoint napisi v živo & podnapisi so ena od funkcij, izboljšanih v oblaku, v sistemu Microsoft 365 in uporablja storitve Microsoft Speech Services. Vaš govor bo poslan Microsoftu, da vam bo lahko zagotovil to storitev. Če želite več informacij, glejte Pametnejše delo v Officeu.
Tehnična podpora za stranke s posebnimi potrebami
Microsoft želi omogočiti najboljšo možno izkušnjo za vse svoje stranke. Če ste oseba s posebnimi potrebami ali imate vprašanja v zvezi s pripomočki za osebe s posebnimi potrebami, za tehnično pomoč obiščite spletno mesto Microsoft posebnimi potrebami. Skupina za podporo na spletnem mestu Disability Answer Desk je usposobljena za uporabo številnih programov za pomoč uporabnikom s posebnimi potrebami in vam lahko ponudi pomoč v angleškem, španskem, francoskem in ameriškem znakovnem jeziku. Če želite poiskati podatke za stik za svojo regijo, obiščite spletno mesto »Microsoft Disability Answer Desk«.
Če ste vladna ustanova, komercialni uporabnik ali uporabnik v podjetju, se obrnite na Disability Answer Desk za podjetja.
Glejte tudi
Nastavite napravo tako, da bo delovala s pripomočki za osebe s posebnimi potrebami v Microsoft 365










