Project samodejno prelomi besedilo v stolpcu Ime opravila, vendar lahko prelom besedila vklopite tudi v drugih stolpcih. To vam pomaga spremeniti višino vrstice v projektu.
-
Prikažite pogled s tabelo (razen pogled »Skupinski načrtovalnik«).
-
Z desno tipko miške kliknite glavo stolpca, kjer želite uveljaviti prelom, nato kliknite Prelomi besedilo.
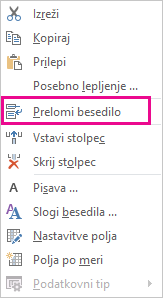
Project prelomi besedilo v vseh celicah stolpca, če je daljše od širine stolpca in ima vsaj en presledek. Ne prepozna pa ročnih prelomov vrstic.
-
Če želite izklopiti prelom besedila, z desno tipko miške kliknite glavo stolpca in znova kliknite Prelomi besedilo.
Opomba: Besedilo, ki je že prelomljeno, ostane tako, dokler ne zmanjšate prilagojene višine vrstice. Morebitno novo besedilo, ki ga vnesete, se ne bo prelomilo – če želite prelom znova vklopiti, morate znova klikniti Prelomi besedilo.
Prilagajanje višine stolpca za prelom besedila
Hitro lahko besedilo, ki ni prelomljeno ali v celoti vidno v celici, prelomite tako, da povečate višino vrstice, s čimer povečate celico.
-
V katerem koli pogledu lista, povlecite dno glave vrstice (celica na skrajni levi) navzdol, dokler se besedilo ne prelomi v naslednjo vrstico.

Namig: Višino vrstice lahko hkrati prilagodite za več vrstic. Preprosto izberite vrstice in jih povlecite proti dnu glave zadnje vrstice v izboru do želene višine.
-
Če želite oblivanje razveljaviti, povlecite spodnji rob glave vrstice navzgor, dokler ni besedilo znova v eni vrstici.
Prilagajanje vseh vrstic na isto višino
Spodaj je hiter način za prilagajanje vseh vrstic na isto višino. To lahko uporabite, ko ne želite več, da se besedilo prelomi v več vrstic.
-
Z desno tipko miške kliknite glavo stolpca, za katerega ne želite, da se prelomi besedilo, in izberite Prelomi besedilo.
-
Izberite polje v zgornjem levem kotu pogleda, da izberete celoten pogled.
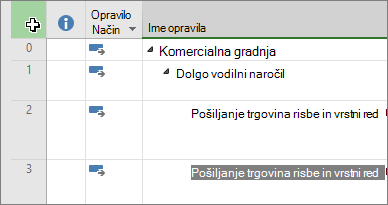
-
Postavite kazalec miške nad črto razdelilne črte glave vrstice. Ko dobite kazalec za spreminjanje velikosti, povlecite navzgor ali navzdol, da spremenite velikost vrstice. Ko končate vlečenje črte, se velikost vseh vrstic spremeni v velikost, ki ste jo izbrali.
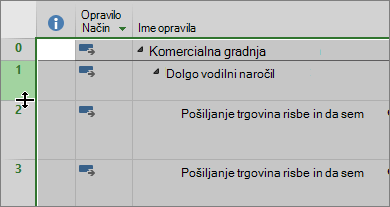
Več informacij
-
Več informacij o delu z besedilom v Projectu.
-
Če prelomljeno besedilo v stolpcih ni prikazano kot prelomljeno, ko natisnete projekt, poskusite prenesti ta hitri popravek.










